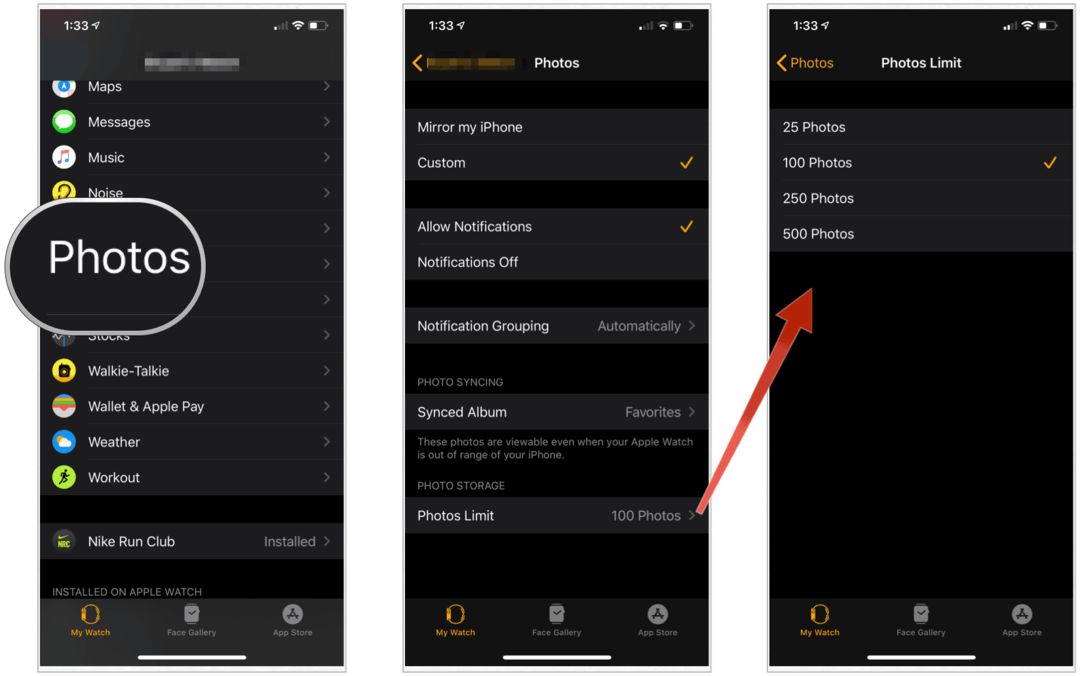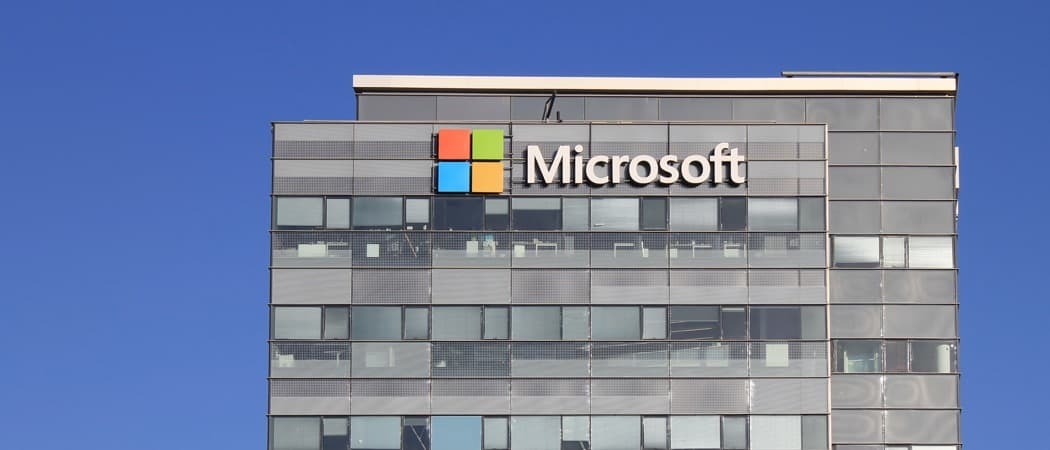Ako vynútiť zatvorenie nereagujúcich aplikácií v systéme Windows 11
Microsoft Windows 11 Hrdina / / April 03, 2023

Posledná aktualizácia dňa

Aplikácie vo všeobecnosti fungujú skvele v systéme Windows 11, ale nie vždy – môžu zamrznúť. Tu je postup, ako vynútiť zatvorenie nereagujúcich aplikácií v systéme Windows 11.
Ak sa v systéme Windows 11 dostanete do situácie, keď sa aplikácie jednoducho nezatvoria? Dobrou správou je, že systém Windows poskytuje niekoľko rôznych spôsobov, ako ich vynútiť zatvorenie, aby ste mohli pokračovať v práci.
Aplikácie zvyčajne fungujú dobre bez problémov v systéme Windows 11; môžu však z rôznych dôvodov zamrznúť alebo sa zaseknúť. Zamrznutie môže spôsobiť napríklad chybná aktualizácia systému Windows alebo nekvalitné internetové pripojenie.
Našťastie môžete použiť niekoľko metód na vynútenie zatvorenia nereagujúcich aplikácií v systéme Windows 11. Tu je postup.
Ako vynútiť zatvorenie nereagujúcich aplikácií v systéme Windows 11 pomocou klávesovej skratky
Môžete vynútiť zatvorenie aplikácie vrátane zatvorenia aplikácie pomocou klávesovej skratky pomocou správcu úloh alebo terminálu PowerShell.
Ak chcete vynútiť zatvorenie aplikácie pomocou klávesovej skratky v systéme Windows 11:
- Klepnite na aplikácie, ktoré nereagujú titulná lišta.
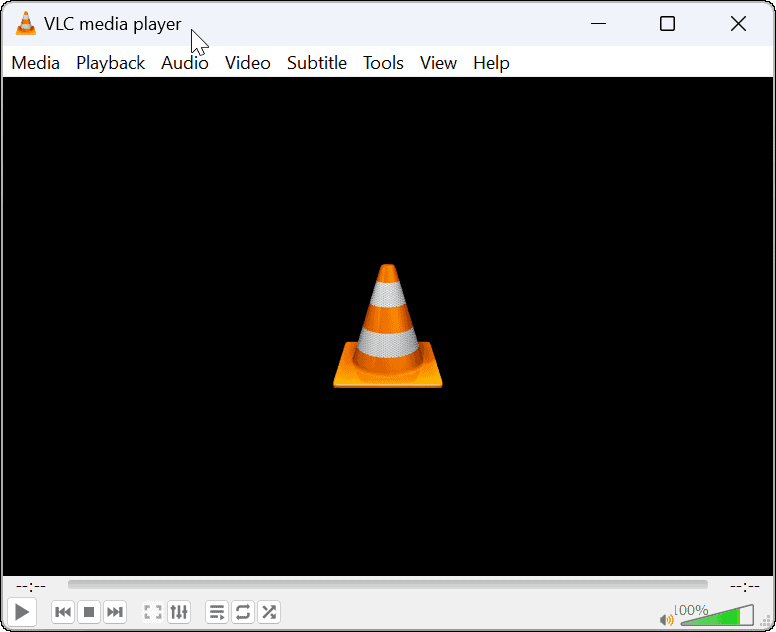
- Keď je zaostrená nereagujúca aplikácia, stlačte tlačidlo Alt + F4 kombinácia klávesnice na vynútené zatvorenie aplikácie.
Poznámka: Aplikácia by sa mala zavrieť a nebudete dostávať žiadne ďalšie upozornenia. V závislosti od vašej klávesnice môžete použiť aj Alt + Fn + F4 klávesnicová kombinácia.
Ako používať Správcu úloh na zatvorenie nereagujúcich aplikácií v systéme Windows 11
Ak vyššie uvedená metóda klávesových skratiek nefunguje alebo chcete použiť inú metódu, použite správcu úloh.
Ak chcete pomocou správcu úloh vynútiť zatvorenie nereagujúcich aplikácií v systéme Windows 11:
- Kliknite pravým tlačidlom myši na Štart tlačidlo a vyberte Správca úloh z menu.
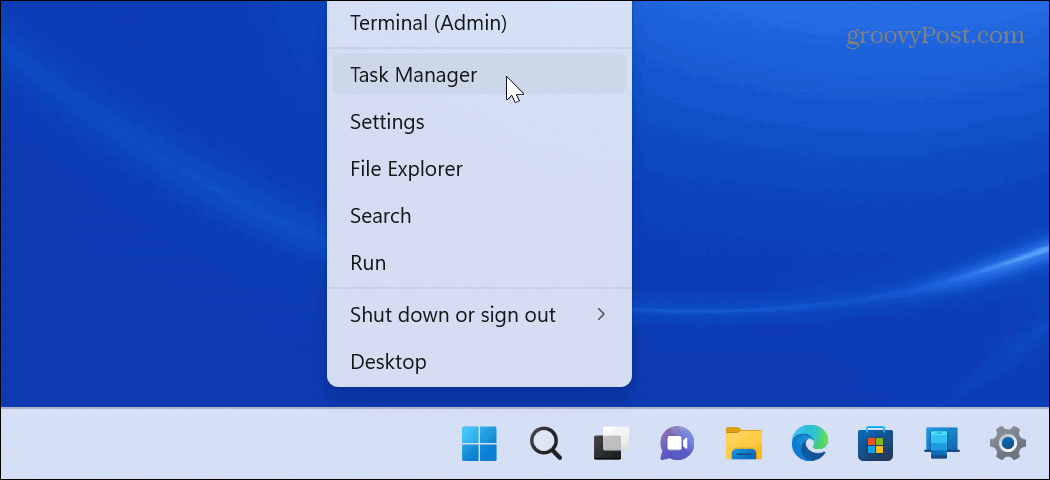
- Vyberte Procesy kliknite pravým tlačidlom myši na aplikáciu alebo proces spôsobujúci problémy a kliknite Ukončiť úlohu z menu.
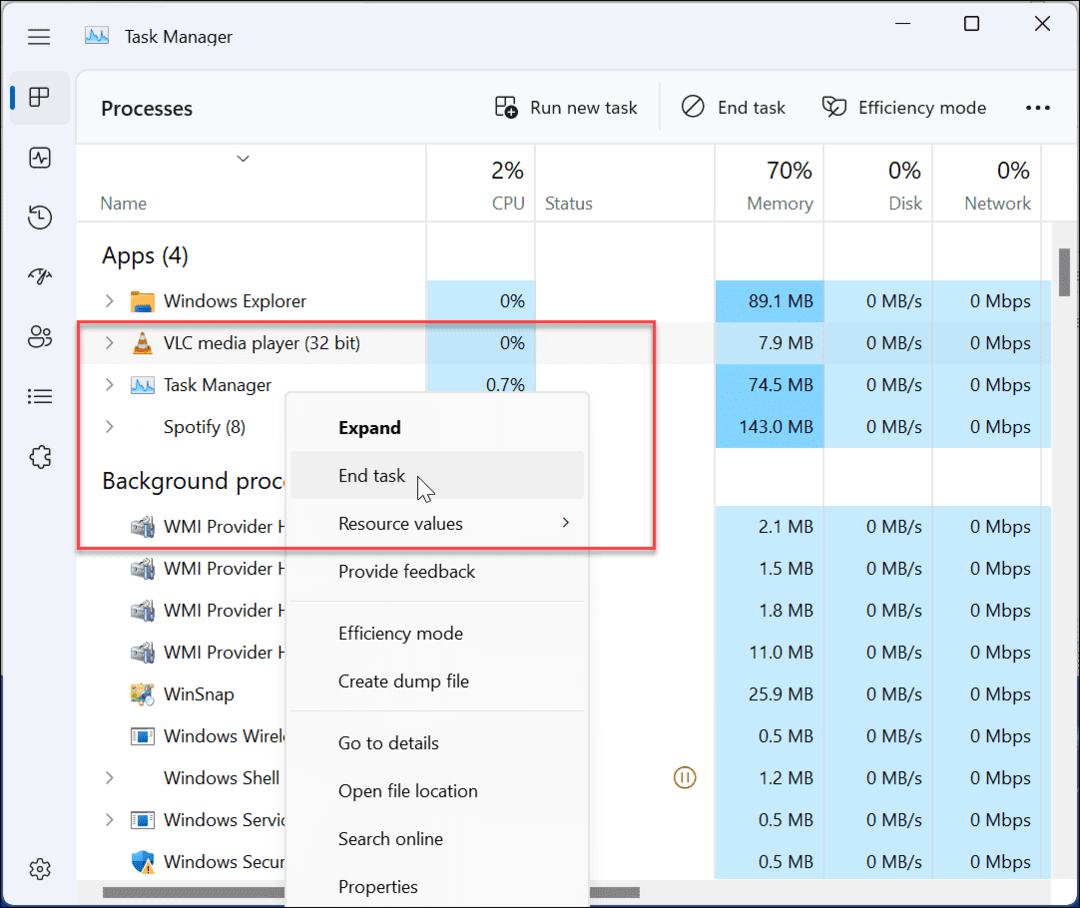
- Môžete tiež kliknúť na nereagujúcu aplikáciu a vybrať možnosť Ukončiť úlohu v hornej časti správcu úloh.
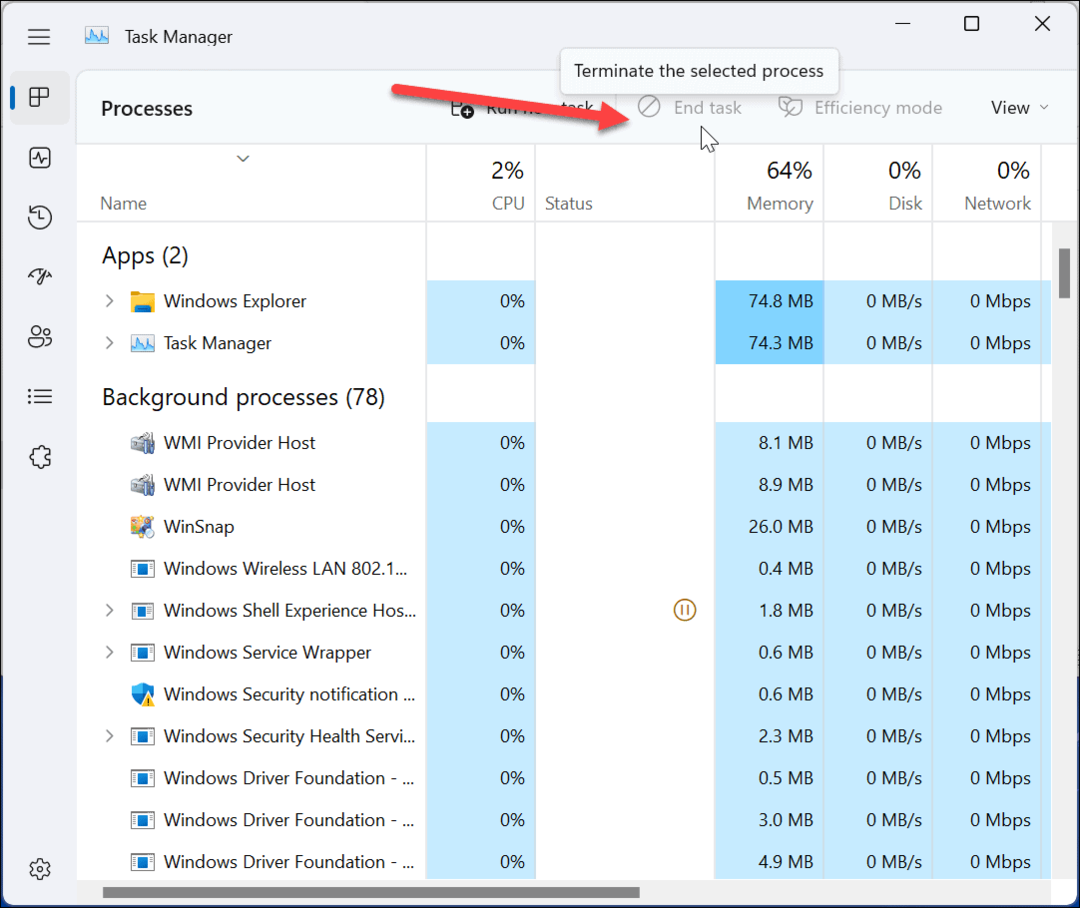
Proces alebo aplikácia, ktorá je zaseknutá a zamrznutá, by sa mala ukončiť a aplikácia sa zatvorí na pracovnej ploche. Potom môžete aplikáciu znova spustiť a zistiť, či funguje.
Ako vynútiť zatvorenie nereagujúcich aplikácií prostredníctvom nastavení v systéme Windows 11:
Ďalšou metódou, ktorú môžete použiť na vynútenie zatvorenia aplikácie v systéme Windows 11, je použitie aplikácie Nastavenia.
Zatvorenie zamrznutej aplikácie v systéme Windows 11 cez Nastavenia:
- Klikni na Štart alebo stlačte tlačidlo Windows kľúč a spustiť nastavenie.

- Kliknite na Aplikácie na ľavom paneli a vyberte Nainštalované aplikácie možnosť vpravo.
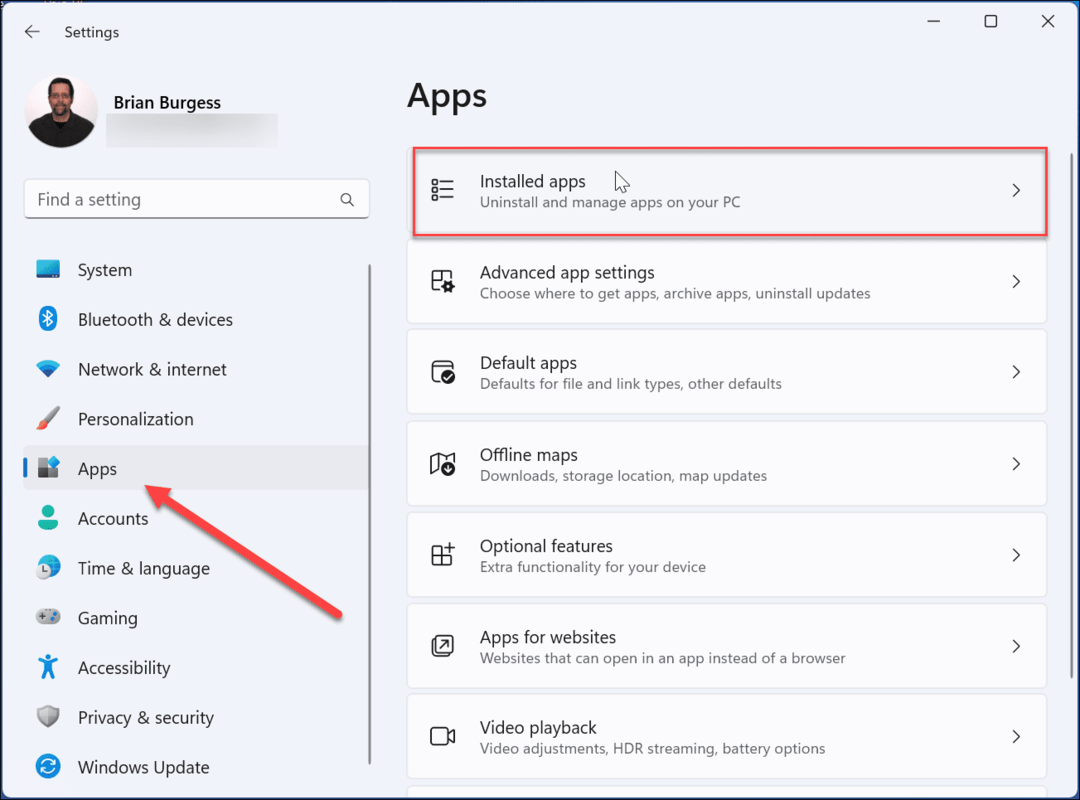
- Do vyhľadávacieho poľa zadajte názov problematickej aplikácie. Kliknite na trojbodový tlačidlo vedľa neho a vyberte si Pokročilé nastavenia.
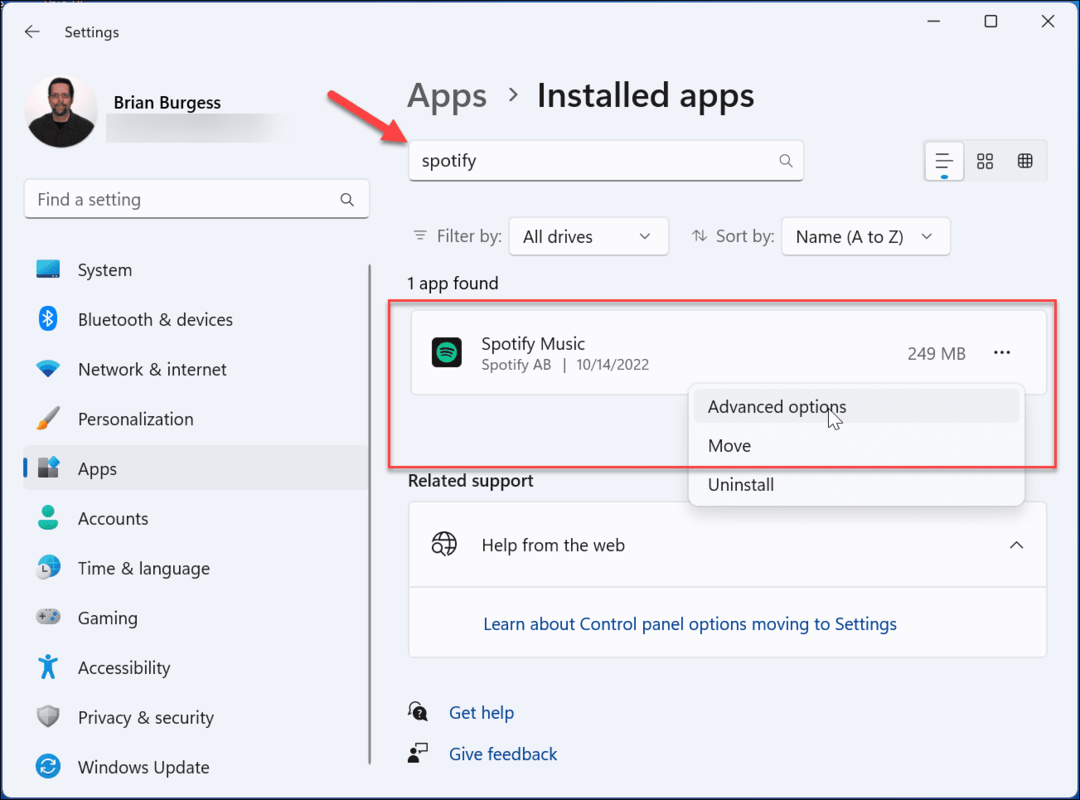
- Prejdite nadol v dolnej časti a kliknite na položku Ukončiť Keď kliknete na Ukončiť tlačidlo, neuvidíte upozornenie; aplikácia sa jednoducho zatvorí.
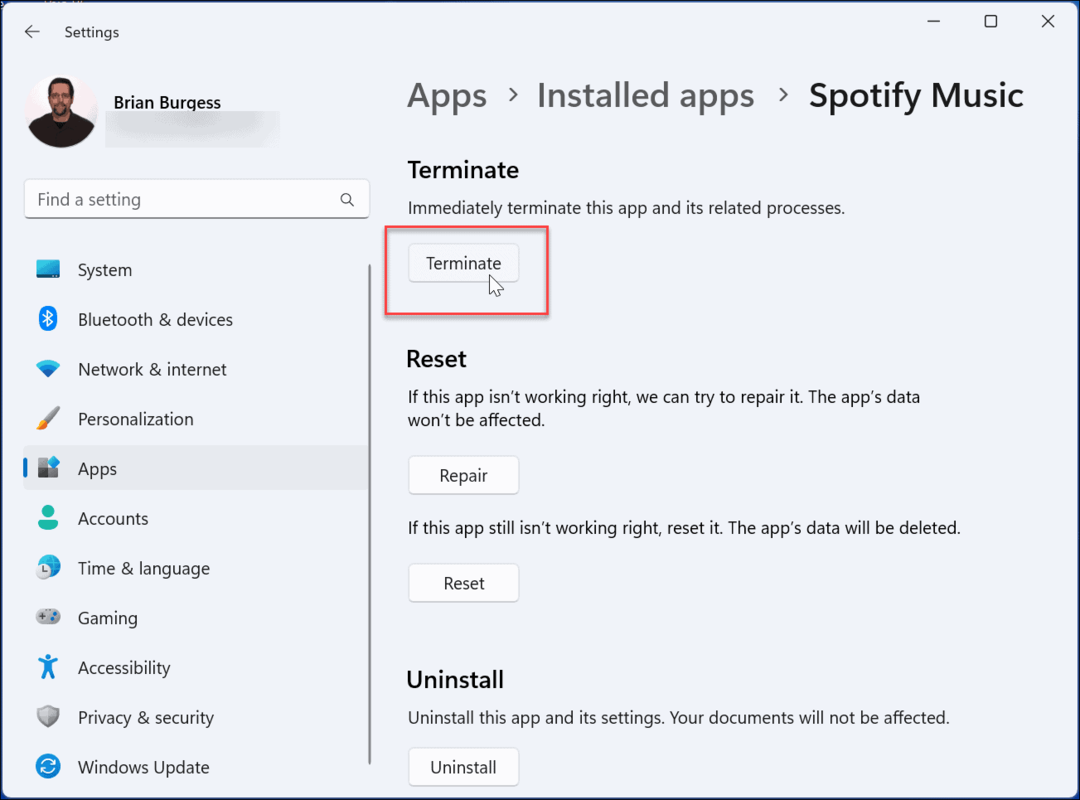
Ako vynútiť zatvorenie aplikácií cez PowerShell v systéme Windows 11
Okrem vyššie uvedených možností môžete vynútiť zatvorenie aplikácií prostredníctvom terminálu PowerShell. Toto je dobrá voľba, ak radi pracujete s príkazovým riadkom.
Rovnaké kroky budú fungovať aj pre novší Windows Terminal.
Ak chcete vynútiť zatvorenie nereagujúcich aplikácií cez PowerShell:
- Otvorte ponuku Štart.
- Hľadať PowerShell a vyberte Spustiť ako správca možnosť vpravo.
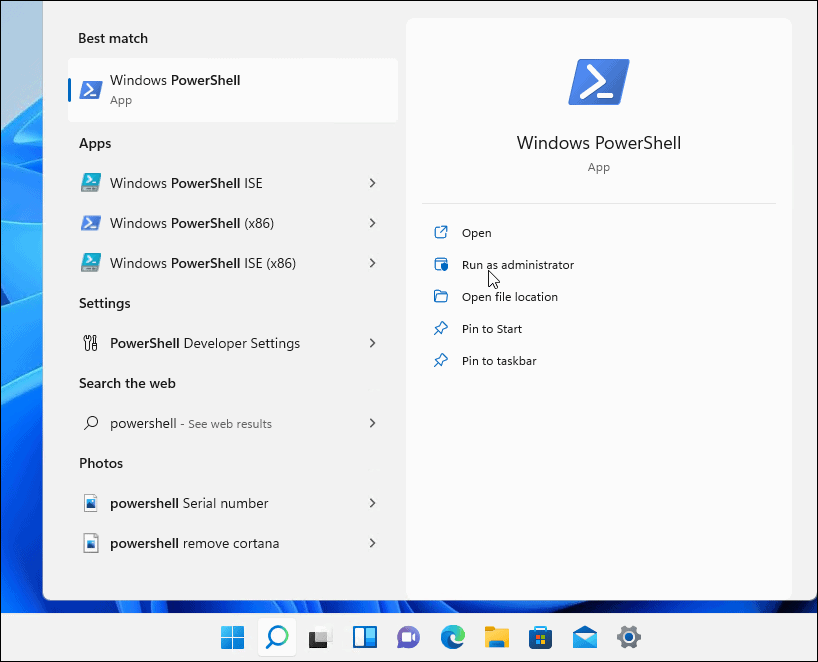
- Spustite nasledujúci príkaz a stlačte Zadajte:
Get-Process
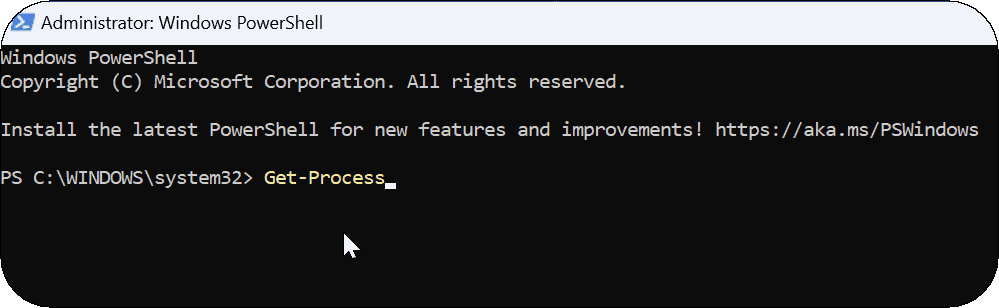
- Na obrazovke PowerShell sa zobrazí dlhý zoznam aplikácií a procesov. Spustite nasledujúci príkaz a stlačte Zadajte.
Stop-Process -Name ProcessName
„Názov procesu“ vo vyššie uvedenom príkaze je názov aplikácie, ako sa zobrazuje na predchádzajúcej obrazovke. Takže napríklad tu chcem ukončiť VLC, takže príkaz bude znieť:
Stop-Process -Name vlc

Riešenie problémov s aplikáciami Windows 11
Maximálne využitie vašich aplikácií v systéme Windows 11 je nevyhnutné, no niekedy zareagujú. Ak aplikácia zamrzne alebo prestane reagovať, pomocou jedného z vyššie uvedených riešení sa dostanete do prevádzky. Po vynútenom zatvorení nereagujúcich aplikácií v systéme Windows 11 ich môžete znova spustiť a dúfať, že budú fungovať. Ak sa tak nestane, budete musieť vykonať ďalšie riešenie problémov.
Windows zloží zriedkavo používané aplikácie z obchodu Microsoft Store povoliť funkciu archívnych aplikácií. Pomáha šetriť šírku pásma a systémové prostriedky. Ak chcete mať pripravené konkrétne aplikácie, zistite, ako na to spúšťanie aplikácií počas spúšťania systému Windows 11.
Ak už nepotrebujete aplikáciu alebo chcete ušetriť miesto na disku, pozrite sa ako odinštalovať aplikácie. A ak používate ponuku Štart pre aplikácie, pozrite sa tento trik na nájdenie aplikácií podľa prvého písmena. Je dôležité poznamenať, že môžete nainštalovať aplikácie pre Android v systéme Windows 11 tiež.
Ako nájsť kód Product Key systému Windows 11
Ak potrebujete preniesť svoj produktový kľúč Windows 11 alebo ho len potrebujete na vykonanie čistej inštalácie operačného systému,...
Ako vymazať vyrovnávaciu pamäť prehliadača Google Chrome, súbory cookie a históriu prehliadania
Chrome odvádza skvelú prácu pri ukladaní vašej histórie prehliadania, vyrovnávacej pamäte a súborov cookie na optimalizáciu výkonu vášho prehliadača online. Jej postup...
Priraďovanie cien v obchode: Ako získať ceny online pri nakupovaní v obchode
Nákup v obchode neznamená, že musíte platiť vyššie ceny. Vďaka zárukám dorovnania cien môžete získať online zľavy pri nákupe v...