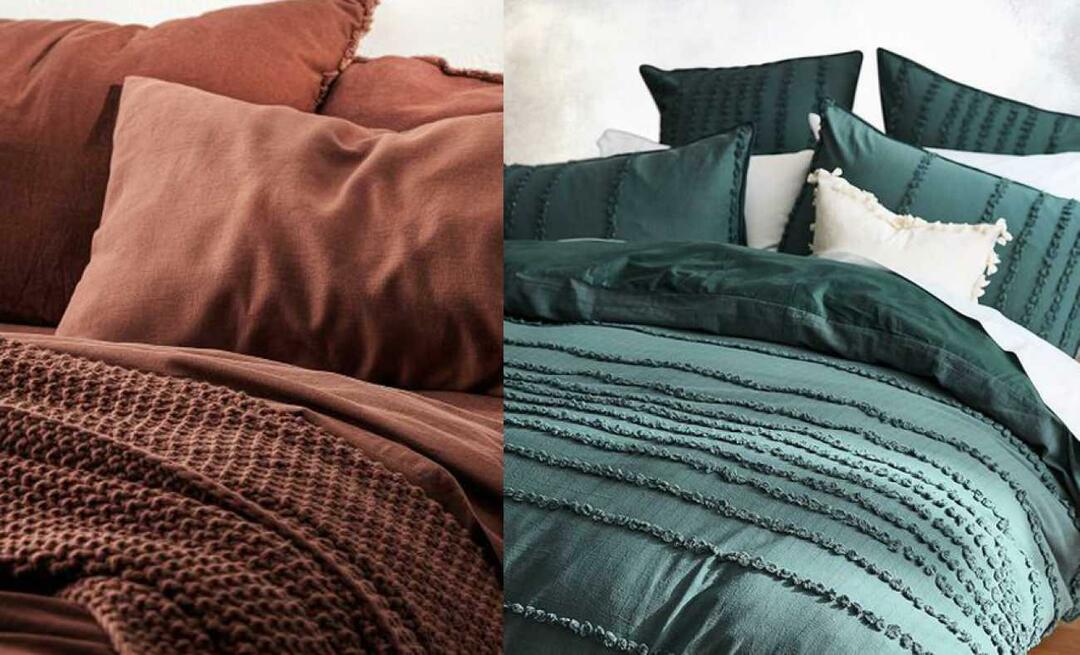Ako otvoriť Prieskumníka súborov vo OneDrive v systéme Windows 11
Microsoft Windows 11 Hrdina / / April 03, 2023

Posledná aktualizácia dňa

Ak chcete prispôsobiť predvolenú otváraciu ponuku Prieskumníka súborov, môžete ju nastaviť tak, aby sa otvárala na OneDrive alebo iCloud. Táto príručka vám vysvetlí ako.
Po spustení Prieskumníka v systéme Windows 11 sa predvolene otvorí stránka Rýchly prístup. Otvorením tejto stránky získate ľahko prístupné položky, ktoré sa často používajú.
Napríklad zobrazí nedávno použité súbory, priečinky a pripnuté položky. Ak s tým nie ste spokojní, môžete to urobiť Prieskumník súborov otvorený na tomto počítači namiesto toho.
Ak sa vám nepáči ani jedno z týchto zobrazení, možno budete chcieť otvoriť Prieskumníka vo OneDrive vo Windowse 11 a získať prístup k položkám uloženým v cloude.
Otvorte Prieskumníka vo OneDrive v systéme Windows 11
Pri prvom spustení Prieskumníka v systéme Windows 11 sa predvolene nastaví Rýchle zobrazenie na jednoduchý prístup k často používaným súborom.
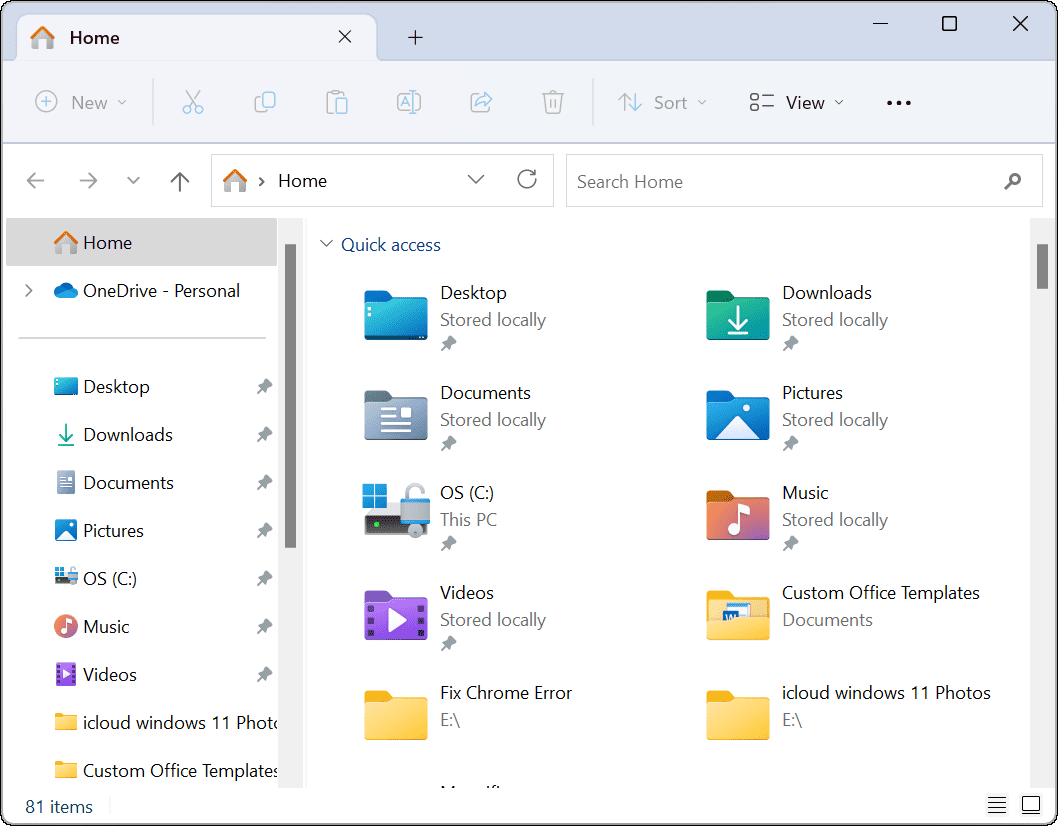
Keď otvoríte Prieskumník súborov, otvorí sa to, čo Microsoft nazýva Home, čo je predtým známe ako Rýchly prístup v systéme Windows 10.
Ak chcete, aby sa Prieskumník otvoril vo OneDrive namiesto jeho predvoleného zobrazenia, použite tieto kroky:
- Spustite program Prieskumník kliknutím na ikonu priečinka na paneli úloh.
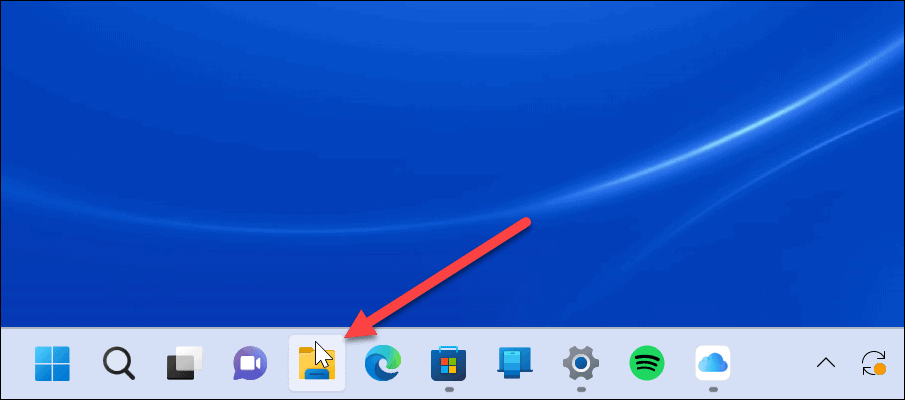
- Kliknite na trojbodový na paneli nástrojov a kliknite na možnosti.
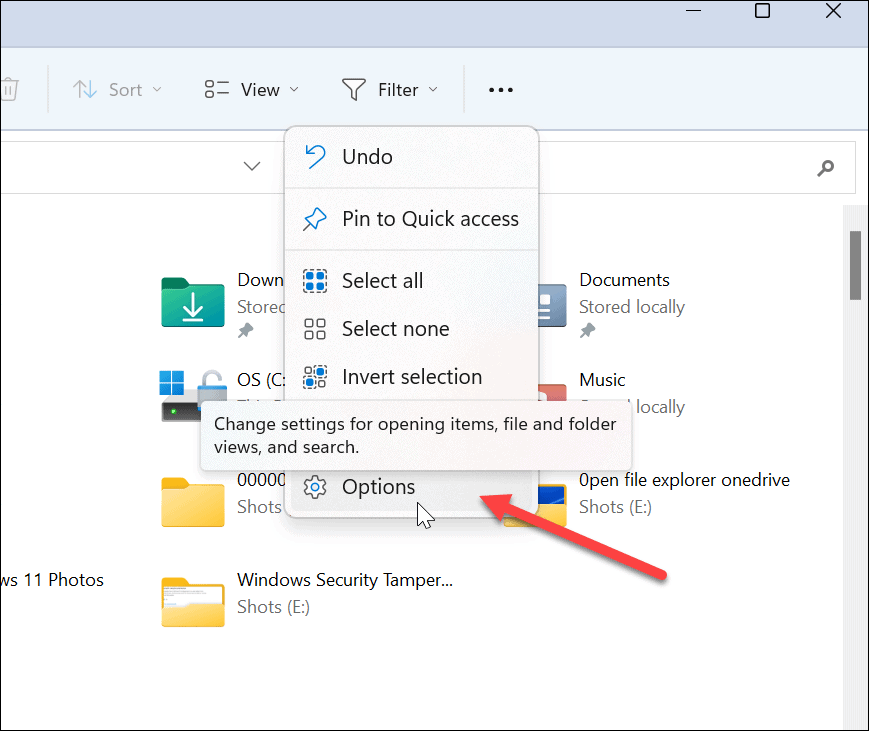
- Vyberte generál a kliknite na rozbaľovaciu ponuku vedľa položky Otvorte Prieskumníka súborov možnosť.
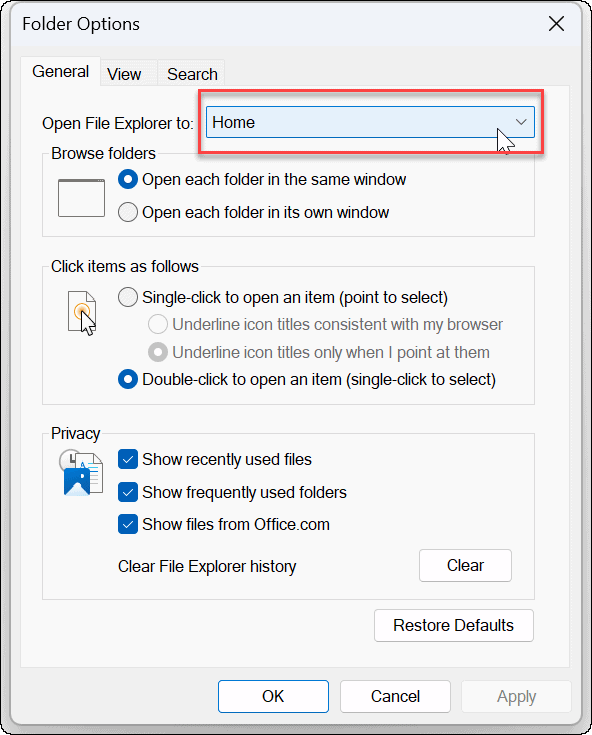
- Teraz vyberte Domov (predvolené), Tento PCalebo priečinok OneDrive (na zobrazenie musíte byť prihlásený do OneDrive).
Poznámka: Ak ty prepojené Apple iCloud s Windowsom, mala by to byť tiež možnosť – možno ju môžete mať otvorenú v priečinku iCloud Photos.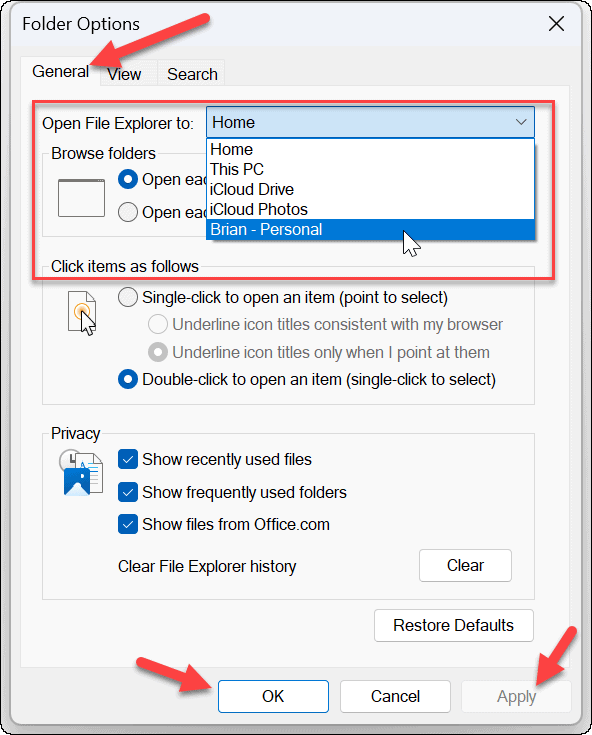
- Po vykonaní výberu kliknite Použiť a OK v spodnej časti obrazovky. Ak vyberiete OneDrive, otvoria sa vaše údaje uložené vo OneDrive.
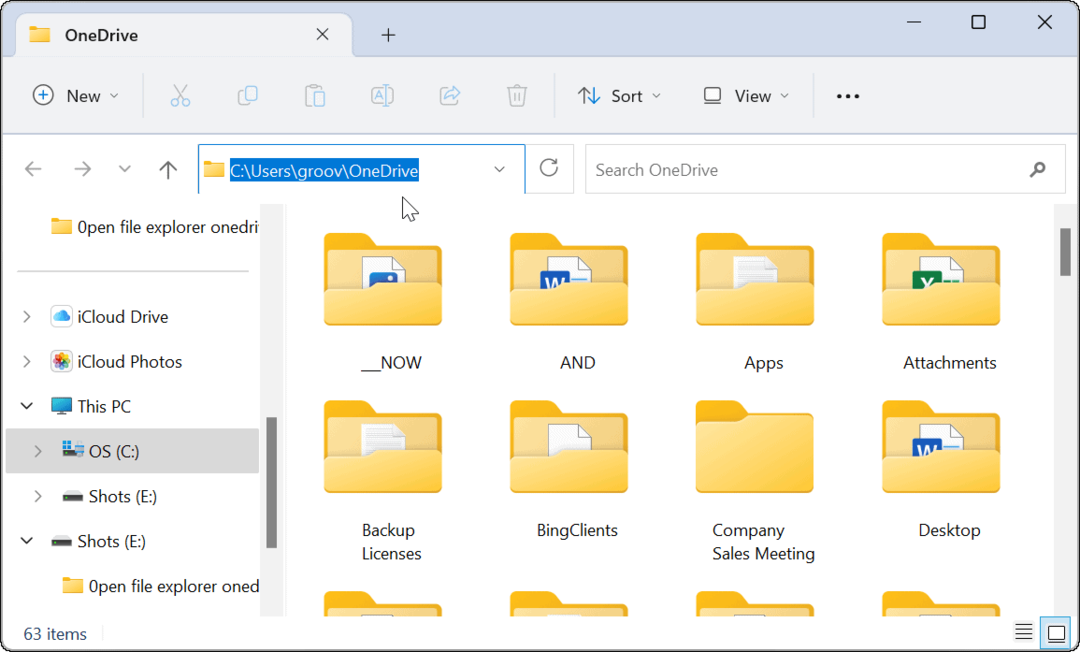
Samozrejme, bez ohľadu na to, ktorú možnosť vyberiete, Prieskumník súborov sa otvorí pre váš výber. Ako experiment sme napríklad nastavili, aby sa Prieskumník súborov otvoril pre iCloud Fotky.
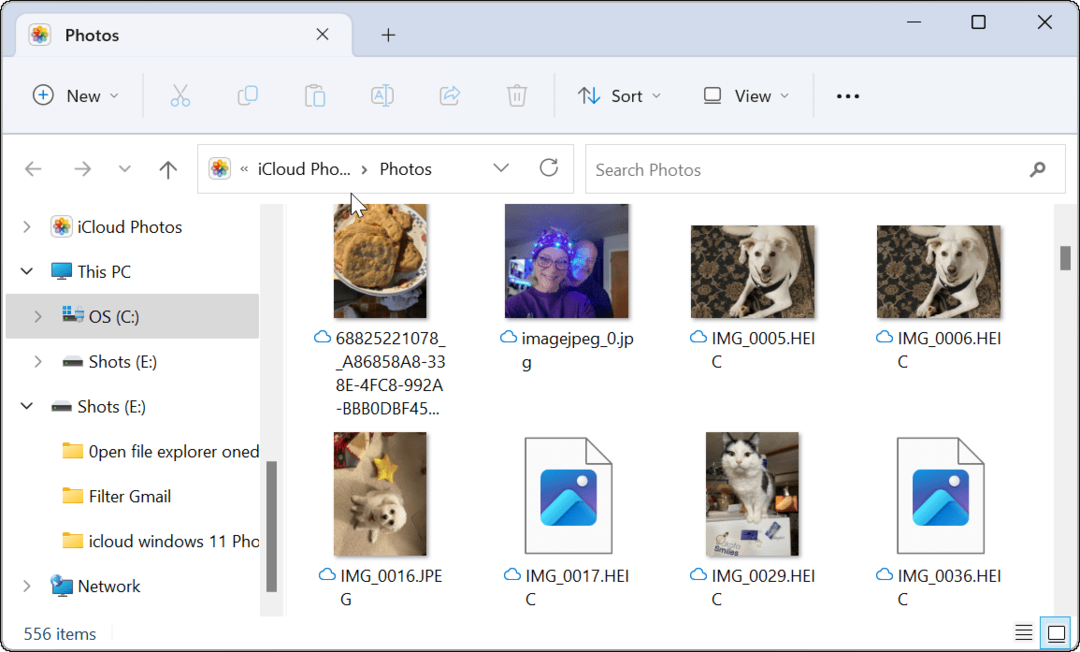
Získajte viac z Prieskumníka súborov v systéme Windows 11
Prieskumník súborov v systéme Windows 11 dostal nový náter a správa sa inak. Niektorým používateľom sa páči jeho jednoduchosť, no na druhej strane mnohí chcú, aby fungoval ako v predchádzajúcich verziách systému Windows.
Ak nie ste fanúšikom nového Prieskumníka súborov, môžete urobiť niekoľko vecí. Môžete napríklad získať Kontextová ponuka Windows 10 späť na Windows 11 alebo sa naučte ako na to nájdite Možnosti v Prieskumníkovi súborov Windows 11.
Hoci Prieskumník vo všeobecnosti reaguje, nie vždy funguje správne. Ak máte problémy, prečítajte si ako opraviť, že Prieskumník nefunguje. A ak potrebujete väčšiu kontrolu, pozrite sa ako spustiť Prieskumníka ako správca. Tiež by vás mohlo zaujímať prispôsobenie prostredia Prieskumníka súborov.
Ako nájsť kód Product Key systému Windows 11
Ak potrebujete preniesť svoj produktový kľúč Windows 11 alebo ho len potrebujete na vykonanie čistej inštalácie operačného systému,...
Ako vymazať vyrovnávaciu pamäť prehliadača Google Chrome, súbory cookie a históriu prehliadania
Chrome odvádza skvelú prácu pri ukladaní vašej histórie prehliadania, vyrovnávacej pamäte a súborov cookie na optimalizáciu výkonu vášho prehliadača online. Jej postup...
Priraďovanie cien v obchode: Ako získať ceny online pri nakupovaní v obchode
Nákup v obchode neznamená, že musíte platiť vyššie ceny. Vďaka zárukám dorovnania cien môžete získať online zľavy pri nákupe v...