
Posledná aktualizácia dňa

Near Field Communication umožňuje vášmu telefónu zdieľať dáta s blízkymi zariadeniami. Tu je návod, ako používať NFC na iPhone.
Všetci sme si v dnešnej dobe zvykli klopať na iné veci. Či už ťukáte kreditnou kartou na platobnom zariadení alebo ťuknete na cestovné na inteligentných hodinkách Keď používate verejnú dopravu, veľa z našich životov zahŕňa umiestnenie jedného zariadenia blízko druhého jeden.
Všetky tieto zariadenia využívajú technológiu NFC a tá istá technológia je zabudovaná priamo do vášho iPhone. Môžete ho použiť na viac ako len na zaplatenie obeda alebo na nastupovanie do autobusu. Technológia NFC otvára celý svet možností.
Tu je návod, ako používať NFC na vašom iPhone.
Čo je to NFC?
NFC znamenať Near Field Communication. Ako už názov napovedá, ide o technológiu, ktorá umožňuje vášmu telefónu komunikovať s inými zariadeniami alebo štítkami s podporou NFC, keď sú v tesnej blízkosti. Ak ste niekedy použili svoj iPhone na platbu klepnutím na čítačku kariet, potom ste už NFC použili.
Existuje však množstvo ďalších aplikácií tejto technológie. Môžete si kúpiť štítky NFC pre svoj domov a použiť ich na spúšťanie akcií v telefóne. Ak napríklad pridáte značku NFC na jednu zo svojich rastlín, môžete k nej priblížiť svoj iPhone čas, keď ho zalejete a spustíte automatiku, ktorá vám pripomenie, aby ste ho znova zaliali v určitom počte dni.
Firmy môžu tiež využiť túto technológiu na spúšťanie klipov aplikácií na vašom iPhone. Ide o ľahké aplikácie, ktoré nie sú nainštalované vo vašom telefóne a umožňujú vám napríklad objednať si jedlo alebo prenajať si skúter.
Ako povoliť čítanie NFC na vašom iPhone
Najnovšie modely iPhone používajú to, čo sa nazýva čítanie značiek na pozadí. To znamená, že pokiaľ je obrazovka iPhone zapnutá, vaša čítačka značiek NFC je aktívna a dokáže čítať značky NFC, ak umiestnite svoj iPhone do blízkosti.
Staršie modely iPhonu vyžadujú, aby ste čítačku NFC Tag Reader zapli manuálne, aby ste mohli používať NFC.
Zapnutie čítačky značiek NFC na starších telefónoch iPhone:
- Ak máte iPhone 8 alebo iPhone 7, potiahnutím prstom nahor z dolnej časti obrazovky otvorte ovládacie centrum.
- Ak máte iPhone X, potiahnutím nadol z pravého horného rohu obrazovky otvorte ovládacie centrum.
- Klepnite na ikonu Čítačka značiek NFC ikonu pre zapnutie NFC. Teraz môžete použiť NFC na interakciu s inými zariadeniami alebo štítkami.
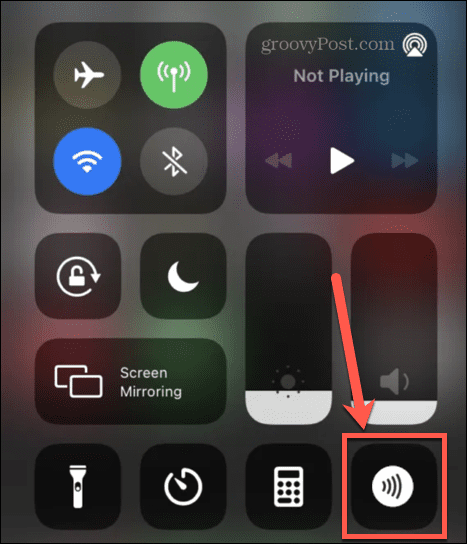
- Ak nevidíte Čítačka značiek NFC ikonu v Ovládacom centre na iPhone 7, 8 alebo X, budete si ju musieť pridať do Ovládacieho centra cez Nastavenia.
- Otvor nastavenie aplikácie.
- Klepnite Riadiace centrum.
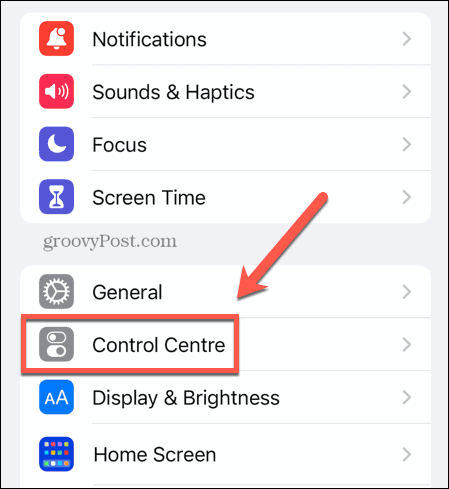
- Prejdite nadol na Viac ovládacích prvkov a klepnite na plus (+) ikona vedľa Čítačka značiek NFC.
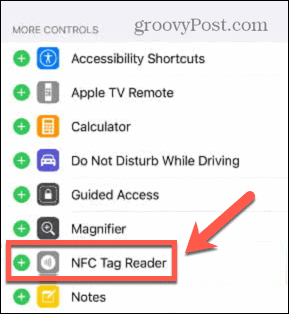
- Opakujte kroky 1-3 vyššie.
Ktoré iPhony umožňujú čítanie NFC?
Ak nemáte možnosť pridať čítačku značiek NFC do svojho iPhone, váš telefón buď používa automatické čítanie značiek na pozadí, alebo je váš iPhone príliš starý na to, aby mal funkcie NFC. Úplný zoznam telefónov iPhone, ktoré podporujú NFC, je nasledujúci:
Čítanie značiek na pozadí:
- iPhone 14, 14 Plus, 14 Pro a 14 Pro Max
- iPhone 13, 13 Pro, 13 Pro Max a 13 Mini
- iPhone SE (3rd Gen)
- iPhone 12, 12 Pro, 12 Pro Max a 12 Mini
- iPhone SE (3rd gen)
- iPhone 11, 11 Pro a 11 Pro Max
- iPhone SE (2nd gen)
- iPhone XS a XS Max
- iPhone XR
Manuálna čítačka značiek NFC:
- iPhone X
- iPhone 8 a 8 Plus
- iPhone 7 a 7 Plus
Ako používať NFC na iPhone
Používanie NFC na iPhone je neuveriteľne jednoduché. Všetko, čo musíte urobiť, je priblížiť váš iPhone k zariadeniu alebo štítku NFC.
Použitie NFC na iPhone:
- Ak používate iPhone XR alebo novší, jednoducho prebuďte svoj iPhone a zapnite obrazovku a povolí sa čítanie značiek na pozadí.
- Ak používate iPhone 7, 8 alebo X, zapnite čítačku značiek NFC podľa vyššie uvedených krokov.
- Priblížte svoj iPhone k štítku alebo zariadeniu NFC. Na obrazovke sa zobrazí upozornenie, že bola zistená položka NFC.
- Klepnite na upozornenie.
Ako používať NFC na iPhone na spustenie automatizácie
Okrem prístupu k údajom NFC z iných zariadení si môžete zakúpiť aj svoje vlastné značky NFC a použiť ich na spustenie vlastnej automatizácie. Môžete ich použiť na čokoľvek, od zhasnutia svetiel, keď idete spať, až po spustenie časovača, keď zapnete sušičku.
Ak chcete nastaviť automatizáciu spúšťanú značkou NFC:
- Otvor Skratky aplikácie.
- Klepnite na ikonu automatizácia tab.
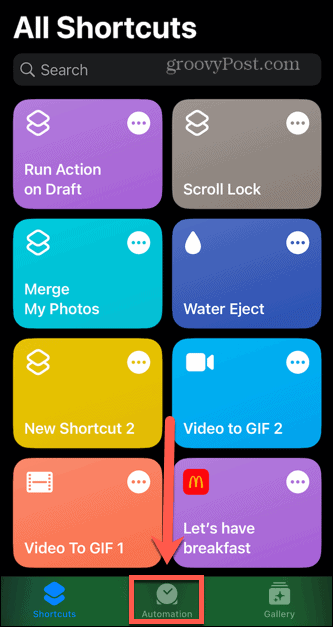
- Klepnite na ikonu plus (+) ikonu na vytvorenie novej automatizácie.
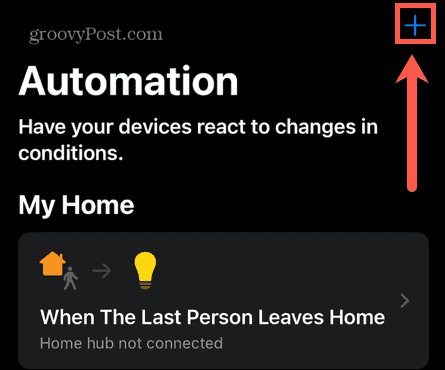
- Vyberte Vytvorte osobnú automatizáciu.
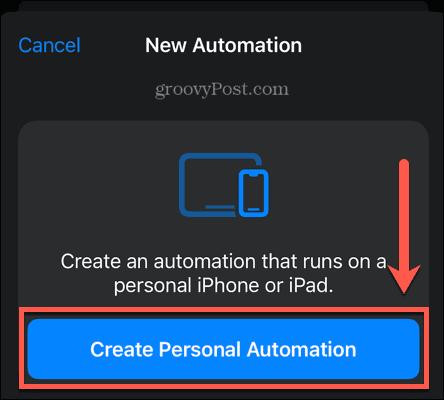
- Prejdite nadol a klepnite na NFC ako spúšťač automatizácie.
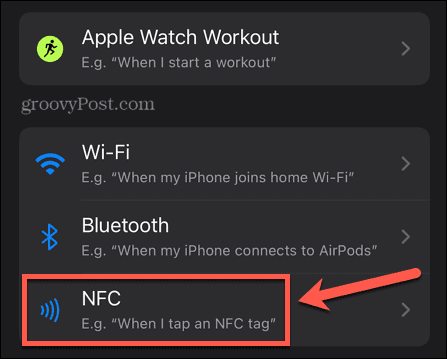
- Klepnite skenovať.
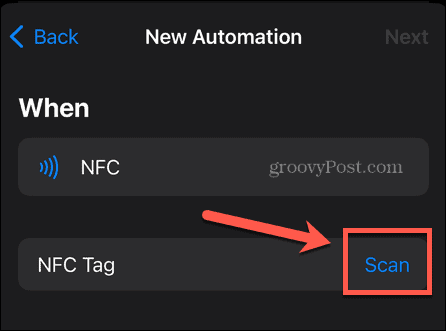
- Keď uvidíte Pripravené na skenovanie podržte svoj iPhone v blízkosti značky NFC, ktorú chcete použiť ako spúšťač.
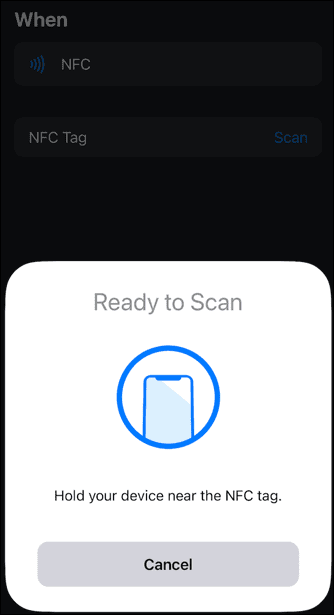
- Keď sa značka zaregistruje ako spúšťač vašej automatizácie, vytvorte zvyšok automatizácie, aby ste mohli vykonávať ľubovoľné akcie.
Ako používať klipy aplikácií NFC na iPhone
Klipy aplikácií sú nenáročné aplikácie, ktoré je možné spustiť na vašom iPhone bez potreby inštalácie celej aplikácie. Firmy ich často používajú na rýchle využívanie svojich služieb, aj keď ich aplikáciu nemáte na svojom iPhone.
Používanie klipov aplikácií NFC na iPhone:
- Hľadajte značku NFC s logom App Clip.
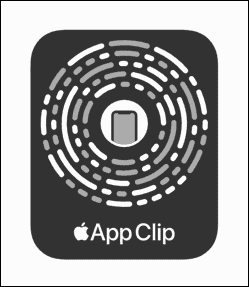
- Pre iPhone XR alebo novší prebuďte svoj iPhone, aby sa zapla obrazovka.
- V prípade iPhone 7, 8 alebo X postupujte podľa pokynov v časti vyššie a aktivujte čítačku značiek NFC.
- Podržte svoj iPhone v blízkosti značky App Clip.
- Keď sa na obrazovke iPhonu zobrazí upozornenie, klepnutím naň otvoríte klip aplikácie.
- Podľa potreby použite klip aplikácie. Môže vám byť ponúknutá možnosť inštalácie celej aplikácie.
Zistite viac o svojom iPhone
Vedieť, ako používať NFC na iPhone, je len jedným zo spôsobov, ako čo najlepšie využiť množstvo výkonných funkcií, ktoré sa nachádzajú vo vašom smartfóne. Existuje množstvo ďalších skvelých funkcií, ktoré možno nevyužívate naplno.
Vedeli ste napríklad, že môžete hrať hry iMessage na svojom iPhone? Alebo že môžeš pridajte miniaplikácie na uzamknutú obrazovku vášho iPhone zobraziť aktualizované informácie, aj keď je váš iPhone uzamknutý? Je tiež možné povoliť hmatovú odozvu na vašom iPhone klávesnica, aby ste mohli pri písaní lepšie reagovať.
Ako nájsť kód Product Key systému Windows 11
Ak potrebujete preniesť svoj produktový kľúč Windows 11 alebo ho len potrebujete na vykonanie čistej inštalácie operačného systému,...
Ako vymazať vyrovnávaciu pamäť prehliadača Google Chrome, súbory cookie a históriu prehliadania
Chrome odvádza skvelú prácu pri ukladaní vašej histórie prehliadania, vyrovnávacej pamäte a súborov cookie na optimalizáciu výkonu vášho prehliadača online. Jej postup...
Priraďovanie cien v obchode: Ako získať ceny online pri nakupovaní v obchode
Nákup v obchode neznamená, že musíte platiť vyššie ceny. Vďaka zárukám dorovnania cien môžete získať online zľavy pri nákupe v...



