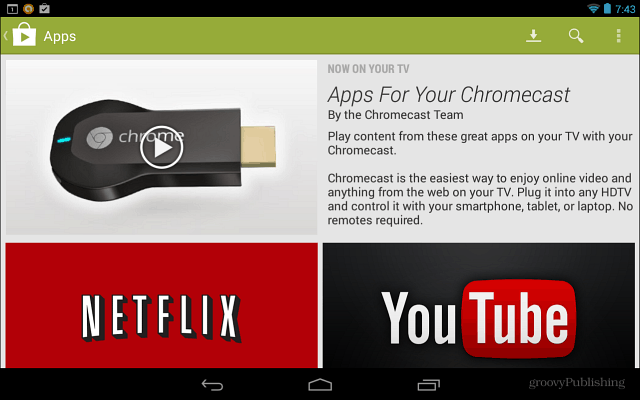Ako nakonfigurovať čas hibernácie v systéme Windows 11
Microsoft Windows 11 Hrdina / / April 03, 2023

Posledná aktualizácia dňa
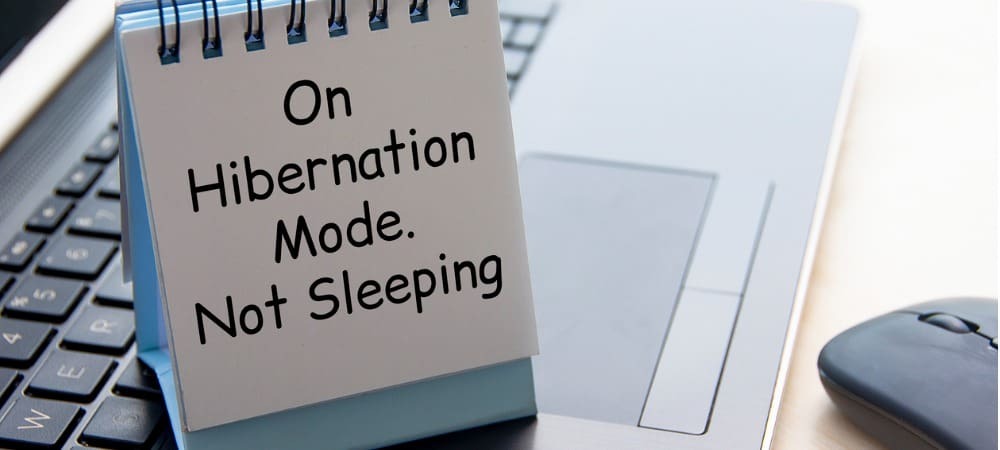
Ak prepnete počítač do režimu dlhodobého spánku, môžete ho nastaviť tak, aby to urobil automaticky. Tu je postup, ako nakonfigurovať čas hibernácie v systéme Windows 11.
Máš povolený režim hibernácie v systéme Windows 11? Ak áno, možno budete chcieť nakonfigurovať čas nečinnosti počítača so systémom Windows 11, než prejde do režimu dlhodobého spánku.
Vykonanie nastavenia je jednoduché pomocou nastavení napájania v klasickom ovládacom paneli. Okrem toho si môžete prispôsobiť čas hibernácie, keď je počítač pripojený (prenosný alebo stolný počítač) alebo napájaný z batérie na prenosnom počítači.
Ak uprednostňujete dodatočnú kontrolu nad nastavením napájania, tu je postup, ako nakonfigurovať čas hibernácie v systéme Windows 11.
Ako nakonfigurovať čas hibernácie v systéme Windows 11
Ak chcete zmeniť čas potrebný na prechod počítača do režimu dlhodobého spánku, vstúpite do klasického ovládacieho panela.
Poznámka: Nie všetky počítače so systémom Windows 11 podporujú režim dlhodobého spánku. Ak to váš počítač nemá, nemôžete tento proces použiť.
Ak chcete nakonfigurovať čas režimu hibernácie v systéme Windows 11:
- Otvor Ponuka Štart.
- Hľadať Ovládací panel a vyberte najlepší výsledok.
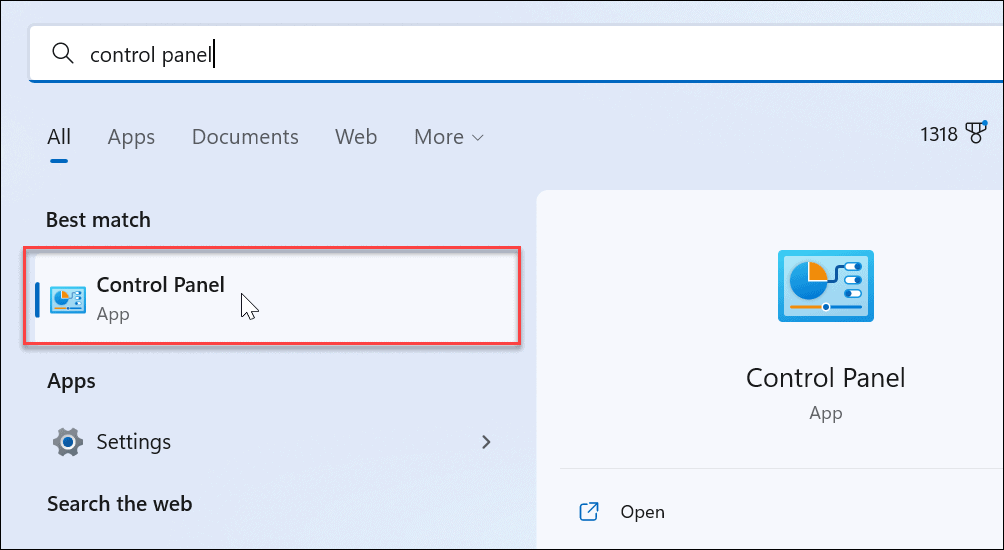
- Kedy Ovládací panel otvorí, prejdite na Hardvér a zvuk > Možnosti napájania.
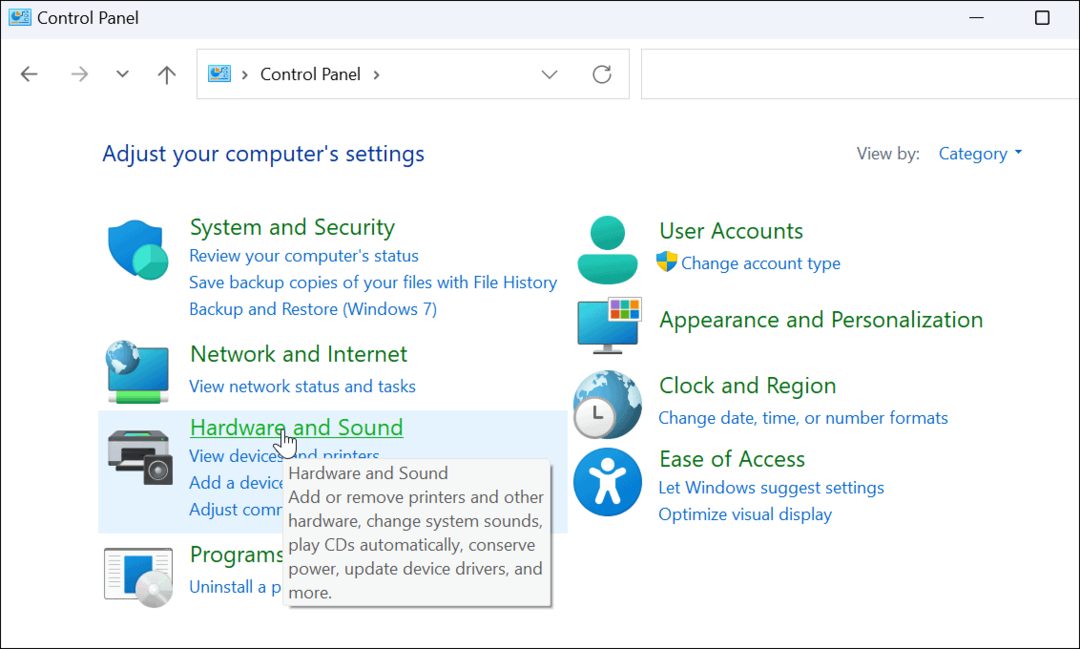
- Vyberte Zmeňte nastavenia plánu vedľa aktuálne používaného plánu napájania.
- Ak máte napríklad viac ako jeden plán napájania, vyberte ten s prepínačom, ktorý je už vybratý.
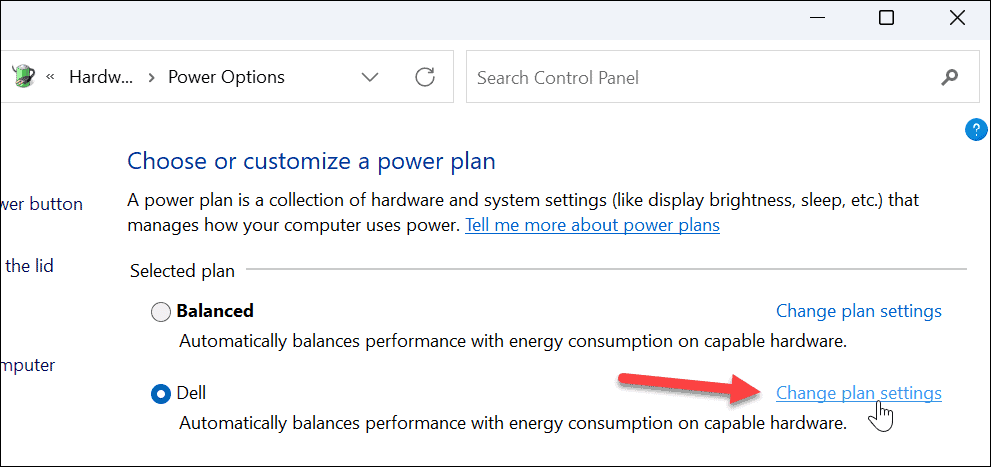
- Ak máte napríklad viac ako jeden plán napájania, vyberte ten s prepínačom, ktorý je už vybratý.
- Teraz kliknite na Zmeňte rozšírené nastavenia napájania možnosť na nasledujúcej obrazovke.
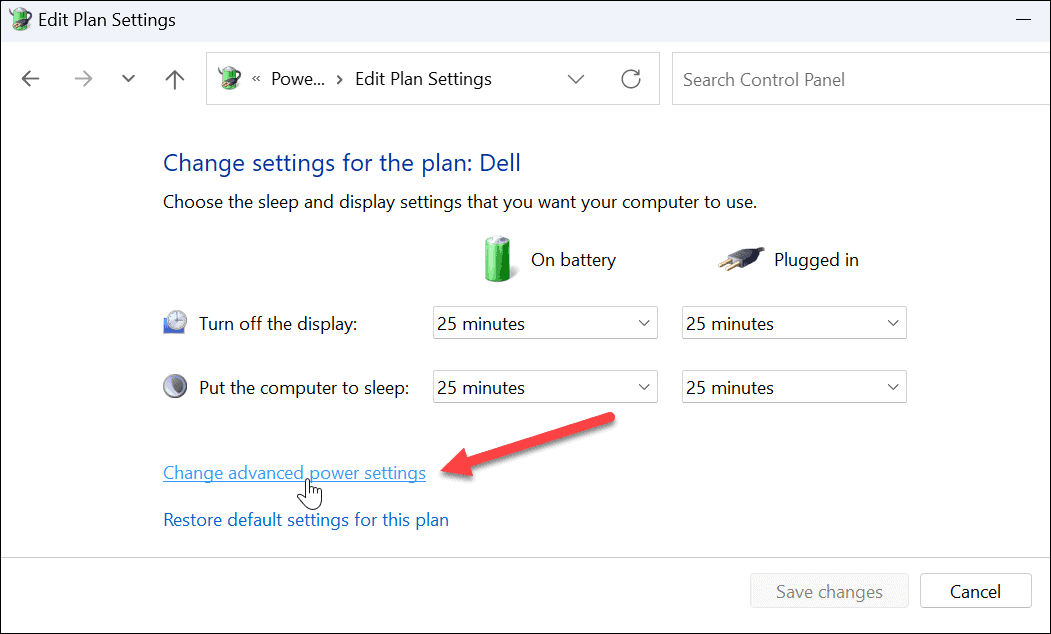
- Keď Možnosti napájania sa zobrazí okno, rozbaľte ho Spánok > Hibernácia po možnosť z ponuky.
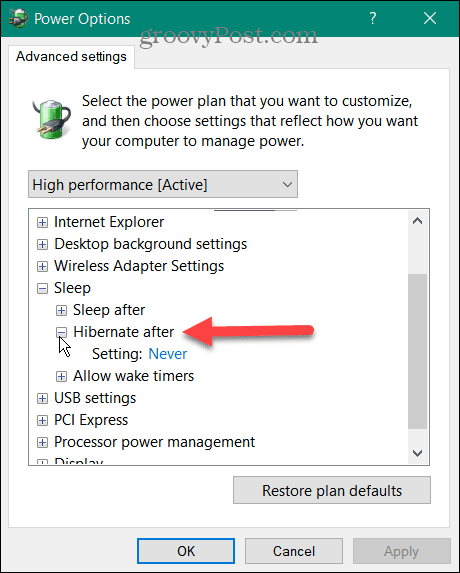
- Keď rozbalíte ponuku, uvidíte Zapojený a Na batérii (na notebooku). Použite rozbaľovaciu ponuku a zadajte čas, ktorý uplynie do prechodu do režimu dlhodobého spánku. Všimnite si, že číselné pole udáva počet minút.
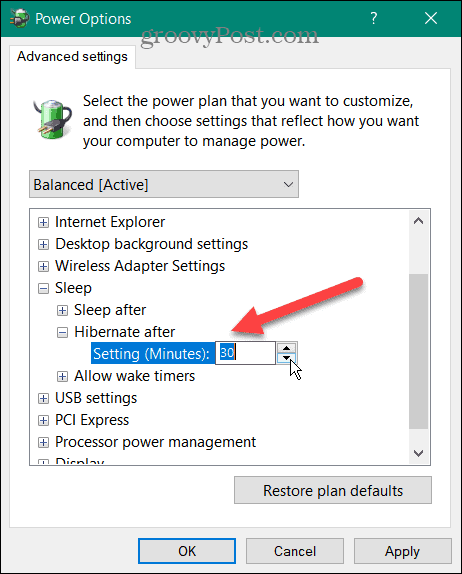
- Kliknite Použiť a OK.
Teraz, keď ste nakonfigurovali alebo vykonali zmeny času, váš počítač prejde do režimu dlhodobého spánku po určitom rozsahu nečinnosti.
Nakonfigurujte režim dlhodobého spánku a režim spánku v systéme Windows
Ak chcete, aby váš počítač so systémom Windows prešiel do režimu dlhodobého spánku po určitom čase, môžete to urobiť podľa vyššie uvedených krokov. Nie ste si istí, či chcete, aby váš počítač používal režim dlhodobého spánku alebo spánku? Prečítajte si prosím nášho sprievodcu ďalej porozumenie spánku vs. Hibernácia v systéme Windows.
Ak dávate prednosť režimu spánku (čo robí väčšina používateľov), prečítajte si, ako na to spravovať, keď Windows 11 prejde do režimu spánku. Tiež by vás mohlo zaujímať vytvorenie vlastného plánu napájania v systéme Windows 11.
Ak ešte nepoužívate Windows 11, môžete povoliť režim dlhodobého spánku v systéme Windows 10 alebo si pozrite naše Súhrn vypínania, reštartovania, dlhodobého spánku a spánku systému Windows 10.
Ako nájsť kód Product Key systému Windows 11
Ak potrebujete preniesť svoj produktový kľúč Windows 11 alebo ho len potrebujete na vykonanie čistej inštalácie operačného systému,...
Ako vymazať vyrovnávaciu pamäť prehliadača Google Chrome, súbory cookie a históriu prehliadania
Chrome odvádza skvelú prácu pri ukladaní vašej histórie prehliadania, vyrovnávacej pamäte a súborov cookie na optimalizáciu výkonu vášho prehliadača online. Jej postup...
Priraďovanie cien v obchode: Ako získať ceny online pri nakupovaní v obchode
Nákup v obchode neznamená, že musíte platiť vyššie ceny. Vďaka zárukám dorovnania cien môžete získať online zľavy pri nákupe v...