
Posledná aktualizácia dňa

Slack zdieľanie obrazovky je užitočný spôsob, ako zdieľať vizuálne nápady počas stretnutia alebo tímového hovoru. Táto príručka vysvetľuje, ako začať.
Pokúšať sa niekoho porozprávať o úlohe na Slacku môže byť rýchlo frustrujúce, najmä ak druhá osoba nemá správnu aplikáciu alebo dokument, na ktorý by sa mohla pozrieť.
Dobrou správou je, že si môžete výrazne uľahčiť život zdieľaním obrazovky počas hovoru Slack. To umožňuje komukoľvek inému v hovore vidieť presne to, čo robíte na vašej obrazovke, takže sa s ním môžete porozprávať krok za krokom.
K dispozícii je dokonca aj možnosť kresliť na obrazovku v reálnom čase, čo vám umožní urobiť vysvetlenia ešte jasnejšie. Nižšie vysvetlíme, ako nastaviť a používať zdieľanie obrazovky Slack, aby sme vám pomohli začať.
Požiadavky na zdieľanie obrazovky Slack
Slack ponúka platené aj bezplatné úrovne. Zatiaľ čo bezplatnú verziu Slack môžete používať na veci, ako sú hlasové hovory a videohovory medzi dvoma osobami, pre ďalšie funkcie, ako sú skupinové videohovory, je potrebné platené predplatné. Ak chcete používať zdieľanie obrazovky, vyžaduje sa aj predplatné.
Ak však chcete vyskúšať zdieľanie obrazovky Slack, potom Slack ponúka 30-dňovú nezáväznú skúšobnú verziu, ktorá vám umožní vyskúšať si prémiové funkcie.
Ako používať zdieľanie obrazovky Slack
Ak chcete zdieľať svoju obrazovku, musíte najskôr začať hovor v službe Slack. Po prepojení hovoru máte možnosť zdieľať svoju obrazovku s osobou alebo ľuďmi, ktorým voláte.
Ak chcete zdieľať svoju obrazovku v službe Slack:
- Otvorte priamu správu v Slacku kliknutím na meno osoby, ktorej chcete zavolať v ponuke vľavo.
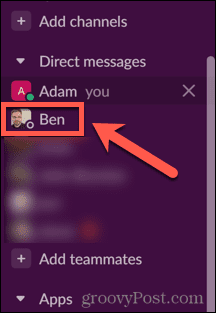
- V hornej časti Priama správa kliknite na ich meno.
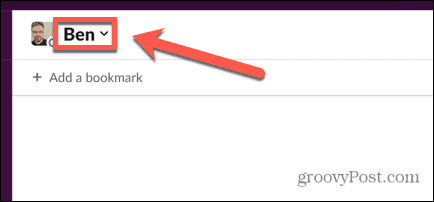
- Ak chcete začať hovor, kliknite na Začať hovor tlačidlo.
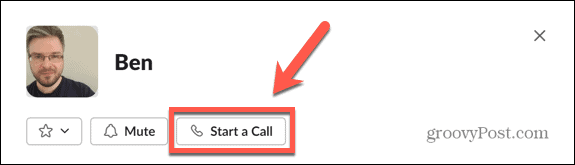
- Prípadne, ak chcete začať hovor v kanáli, otvorte kanál kliknutím naň v ponuke na ľavej strane.
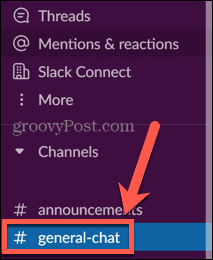
- Kliknite na názov kanála v hornej časti obrazovky.
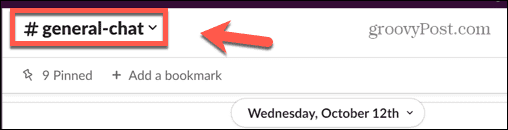
- Vyberte Začať hovor.
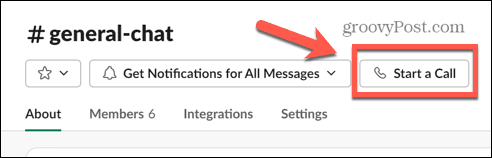
- Po začatí hovoru kliknite Zdieľať obrazovku na spustenie zdieľania obrazovky.
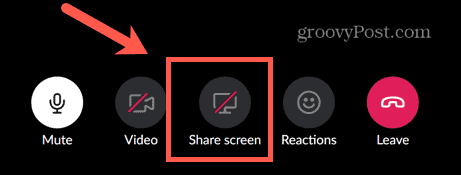
- Vyberte obrazovku, ktorú chcete zdieľať. Môžete vybrať celú pracovnú plochu alebo len jedno konkrétne okno.
- Kliknite zdieľam keď ste si vybrali.

- Stanete sa aktívnym používateľom hovoru po celú dobu zdieľania obrazovky, takže sa nebudú zobrazovať žiadne ďalšie kanály z kamery.
- Ak chcete zastaviť zdieľanie obrazovky, kliknite na ikonu Zastaviť zdieľanie a vrátite sa k normálnemu hovoru.
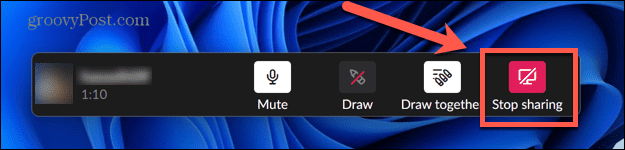
Ako používať nástroj na kreslenie pri zdieľaní obrazovky Slack
Keď zdieľate svoju obrazovku, máte možnosť použiť nástroje na kreslenie Slack, ktoré vám pomôžu objasniť, čo sa snažíte zobraziť na obrazovke. Túto funkciu budete môcť použiť iba vtedy, ak na zdieľanie obrazovky vyberiete celú plochu, nie jednotlivé okno.
Ako osoba zdieľajúca vašu obrazovku sa môžete rozhodnúť, či na vašu obrazovku môžu kresliť aj iní ľudia, alebo či ste jediná osoba, ktorá to môže urobiť.
Ak chcete použiť nástroj na kreslenie v zdieľaní obrazovky Slack:
- Spustite reláciu zdieľania obrazovky pomocou metódy opísanej vyššie. Aby ste mohli používať nástroj na kreslenie, musíte vybrať celú pracovnú plochu.
- Kliknite na Kresliť ikonu.
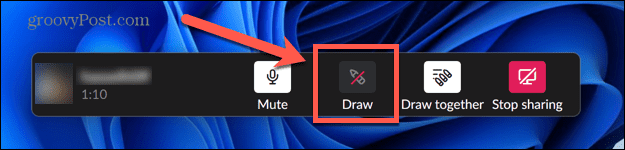
- Pomocou kurzora kreslite na obrazovku. Vaša kresba sa objaví a po chvíli zmizne.
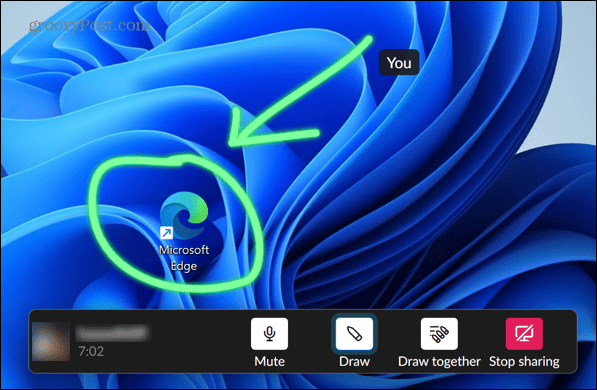
- V predvolenom nastavení je možnosť kreslenia na obrazovku pre každého účastníka hovoru povolená. Ak to chcete vypnúť, kliknite na Nakreslite spolu ikonu.

- Ak chcete zmeniť farbu, stlačte a podržte Ctrl v systéme Windows alebo Cmd na Mac a začnite kresliť. Potom uvidíte výber farieb, kde si môžete vybrať farbu čiary.
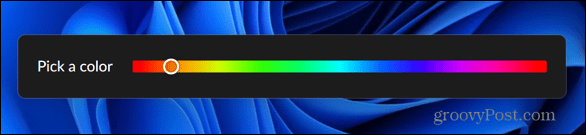
- Ak chcete zastaviť kreslenie, kliknite na Kresliť znova na vypnutie nástroja na kreslenie.
Riešenie problémov so zdieľaním obrazovky Slack
Ak máte problémy so zdieľaním obrazovky Slack, existuje niekoľko bežných dôvodov, ktoré môžu byť príčinou. Pozrieme sa na niektoré opravy, ktoré môžete vyskúšať.
Povoliť Slack cez bránu Windows Firewall
Niektorí používatelia mali problémy s bránou Windows Firewall, ktorá blokovala Slackovi zdieľanie obrazovky. Ak chcete vyriešiť tento problém, môžete zmeniť nastavenia brány Windows Firewall.
Ak chcete povoliť Slack cez bránu Windows Firewall:
- Kliknite na Vyhľadávanie ikonu.
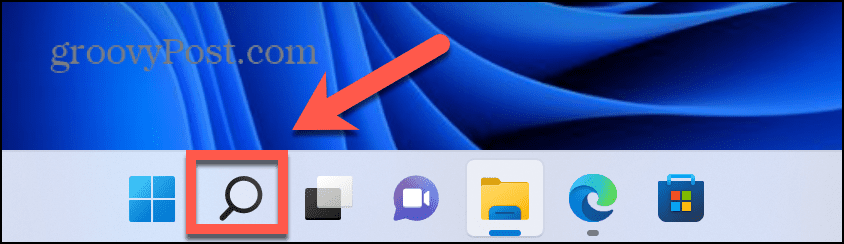
- Do vyhľadávacieho panela začnite písať POŽARNE DVERE a potom dvakrát kliknite na aplikáciu, ktorá sa zobrazí pod ním.
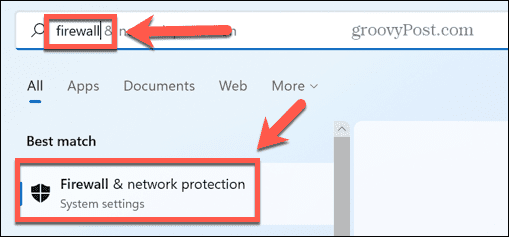
- Kliknite Povoliť aplikáciu cez bránu firewall.
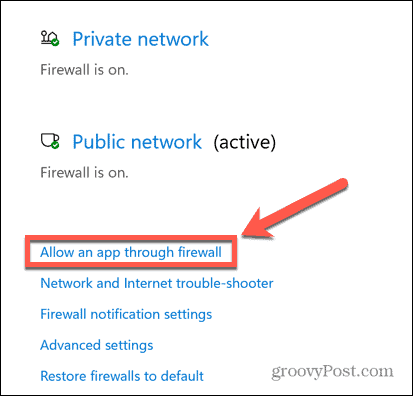
- V hornej časti zoznamu povolených aplikácií kliknite na Zmeniť nastavenia.
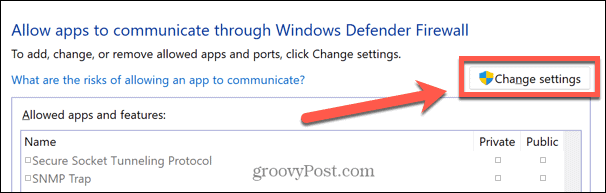
- The Povoliť inú aplikáciu tlačidlo bude teraz aktívne. Kliknite na toto tlačidlo.
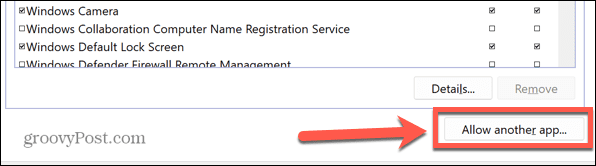
- Prejdite do aplikácie Slack a kliknite Pridať.
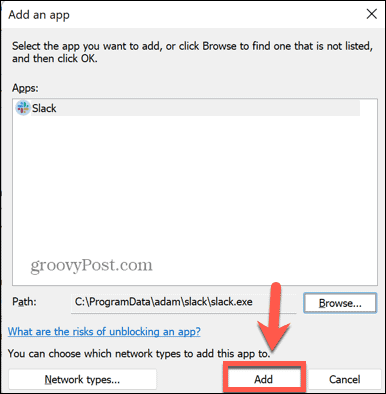
- Slack bude teraz pridaný do zoznamu povolených aplikácií. Skúste znova zdieľať obrazovku, aby ste zistili, či funguje.
Udeľte povolenia na zdieľanie obrazovky Slack na Macu
Ak chcete zdieľať svoju obrazovku na Macu, budete musieť Slacku poskytnúť povolenie na nahrávanie obrazovky. Ak to tak nie je, zdieľanie obrazovky nebude fungovať.
Ak chcete udeliť povolenia na zdieľanie obrazovky Slack na Macu:
- Spustite Systémové preferencie aplikácie.
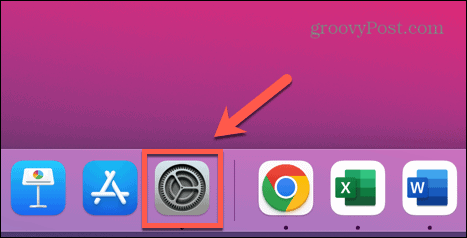
- Vyberte Bezpečnosť a súkromie.
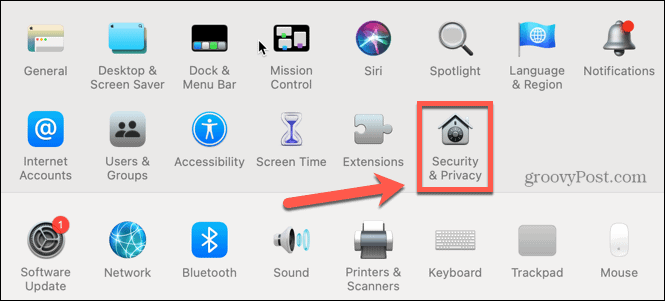
- Kliknite na Ochrana osobných údajov tab.
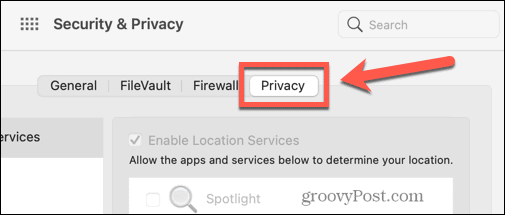
- Vyberte Nahrávanie obrazovky.
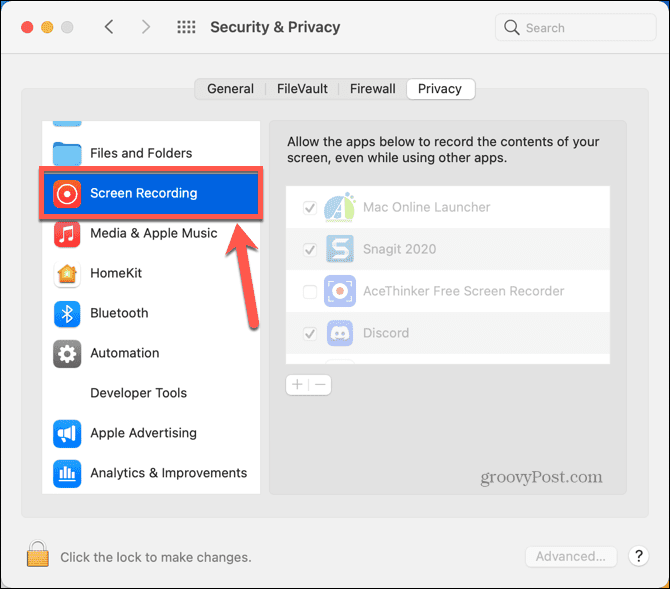
- Kliknite na Visiaci zámok ikonu na vykonanie zmien v povoleniach.
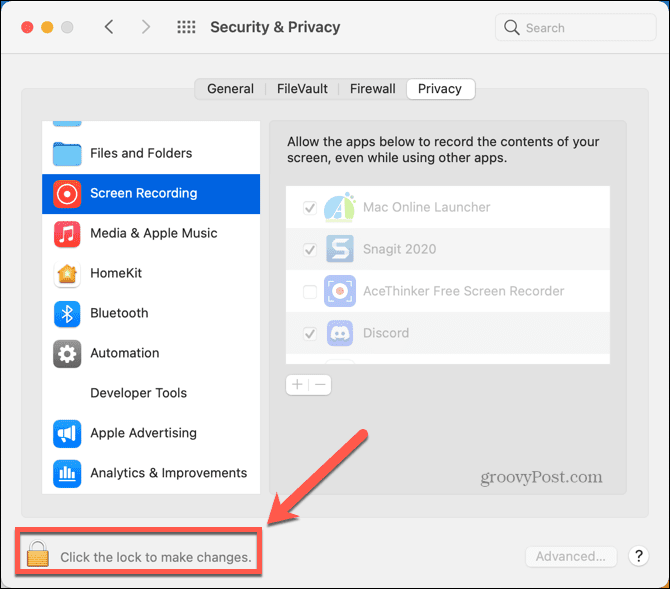
- Ak Slack ešte nie je v zozname povolených aplikácií, kliknite na plus (+) ikonu.
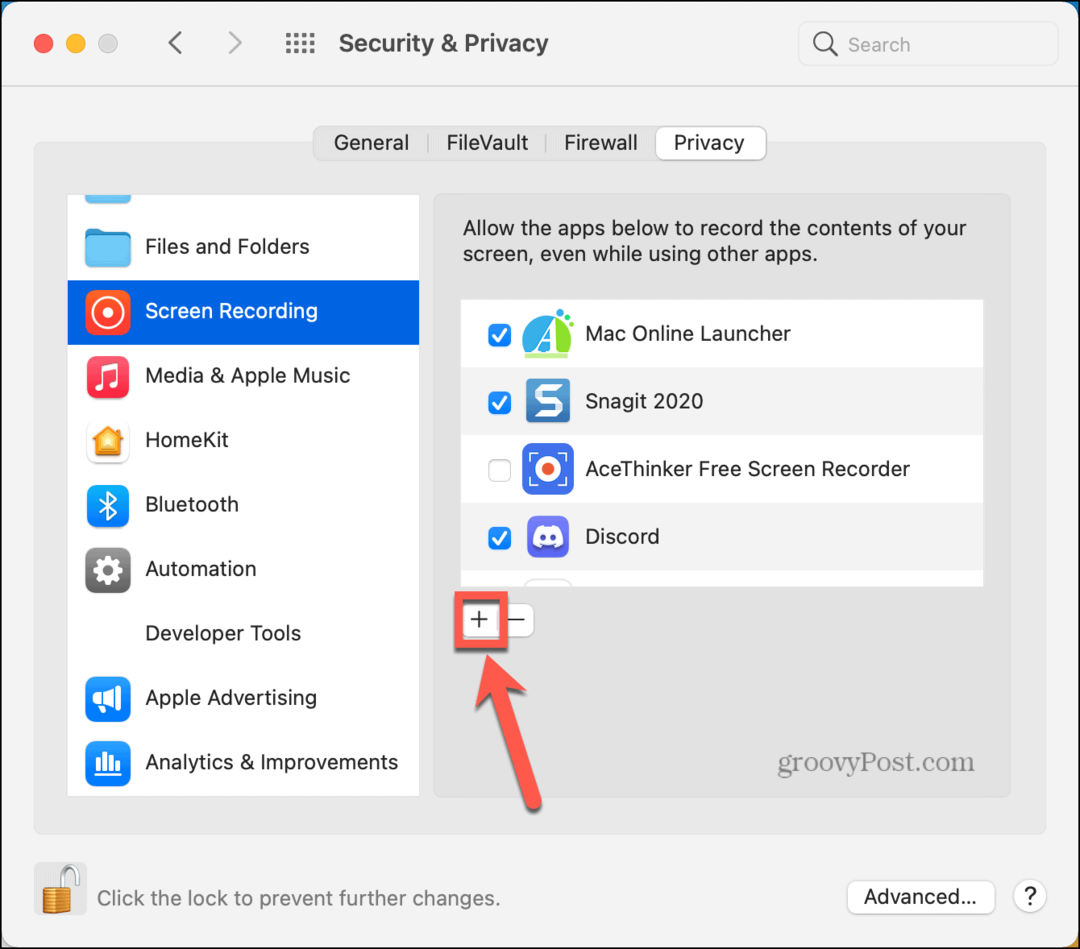
- Vyberte Aplikácie z rozbaľovacej ponuky a vyberte Slack.
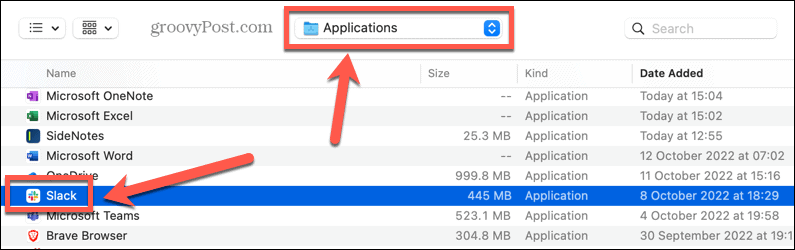
- Uistiť, že Slack je teraz začiarknuté v zozname aplikácií, ktoré majú povolené zaznamenávať obrazovku.
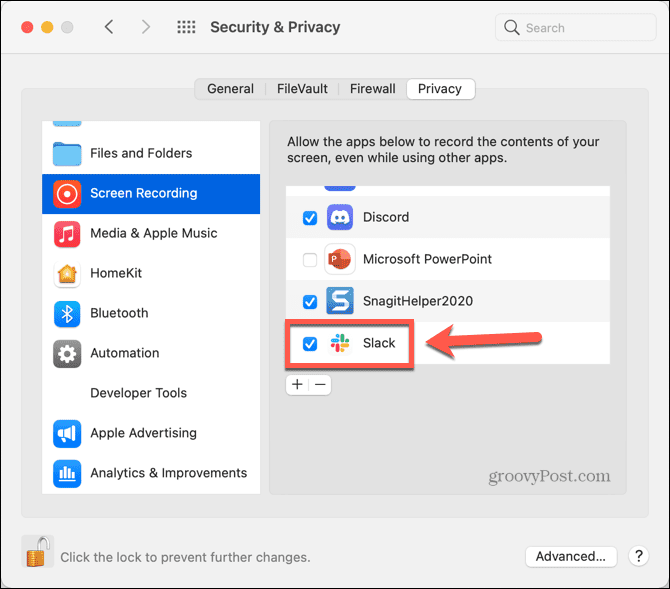
Efektívne používanie Slack
Nastavenie a používanie zdieľania obrazovky Slack vám umožní vyťažiť z aplikácie maximum, ale iba ak máte platené predplatné. Existuje mnoho ďalších funkcií Slacku, z ktorých môžete ťažiť aj vy.
Napríklad môžete vytvorte anketu v Slacku umožniť ľuďom hlasovať o rozhodnutiach. Môžeš nahrávať audio a video klipy v rámci Slack aby ste si ušetrili vypisovanie siahodlhých vysvetlení. Dokonca je to možné naplánovať odoslanie správ neskôr v Slacku, takže sa nemusíte obávať, že by ste si túto pripomienku nezabudli odoslať neskôr v priebehu dňa.
Bez ohľadu na to, ako používate Slack, vždy odporúčame pridanie dvojfaktorovej autentifikácie do vášho účtu Slack aby ste zaistili, že vaše údaje a údaje vášho tímu budú uchovávané čo najbezpečnejšie.
Ako nájsť kód Product Key systému Windows 11
Ak potrebujete preniesť svoj produktový kľúč Windows 11 alebo ho len potrebujete na vykonanie čistej inštalácie operačného systému,...
Ako vymazať vyrovnávaciu pamäť prehliadača Google Chrome, súbory cookie a históriu prehliadania
Chrome odvádza skvelú prácu pri ukladaní vašej histórie prehliadania, vyrovnávacej pamäte a súborov cookie na optimalizáciu výkonu vášho prehliadača online. Jej postup...
Priraďovanie cien v obchode: Ako získať ceny online pri nakupovaní v obchode
Nákup v obchode neznamená, že musíte platiť vyššie ceny. Vďaka zárukám dorovnania cien môžete získať online zľavy pri nákupe v...

