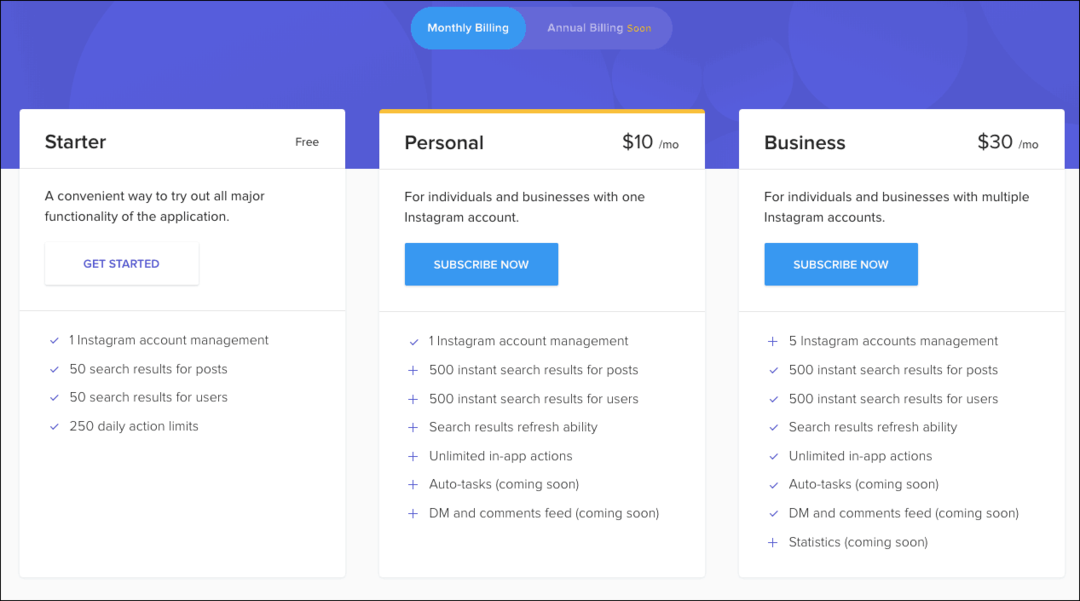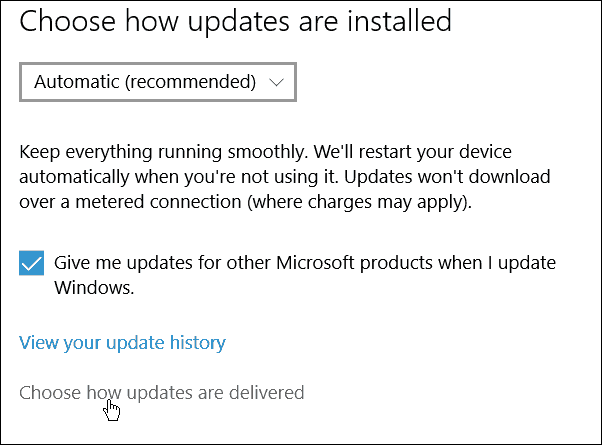Ako ľahko previesť súbory .MOV na .WMV zadarmo
Ako Microsoft Windows Naživo Prekódovanie Režisér Freeware / / March 18, 2020
Posledná aktualizácia dňa
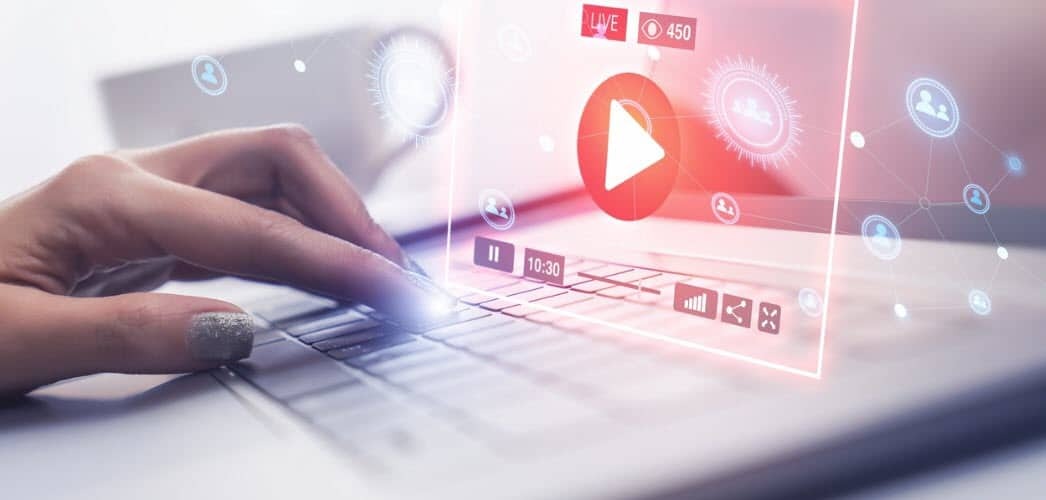
Prevod mov na wmv zadarmo pomocou programu Microsoft Movie Maker. Existuje však niekoľko úlovkov, ako to získať všetky podrobnosti pomocou snímok obrazovky.

Máte problémy so súbormi .mov? Niektoré nové fotoaparáty Canon a tiež iPhone 4 zaznamenávajú video vo formáte .mov. Je smutné, že z prvej ruky viem, aké frustrujúce môže byť nájsť jednoduchú metódu streamovania týchto súborov MOV do konzoly XBOX 360 zo systému Windows 7. Našťastie tento príbeh mal šťastný koniec, keď som našiel jednoduchú metódu na prevod súborov .MOV do formátu .WMV pomocou programu Windows Live Movie Maker!
Tento návod je rýchly a jednoduchý, takže začnime!
Krok 1 - Potvrďte formát súboru, ktorý prevádzate
Uistite sa, že film, ktorý sa snažíte previesť, je súbor .mov. Tento proces bude fungovať pre akýkoľvek formát MOVIE / VIDEO, ktorý je uznaný programom Windows Movie Maker, ale pre tento tutoriál používam .MOV.
Najprv sa uistite, že sa zaoberali súborom .MOV.
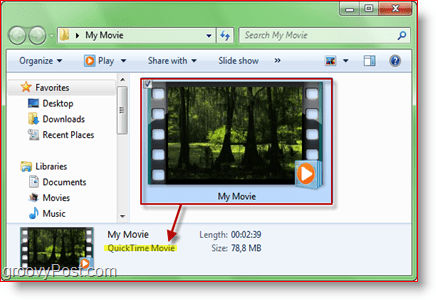
Krok 2 - Spustite program Windows Live Movie Maker
Od systému Windows 7 sa program Windows Live Movie Maker dodáva v balíkoch Windows Live Essentials. Pravdepodobne je už nainštalovaná, ale ak nie je, môžete si zadarmo stiahnuť tu alebo ak sa cítite statočne, môžete získať najnovšiu verziu beta tu. Predtým, ako chytíte beta, možno si budete chcieť prečítať o ňom v preskúmanie sme urobili pred týždňom. Nezabudnite, že snímky obrazovky používajú najnovšiu stabilnú verziu programu Movie Maker, nie verziu beta.
Ak už máte program Windows Live Movie Maker alebo ste ho práve nainštalovali, jednoducho choďte na Štart> Všetky programy> Windows Live> Windows Live Movie Maker.
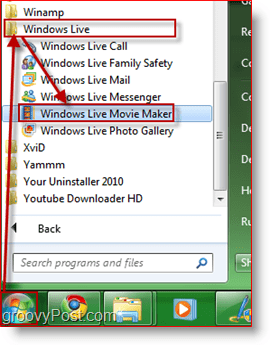
Krok 3 - Importujte svoje video do programu Windows Live Movie Maker
Na internete Domov kliknite na kartu Pridajte videá a fotografie. Zobrazí sa dialógové okno podobné prehliadaču. Odtiaľ prejdite na svoje video, vyberte ho a kliknite na tlačidlo Otvorené.
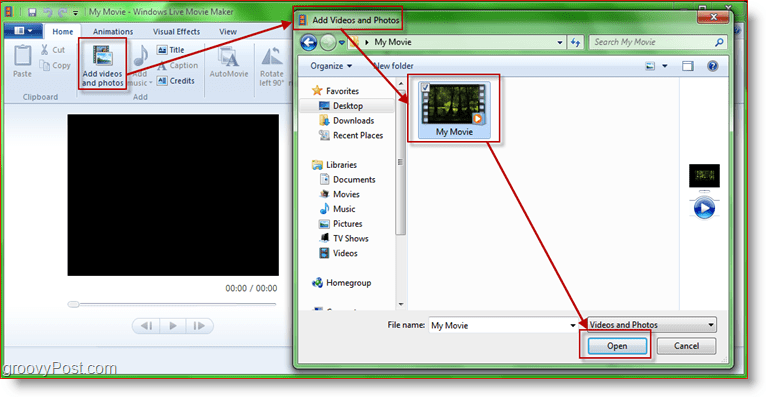
Krok 4 - Vyskúšajte video, aby ste sa uistili
Teraz sa pozrime, či program Movie Maker súbor otvoril správne. Skúste video vyhľadať a prehrať. Všimnite si hľadača aj na pravej strane.
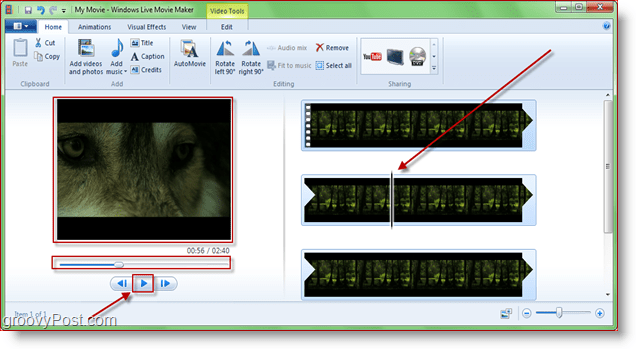
Krok 5 - Export / prevod videa do formátu .WMV
Kliknite na ikonu "Viac možností" v časti Zdieľanie na "Domov" tab. Teraz budete mať niekoľko rôznych možností. Odporúčam vám použiť jednu z prvých možností v systéme Windows 7 „Ďalšie nastavenia na uloženie filmu do počítača.“ Prvé tri zľava doprava sú: HD 720p, HQ 480p a štandardné rozlíšenie (na obrázku nižšie krúžil zelene.) V takom prípade používam HD 720p, pretože súbor .mov, ktorý používam, je vo vysokom rozlíšení a chcel by som túto kvalitu zachovať.
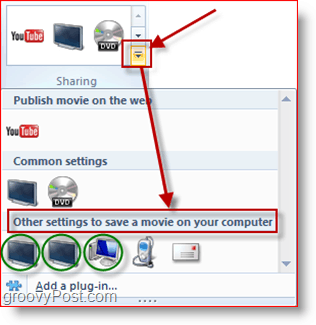
Krok 6 - Vyberte, kam chcete uložiť súbor .WMV
Pri ukladaní filmu použite ľubovoľný názov súboru, ale nezabudnite nie zmeňte čokoľvek v dropliste „Uložiť ako typ“. Musíte to povedať Súbor Windows Media Video (WMV).
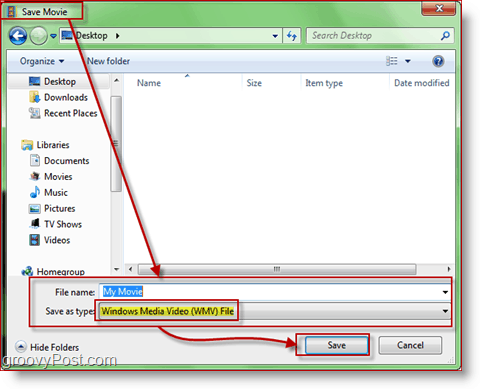
Krok 7 - Proces konverzie by sa teraz mal začať
Teraz je čas čakať. Objaví sa malé drážkové okno ukazujúce priebeh operácie
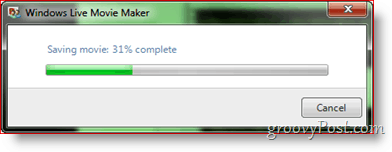
To je všetko! Čas spracovania konverzácie / šetrenia sa bude líšiť v závislosti od veľkosti filmu, kvality, ktorú ste vybrali pre WMV a rýchlosti vášho počítača. Po dokončení by ste však mali mať úplne nový súbor EASY TO STREAM. WMV, ktorý je pripravený na streamovanie do vášho XBOX! Pri ukladaní mojich HD .MOV súborov na 1080p som zistil, že na rozdiel od iných podivínskych riešení, ktoré som objavil, som zistil, že sa stráca nízka kvalita.
Ako pre vás tento proces fungoval? Máte preferovaný proces transkódovania alebo produkt, ktorý chcete používať? Vložte poznámku do komentárov!
Aktualizácia editora:
Čitateľ sa nedávno pýtal konvertovanie .MOV na .MP4. Ak máte podobnú otázku, nezabudnite ju uviesť v komentároch a pokúsim sa vám pomôcť s procesom transkódovania v krátkom poradí.