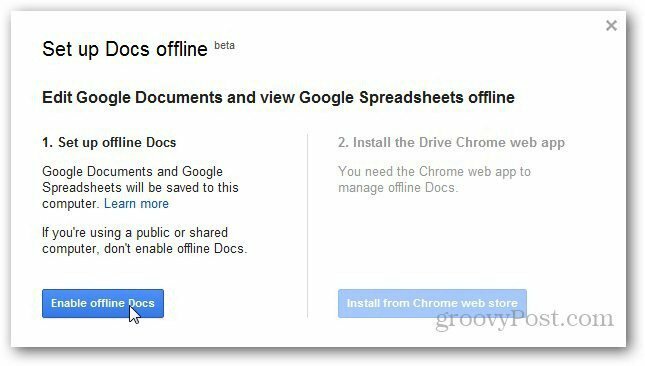Ako pripojiť obraz ISO v systéme Windows 11
Microsoft Windows 11 Hrdina / / April 03, 2023

Posledná aktualizácia dňa

Niekedy potrebujete získať prístup k archívnym údajom v súbore ISO alebo nainštalovať virtuálny počítač. Tu je postup, ako pripojiť obraz ISO v systéme Windows 11
Obrazy ISO sú formát virtuálneho archívneho súboru, ktorý obsahuje obsah fyzických médií, ako sú disky CD, DVD a Blu-ray. Softvérové spoločnosti používajú súbory ISO na distribúciu aplikácií, nástrojov a kompletných operačných systémov.
Keď pripojíte obraz ISO v systéme Windows 11, získate prístup k obsahu obrazu. Obrazy ISO umožňujú distribúciu softvéru a médií bez potreby dodávať fyzické médiá.
Spoločnosť Microsoft používa obrazový formát ISO na distribúciu verzií svojho operačného systému – vrátane Insider edície. Niekedy budete musieť získať prístup k obsahu obrazu ISO. Vysvetlíme vám, ako pripojiť obraz ISO v systéme Windows 11.
Ako pripojiť obraz ISO v systéme Windows 11
Aj keď na správu súborov ISO môžete použiť pomocné programy tretích strán, systém Windows túto funkciu obsahuje natívne,
Ak chcete pripojiť obraz ISO v systéme Windows 11:
- OTVORENÉ Prieskumník súborov a prejdite na ISO obraz chcete získať prístup.
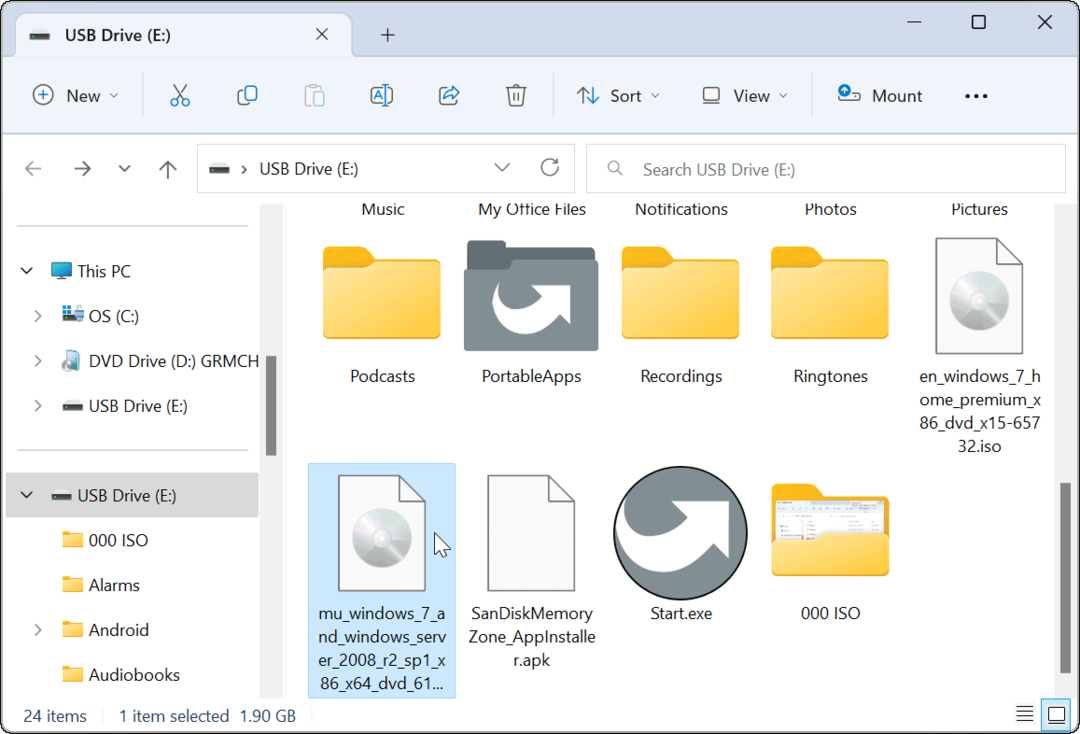
- Dvakrát kliknite na .ISO a jeho obsah sa zobrazí v novej ponuke Prieskumníka.
Poznámka: Napríklad tu používame obraz ISO systému Windows 7.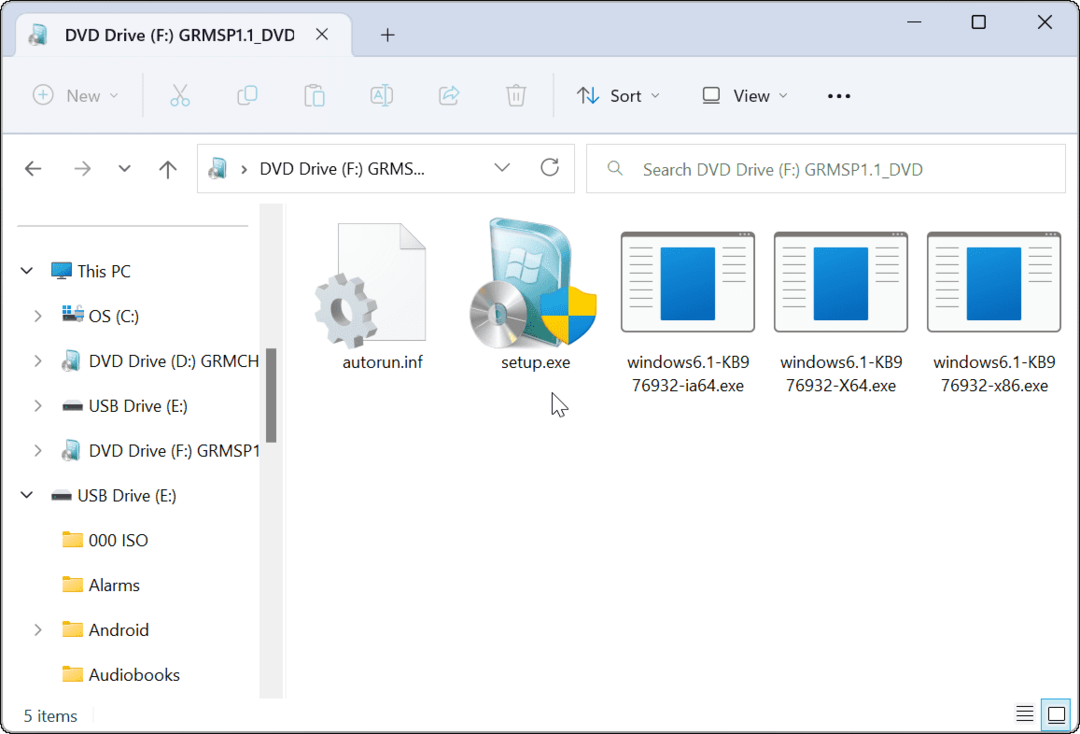
Ako pripojiť obraz ISO z pásu s nástrojmi Prieskumník súborov
Aj keď je dvojité kliknutie na ISO jednoduchý spôsob, ako ho pripojiť a získať prístup k jeho obsahu, možno budete chcieť namiesto toho použiť pás s nástrojmi.
Ak chcete pripojiť obraz ISO pomocou pásu s nástrojmi Prieskumník:
- OTVORENÉ Prieskumník súborov a prejdite na umiestnenie súboru ISO a zvýraznite ho.
- Kliknite na Mount v hornej časti panela s nástrojmi Prieskumník a otvorí sa obsah ISO.
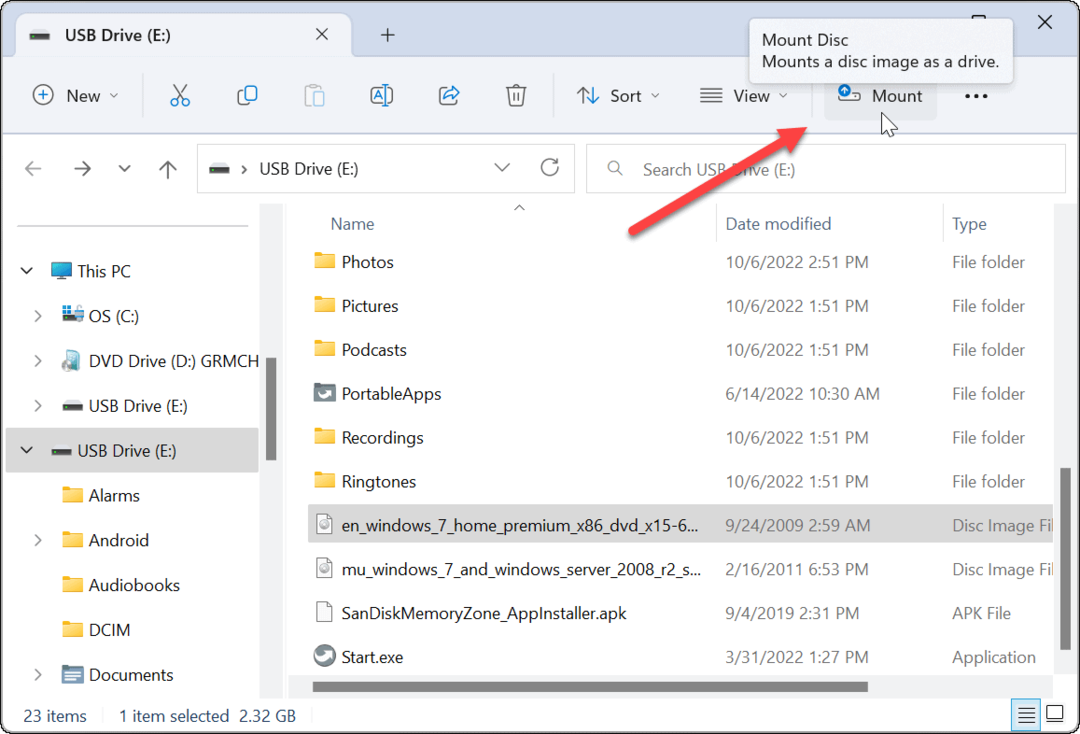
Pripojte obraz ISO na Windows 11 cez kontextovú ponuku
Spoločnosť Microsoft prepracovala kontextovú ponuku v systéme Windows 11. Existuje menej možností, pokiaľ neviete, kam kliknúť. Ukážeme vám však, čo musíte urobiť na pripojenie obrazu ISO z kontextovej ponuky.
Ak chcete pripojiť obraz ISO v systéme Windows 11 z kontextovej ponuky, použite tieto kroky:
- Otvorte Prieskumníka a prejdite na súbor ISO, ktorý chcete pripojiť.
- Kliknite pravým tlačidlom myši na súbor ISO a vyberte Zobraziť viac možností alebo zasiahnuť Shift + F10.
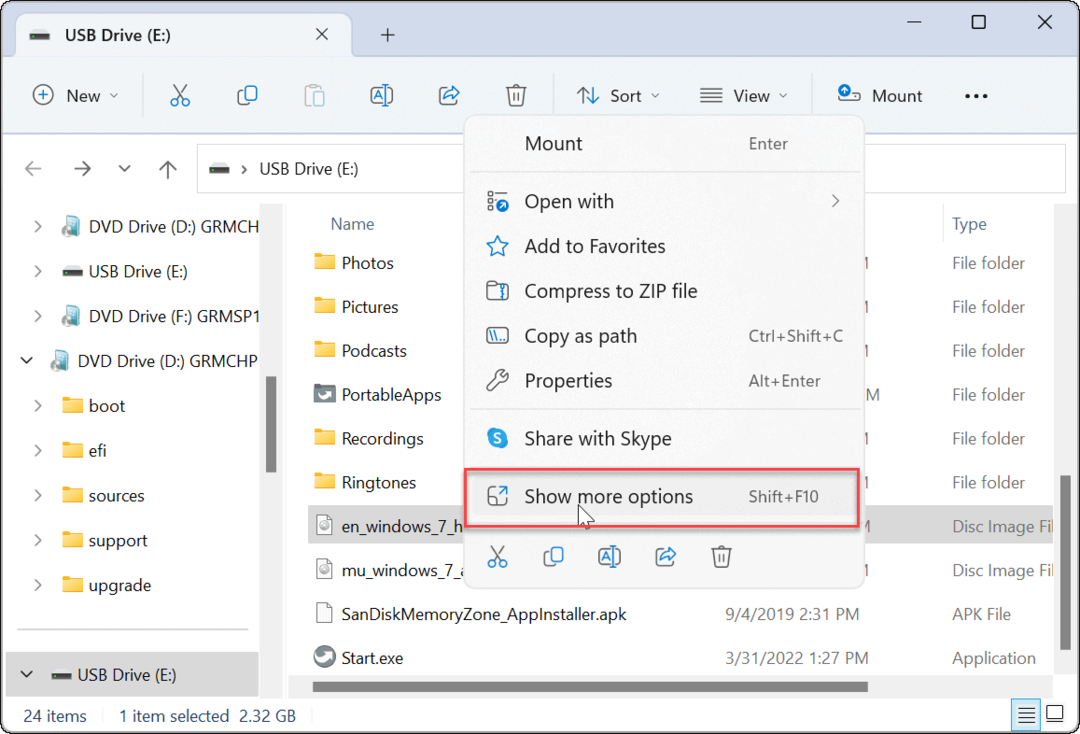
- V kontextovej ponuke sa zobrazia možnosti, na ktoré ste zvyknutí v systéme Windows 10 a nižších.
- Kliknite Mount z kontextového menu.
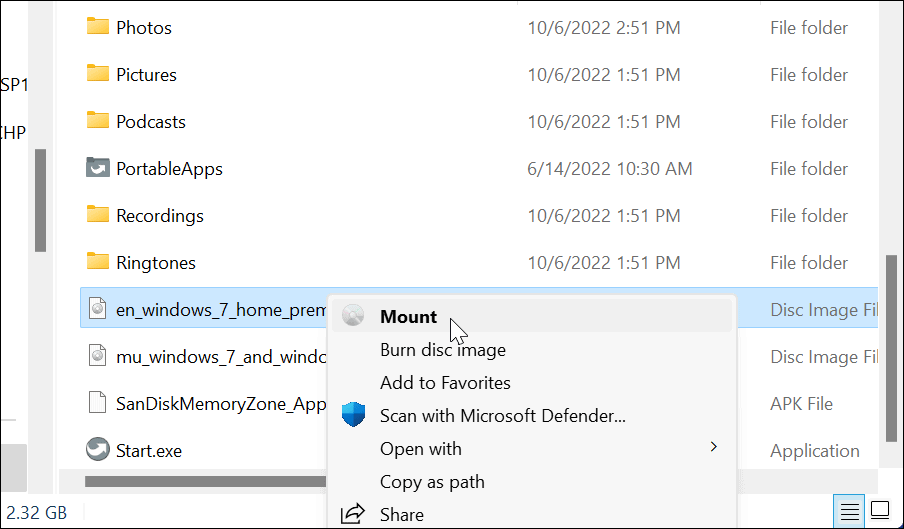
Ako odpojiť súbor ISO v systéme Windows 11
Keď pripojíte súbor ISO do systému Windows, zobrazí sa ako virtuálna jednotka (s vlastným písmenom) v Tento PC oddiele. V našom príklade máme pripojených niekoľko obrazov systému Windows 7.
Keď skončíte, možno budete chcieť tieto obrazové súbory odpojiť.
Odpojenie obrazu ISO v systéme Windows 11:
- OTVORENÉ Tento PC z Prieskumníka súborov.
- Kliknite pravým tlačidlom myši na virtuálny disk ISO a kliknite Vysunúť z kontextového menu.
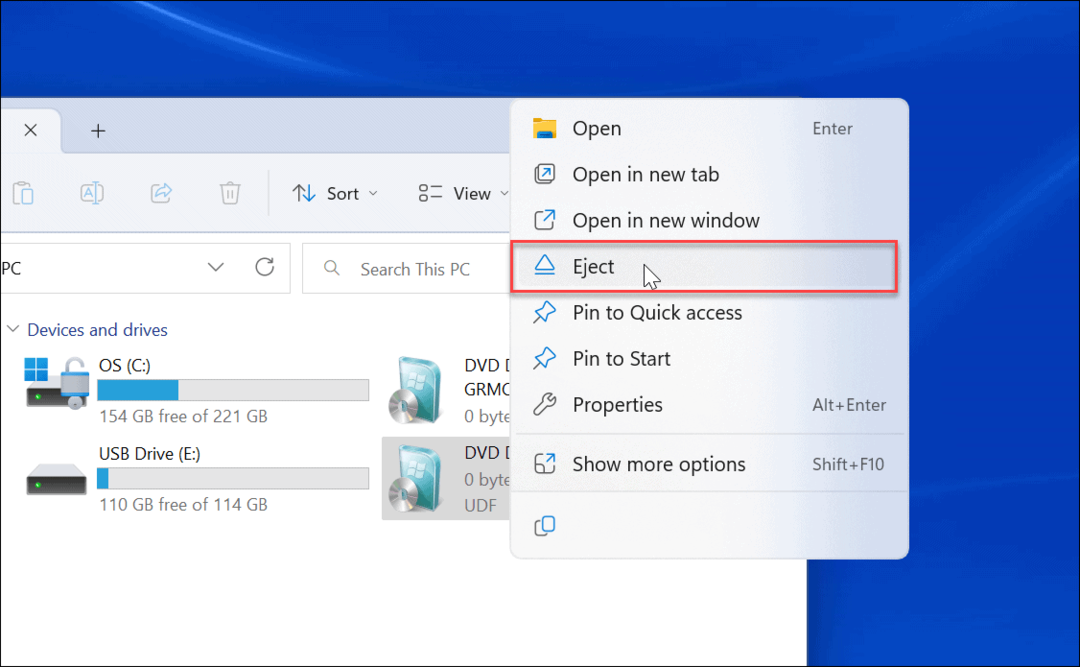
Virtuálna jednotka ISO zmizne a nebudete mať prístup k jej obsahu, kým ju znova nepripojíte.
Pripojenie obrazov ISO v systéme Windows
Schopnosť pripojiť obrazy ISO v systéme Windows 11 a predchádzajúcich verziách je užitočná. Môžete na nich pristupovať k obsahu, použiť ISO na inštaláciu virtuálneho počítača a použiť ich na napaľovanie obsahu na fyzické médium.
Súbory ISO dokážu veľa. Napríklad môžete pripojiť a napáliť ISO v systéme Windows 10 a previesť IMG na ISO v systéme Windows 10. Tiež, keď vytvoríte a zavádzací flash disk Windows, flashnete ISO s operačným systémom.
A na vytvorenie plného súboru môžete použiť súbory ISO zálohovanie systému Windows 11 alebo ak vytvoríte kompletný systém zálohovanie systému Windows 10.
Ako nájsť kód Product Key systému Windows 11
Ak potrebujete preniesť svoj produktový kľúč Windows 11 alebo ho len potrebujete na vykonanie čistej inštalácie operačného systému,...
Ako vymazať vyrovnávaciu pamäť prehliadača Google Chrome, súbory cookie a históriu prehliadania
Chrome odvádza skvelú prácu pri ukladaní vašej histórie prehliadania, vyrovnávacej pamäte a súborov cookie na optimalizáciu výkonu vášho prehliadača online. Jej postup...
Priraďovanie cien v obchode: Ako získať ceny online pri nakupovaní v obchode
Nákup v obchode neznamená, že musíte platiť vyššie ceny. Vďaka zárukám dorovnania cien môžete získať online zľavy pri nákupe v...