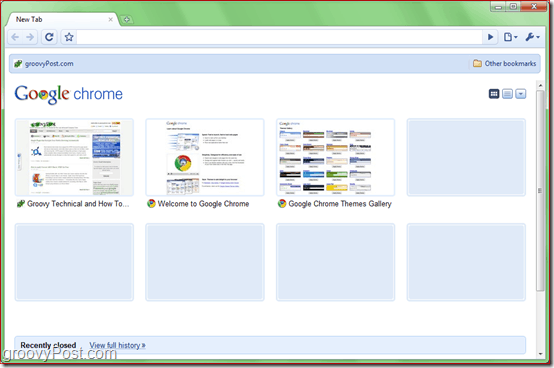Ako povoliť alebo zakázať ochranu pred manipuláciou v systéme Windows 11
Microsoft Windows 11 Hrdina / / April 03, 2023

Posledná aktualizácia dňa

Windows 11 obsahuje ochranu proti neoprávnenej manipulácii, ktorá pomáha zastaviť akékoľvek zbytočné zmeny. Vysvetlíme vám, ako povoliť alebo zakázať ochranu pred manipuláciou v systéme Windows 11.
Ochrana pred manipuláciou je funkcia Windows 11 dostupná v Aplikácia zabezpečenia systému Windows. Zabraňuje neoprávneným zmenám bezpečnostných funkcií, ktoré sa nevykonávajú priamo prostredníctvom aplikácie, pričom neustále bežia na pozadí.
Ochrana pred narušením pridáva ďalšiu vrstvu ochrany pred hackermi alebo útokmi škodlivých aplikácií, ktoré sa pokúšajú deaktivovať nastavenia zabezpečenia. Môže vám však zablokovať vykonávanie zmien mimo aplikácie.
Ak máte problémy s používaním pomôcok ako PowerShell, Local Group Policy a ďalšie. Nižšie vám ukážeme, ako zapnúť alebo vypnúť ochranu pred narušením.
Ako povoliť alebo zakázať ochranu pred manipuláciou v systéme Windows 11
Bezpečnostná funkcia ochrany pred manipuláciou vám môže zablokovať vykonávanie zmien mimo aplikácie. Môže sa napríklad zablokovať
Keď blokuje tieto schopnosti, je to nepríjemné. Našťastie môžete vypnúť ochranu pred manipuláciou, ak viete, kde hľadať.
Zapnutie alebo vypnutie ochrany pred narušením v systéme Windows 11:
- Otvor Ponuka Štart.
- Typ Zabezpečenie systému Windows a kliknite na horný výsledok.
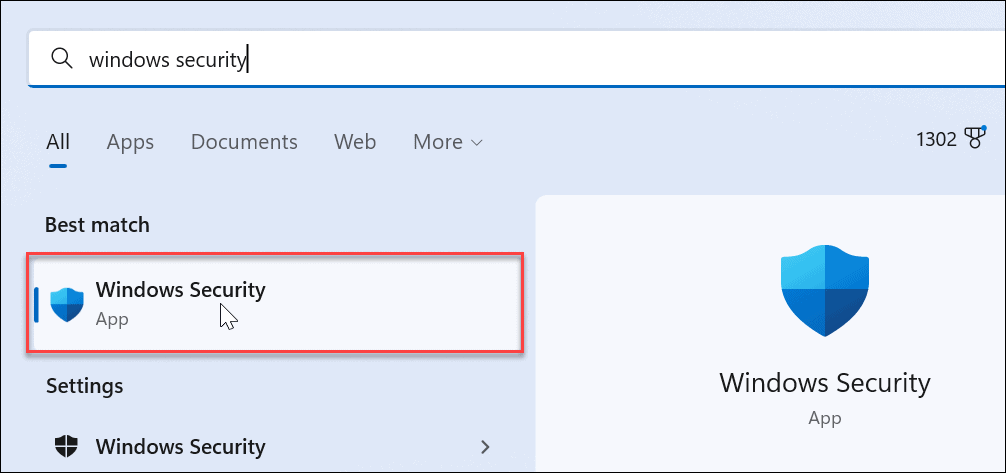
- V ľavom stĺpci kliknite na Ochrana pred vírusmi a hrozbami možnosť.
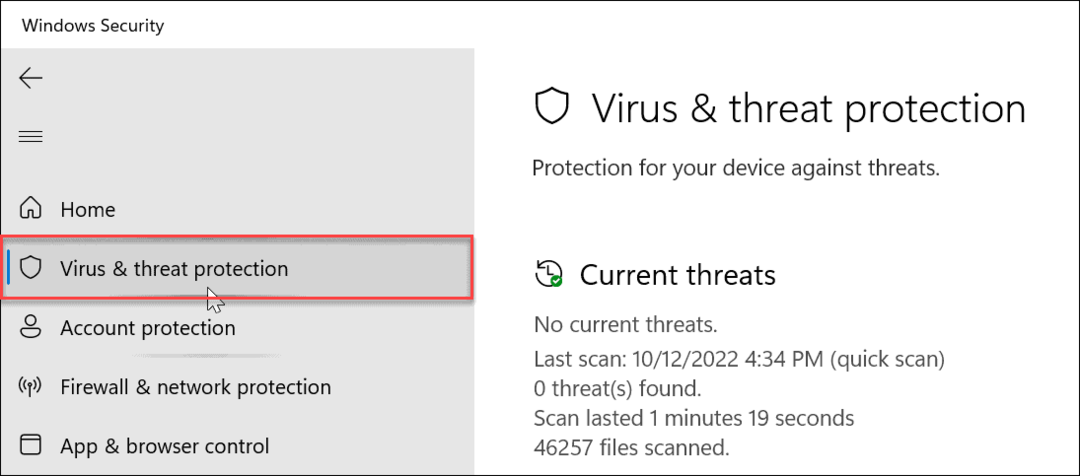
- Prejdite na Nastavenia ochrany pred vírusmi a hrozbami a kliknite na položku Spravovať nastavenia možnosť.
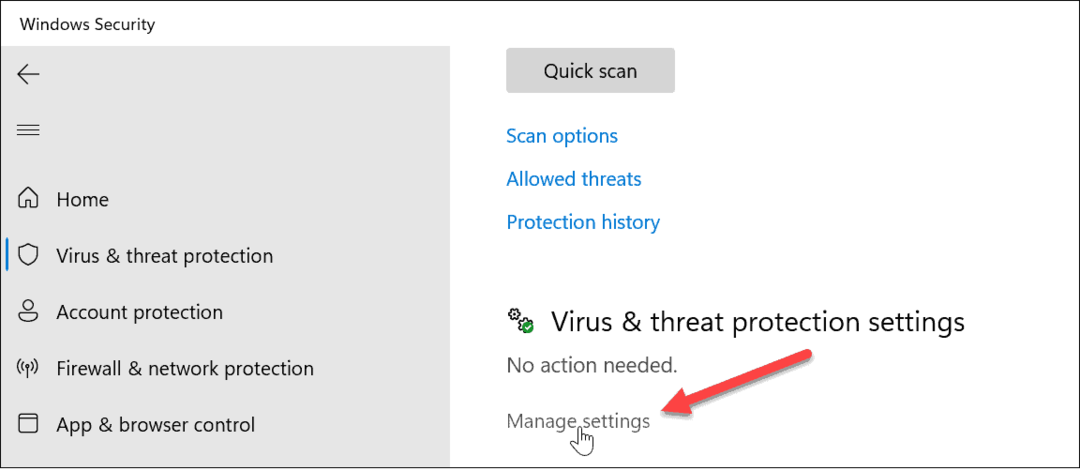
- Potiahnite prstom nadol na Ochrana pred manipuláciou sekciu a prepnite prepínač Vypnuté.
- Zobrazí sa varovné hlásenie, ktoré však môžete ignorovať, kým je ochrana pred manipuláciou vypnutá.
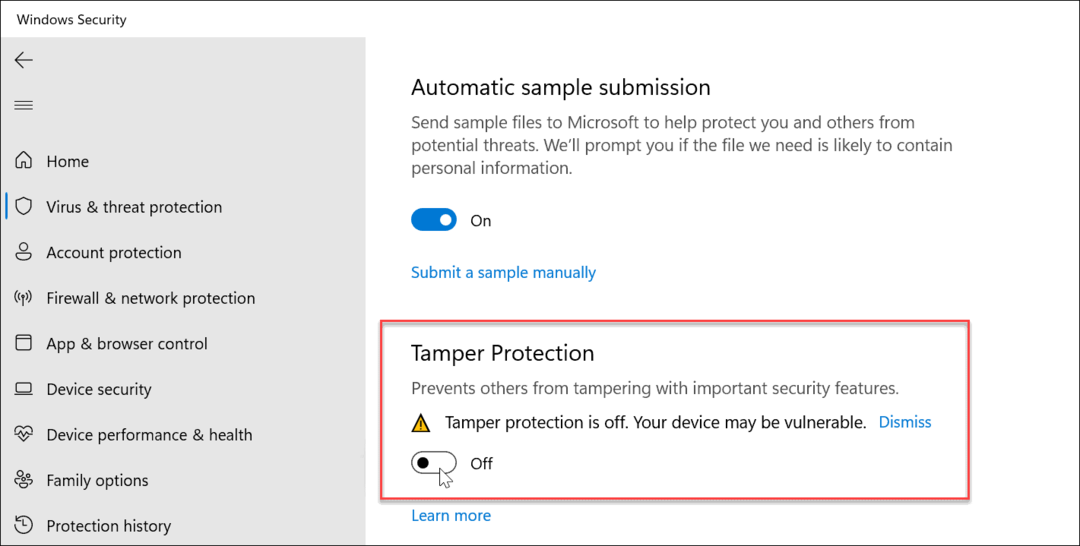
Keď je ochrana pred narušením vypnutá, pokračujte a vykonajte úlohu, ktorú musíte dokončiť, napríklad vykonanie zmeny v editore skupinovej politiky alebo PowerShell. Po dokončení tejto úlohy sa uistite, že ste sa vrátili do nastavení zabezpečenia systému Windows a otočili sa Ochrana pred manipuláciou späť, aby ste dosiahli najlepšie výsledky.
Po opätovnom povolení bude váš systém monitorovať a predchádzať pokusom o vykonanie bezpečnostných zmien. To zahŕňa ochranu poskytovanú v reálnom čase a cloud, antivírusové aktualizácie, bezpečnostné upozornenia, monitorovanie správania a ďalšie nastavenia zabezpečenia proti škodlivým aplikáciám alebo pokusom o hackovanie.
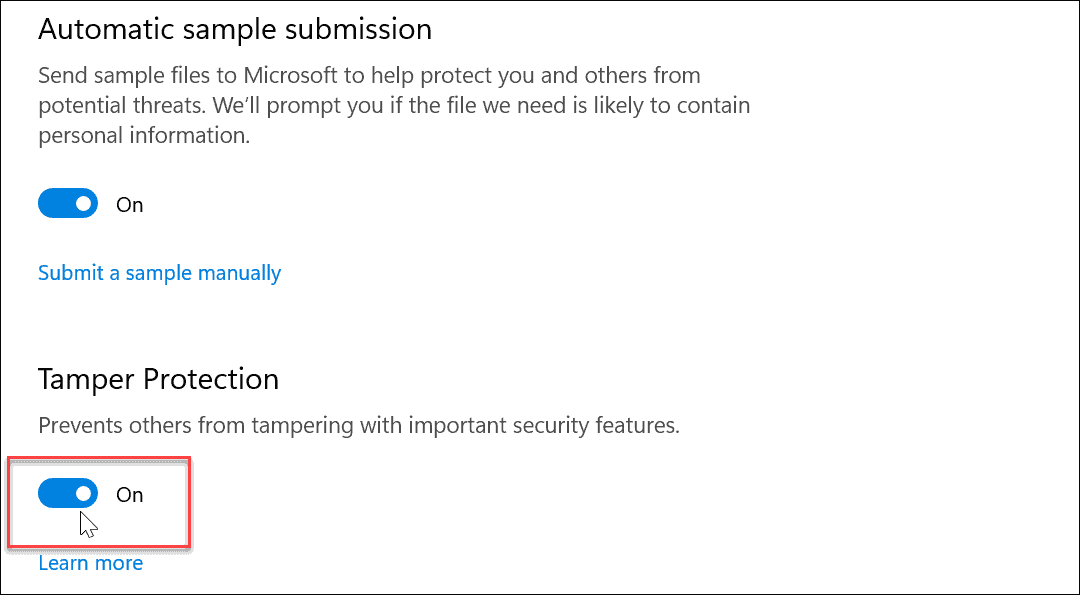
Uistite sa, že ste po dokončení úlohy znova zapli ochranu pred neoprávneným zásahom, aby ste mali ďalšiu vrstvu zabezpečenia, ktorá zabráni škodlivému softvéru a hackerom poškodiť váš systém.
Zabezpečenie systému Windows 11
Ochrana pred narušením pomáha zabrániť škodlivým aplikáciám meniť nastavenia zabezpečenia systému Windows. Ak ste však správcom, nemusíte ho vypínať na dokončenie systémových úloh. Ak však používate štandardný používateľský účet, možno budete musieť požiadať správcu systému a vypnúť ochranu pred manipuláciou.
Čo sa týka zabezpečenia v systéme Windows 11, môžete urobiť aj iné veci. Môžete napríklad chcieť zablokovať používateľom možnosť meniť nastavenia alebo ak potrebujete väčšiu kontrolu nad zabezpečením, vytvorte a lokálny účet v systéme Windows 11.
Je tiež možné obmedziť používateľov na inštaláciu aplikácií iba z obchodu Microsoft Store a uistite sa, že konfigurujete Zabezpečenie systému Windows pre maximálnu ochranu.
Ako nájsť kód Product Key systému Windows 11
Ak potrebujete preniesť svoj produktový kľúč Windows 11 alebo ho len potrebujete na vykonanie čistej inštalácie operačného systému,...
Ako vymazať vyrovnávaciu pamäť prehliadača Google Chrome, súbory cookie a históriu prehliadania
Chrome odvádza skvelú prácu pri ukladaní vašej histórie prehliadania, vyrovnávacej pamäte a súborov cookie na optimalizáciu výkonu vášho prehliadača online. Jej postup...
Priraďovanie cien v obchode: Ako získať ceny online pri nakupovaní v obchode
Nákup v obchode neznamená, že musíte platiť vyššie ceny. Vďaka zárukám dorovnania cien môžete získať online zľavy pri nákupe v...