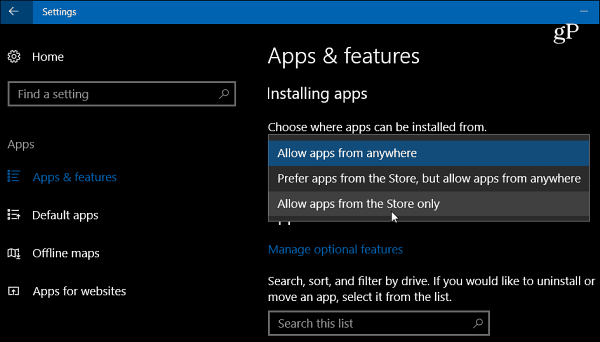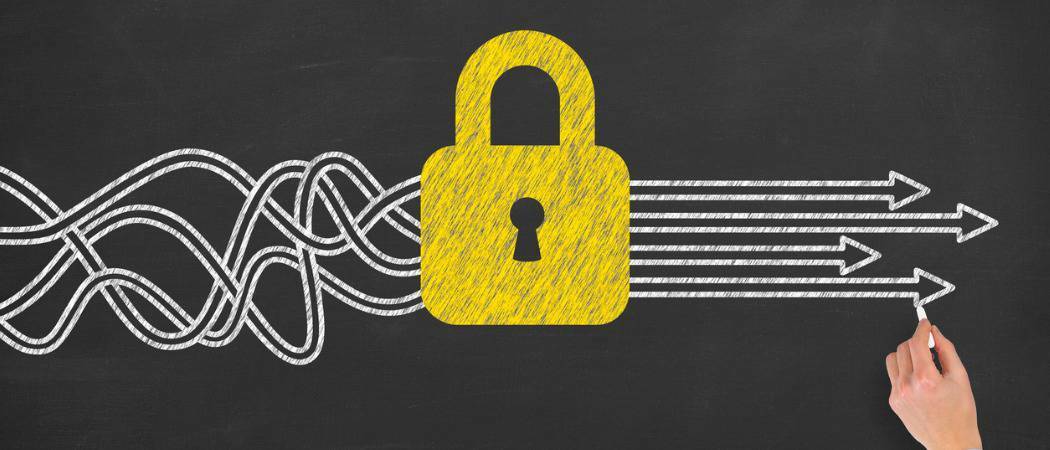Ako pridať značky do súborov v systéme Windows 11
Microsoft Windows 11 Hrdina / / April 03, 2023

Posledná aktualizácia dňa

Je pre vás ťažké nájsť určité súbory? K súborom v systéme Windows 11 môžete pridať značky, aby ste si uľahčili prácu. Táto príručka vysvetľuje ako.
Keď pridáte značky k súborom v systéme Windows 11, vyhľadávanie súborov bude o niečo jednoduchšie.
Značky sú kľúčové slová pripojené k vašim súborom, ktoré popisujú obsah súboru. Údaje sa uložia do informácií o metadátach súboru. Takže namiesto hľadania názvu súboru môžete hľadať podľa názvu jeho značky. To vám môže pomôcť pri hľadaní skupín súborov okolo témy, a nie podľa názvu súboru.
Často pomenujete súbor, ktorý nejasne popisuje jeho obsah. Ak však zabudnete jeho názov, práve vtedy prídu vhod štítky. Nižšie vysvetlíme, ako pridať značky do súborov v systéme Windows 11.
Ako pridať značky do súborov v systéme Windows 11
Funkcia označovania súborov nie je ničím novým, ale väčšina ľudí o nej nevie alebo ju používa kvôli manuálnemu procesu.
V tomto príklade používame fotografie, ale značky môžete pridať k rôznym typom súborov.
Ak chcete označiť súbory v systéme Windows 11:
- OTVORENÉ Prieskumník súborov a prejdite na umiestnenie súborov, ktoré chcete označiť.
- Kliknite pravým tlačidlom myši na súbor a vyberte Vlastnosti možnosť z ponuky.
Poznámka: Namiesto označovania jedného po druhom môžete vybrať viacero súborov.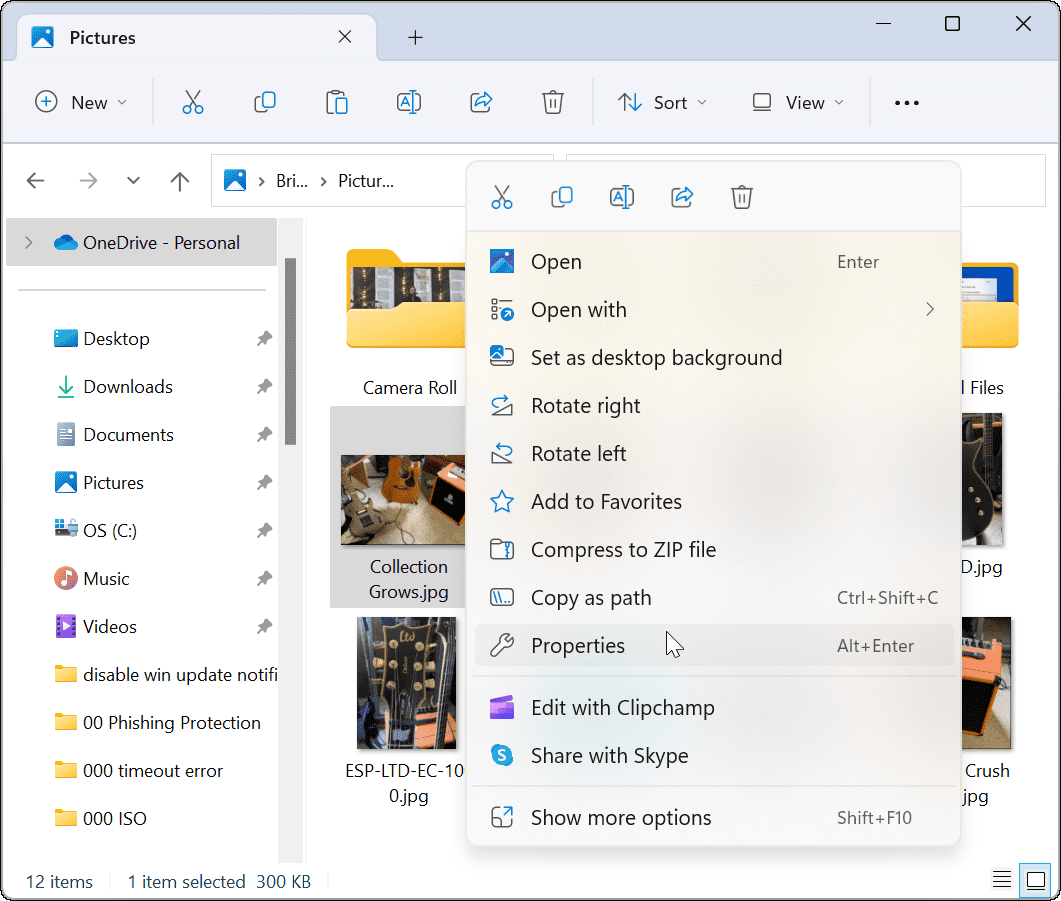
- Keď Vlastnosti sa zobrazí okno, kliknite na Podrobnosti kartu v hornej časti.
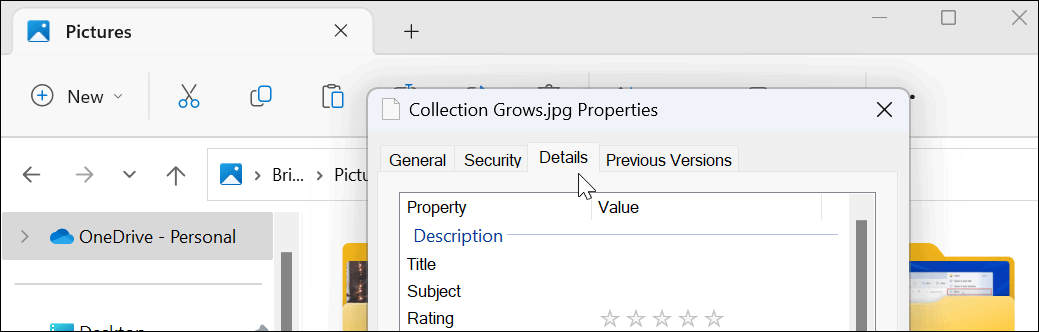
- Kliknite na Tagy a dajte mu ľahko vyhľadateľný názov, za ktorým nasleduje bodkočiarka. Napríklad tu sme tento súbor nazvali „gitara;“ (bez úvodzoviek) a kliknite OK.
Poznámka: Ak chcete, bodkočiarka vám umožňuje pridať do súboru viac ako jednu značku.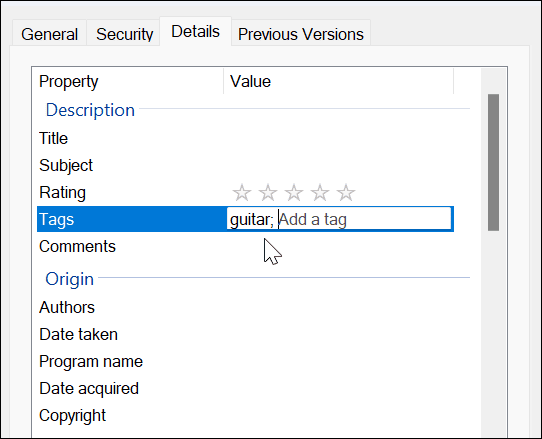
- Ak chcete overiť, či bol súbor označený správne, kliknite na súbor pravým tlačidlom myši a vyberte Vlastnosti, kliknite na Podrobnosti a pozrite sa na kartu Tag oddiele.
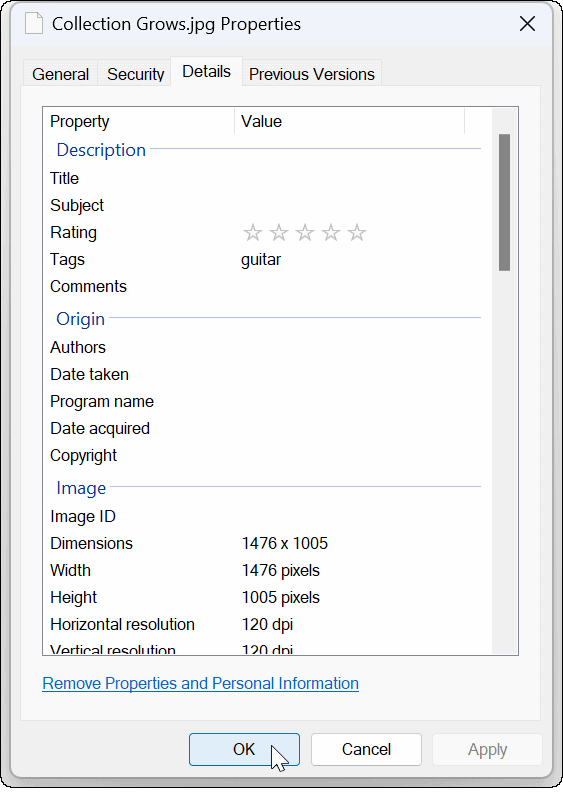
Ako nájsť označené súbory v systéme Windows 11
Keď máte súbory označené tak, ako chcete, ďalším krokom je nájsť ich počas vyhľadávania. Tento proces je celkom jednoduchý.
Ak chcete nájsť označené súbory v Prieskumníkovi súborov v systéme Windows 11:
- Spustiť Prieskumník súborov a prejdite na umiestnenie vašich označených súborov.
- Nastaviť vyhliadka do Podrobnosti z panela nástrojov.
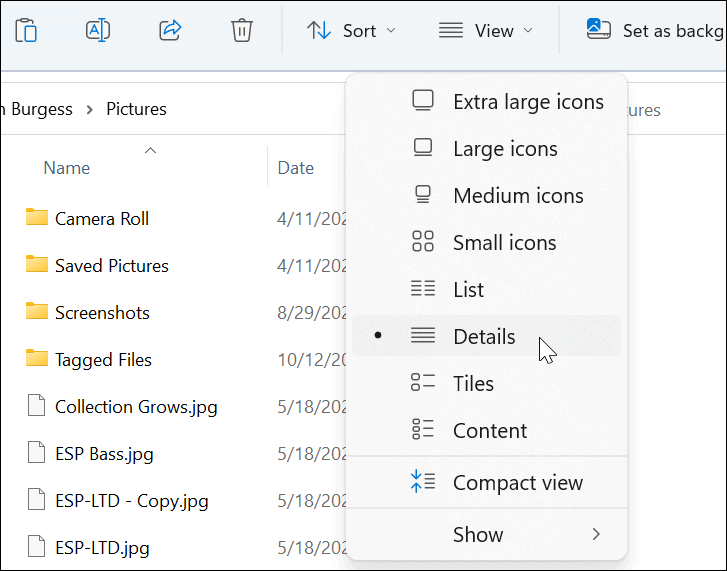
- Pod Tagy nadpis, uvidíte súbory, ktoré ste označili. V tomto príklade je gitaru.
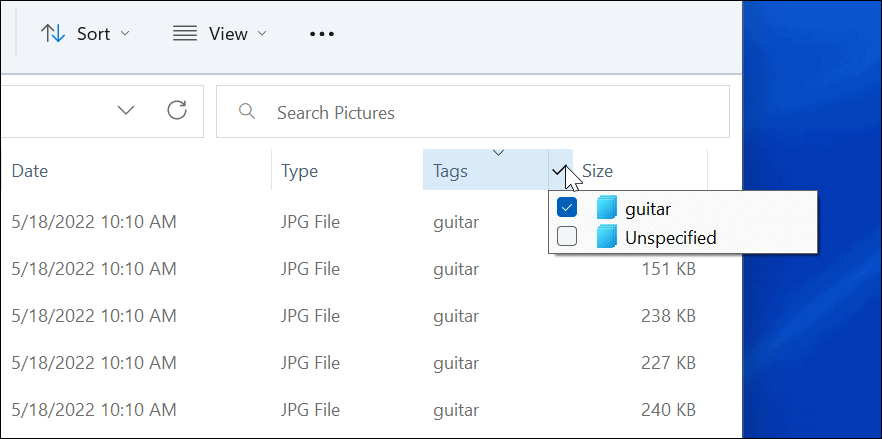
- Môžete tiež vybrať požadovanú značku – v Prieskumníkovi sa zobrazia iba tieto súbory.
- Ak chcete, aby sa vaše značky zobrazovali bližšie k súborom, potiahnite ikonu Tagy hlavičkou smerom k názov lúka.
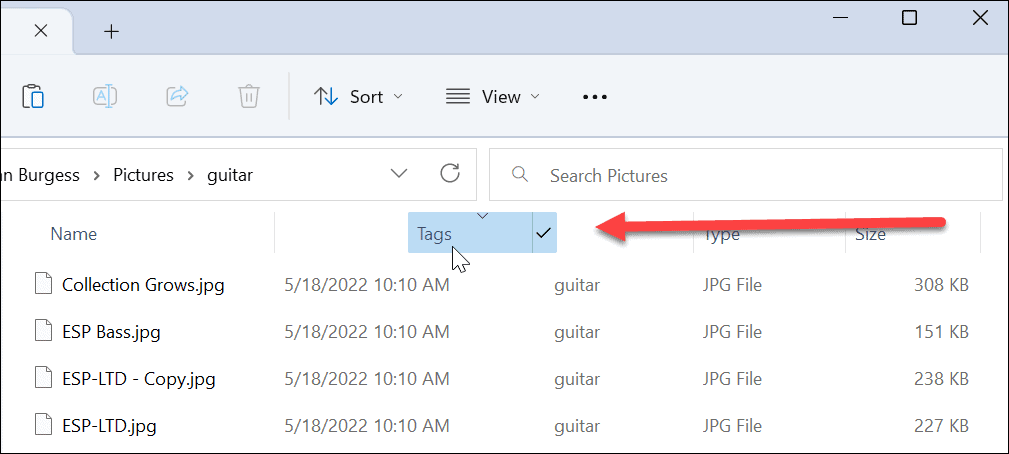
- Môžete tiež kliknúť Zoradiť > Ďalšie > Značky bez ohľadu na to, aké zobrazenie používate na nájdenie označených súborov.
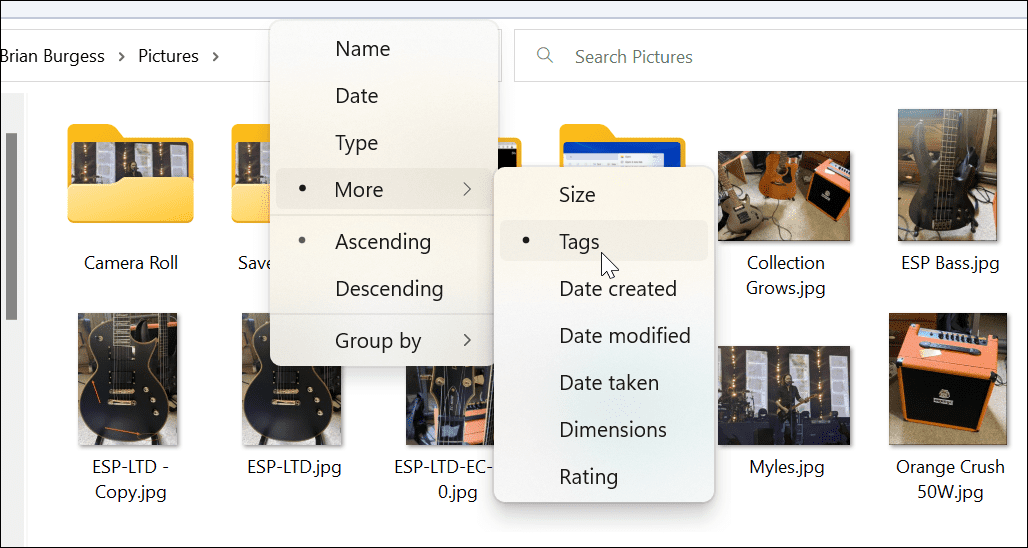
Ako pridať značky do súborov balíka Office
Pridávanie značiek do dokumentov balíka Microsoft Office vrátane tabuliek a prezentácií je jednoduché pomocou Uložiť fungovať v akejkoľvek aplikácii balíka Office.
Ak chcete pridať značky do súborov balíka Office:
- Vytvorte dokument, tabuľku alebo prezentáciu a kliknite Súbor > Uložiť ako.
- Kliknite na Viac možností pod poľami názvu súboru a typu.
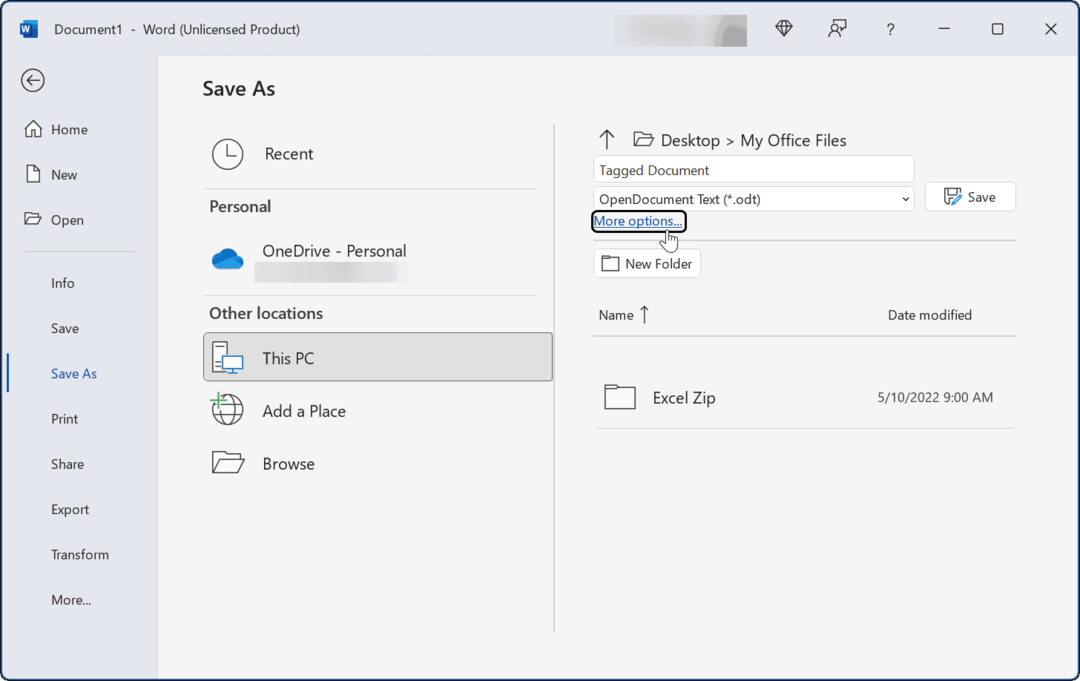
- Teraz zadajte názov dokumentu, vyberte typ súboru a kliknite na Tagy a potom zadajte, ako si chcete uľahčiť neskoršie vyhľadanie.
- Rovnako ako ostatné súbory zobrazené vyššie, musíte k značke pridať bodkočiarku ako „obchodný dokument;“ (bez úvodzoviek) a kliknite Uložiť.
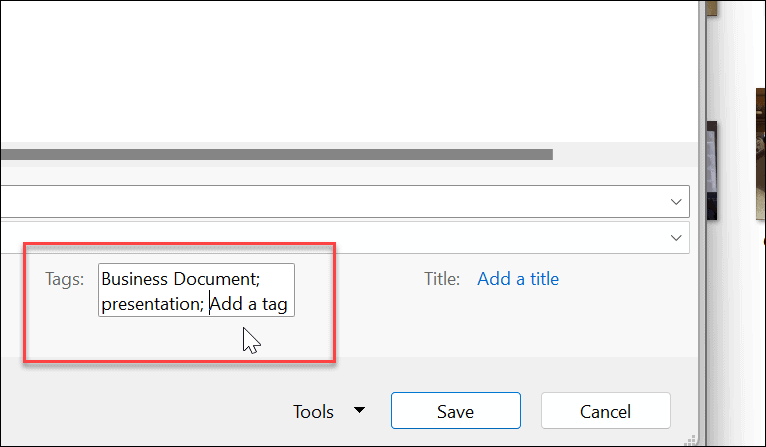
Hľadanie súborov v systéme Windows 11
Štítky sú skvelým spôsobom, ako udržať poriadok v súboroch. Upozorňujeme však, že je k dispozícii iba pre konkrétne typy súborov, ako sú súbory balíka Office (.docx, .xlsx a ďalšie). Značky sú podporované na JPEG alebo JPG, ale nie sú dostupné pre obrázky PNG, PDF a ISO.
Ak typ súboru nepodporuje značky, budete vedieť, pretože možnosť Značky nie je dostupná na karte Podrobnosti. Ako sme už uviedli, pridávanie značiek nie je nič nové. Ak ešte nepoužívate Windows 11, prečítajte si o tom pridávanie značiek do súborov v systéme Windows 10.
Aj keď Prieskumník funguje dobre na správu súborov, nie vždy funguje. Ak s tým máte problémy, pozrite si tieto opravy nefungujúceho Prieskumníka súborov. Ak nemôžete nájsť to, čo potrebujete v prepracovanom Prieskumníkovi súborov Windows 11, naučte sa ako nájsť funkciu Možnosti.
Ako nájsť kód Product Key systému Windows 11
Ak potrebujete preniesť svoj produktový kľúč Windows 11 alebo ho len potrebujete na vykonanie čistej inštalácie operačného systému,...
Ako vymazať vyrovnávaciu pamäť prehliadača Google Chrome, súbory cookie a históriu prehliadania
Chrome odvádza skvelú prácu pri ukladaní vašej histórie prehliadania, vyrovnávacej pamäte a súborov cookie na optimalizáciu výkonu vášho prehliadača online. Jej postup...
Priraďovanie cien v obchode: Ako získať ceny online pri nakupovaní v obchode
Nákup v obchode neznamená, že musíte platiť vyššie ceny. Vďaka zárukám dorovnania cien môžete získať online zľavy pri nákupe v...