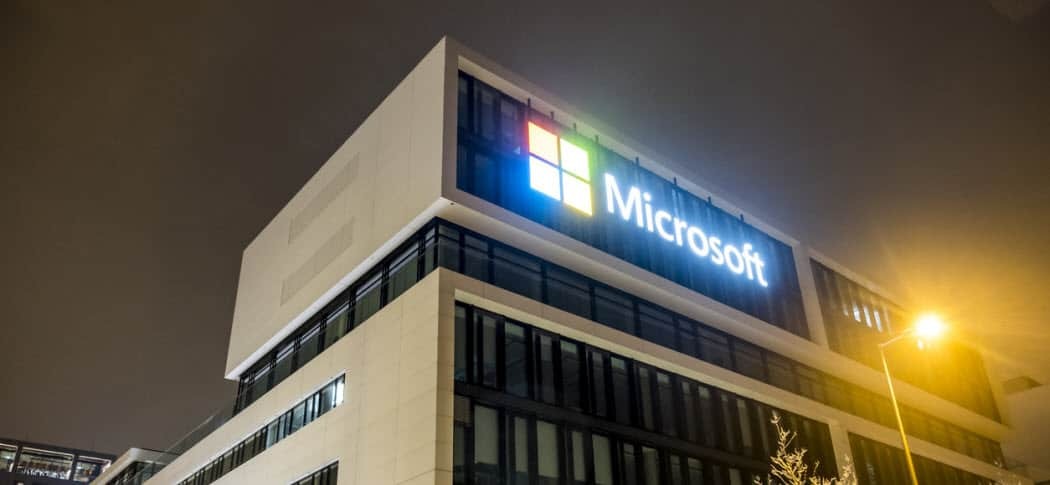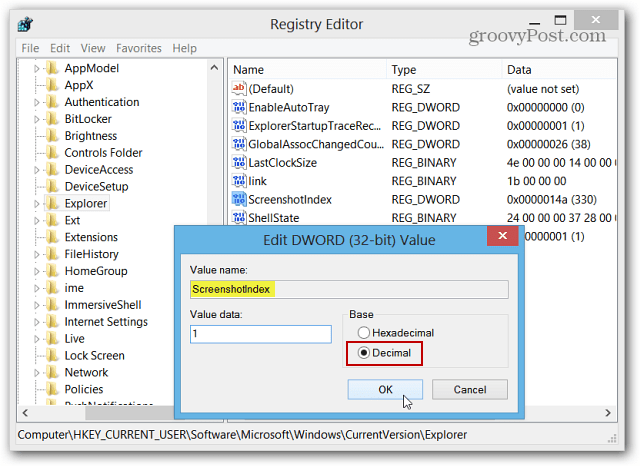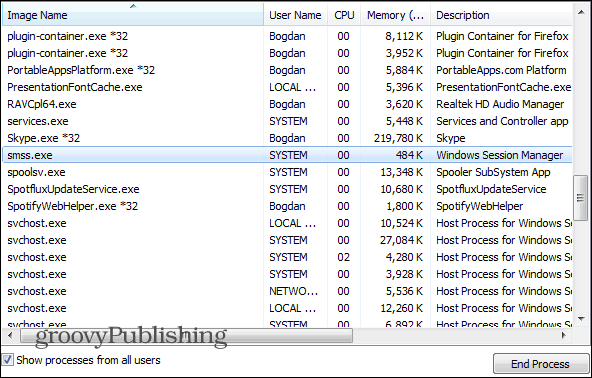Ako skontrolovať typ NAT v systéme Windows 11
Windows 11 Hrdina / / April 03, 2023

Posledná aktualizácia dňa

Typ NAT vašej siete môže ovplyvniť váš prístup na internet, herný výkon a ďalšie. Ak chcete skontrolovať typ NAT v systéme Windows 11, postupujte podľa tohto návodu.
Ak máte pocit, že vo vašej sieti dochádza k oneskoreniu, môže to byť jedna hlavná príčina – typ NAT vašej siete.
NAT (alebo preklad sieťových adries) nie je určený na ovplyvnenie výkonu vašej siete. Jeho hlavným účelom je poskytnúť metódu na konverziu lokálnych IP adries na širšie internetové adresy. Vďaka NAT je jedna internetová IP využívaná viacerými lokálnymi zariadeniami v jednej lokálnej sieti.
NAT však nie je univerzálna vec. Existuje niekoľko rôznych typov NAT, z ktorých si môžete vybrať, s rozdielmi v rýchlosti a zabezpečení siete. Ak chcete skontrolovať typ NAT v systéme Windows 11, postupujte podľa krokov nižšie.
Rôzne typy prekladu sieťových adries
Ako sme už spomenuli, NAT je navrhnutý tak, aby poskytoval spôsob, ako prekladať údaje do az jednej internetovej adresy IP do viacerých zariadení v lokálnej sieti prostredníctvom

Typická lokálna sieť má jedno internetové pripojenie a viacero sieťových zariadení, ktoré sa cez ňu môžu pripojiť, pričom každé má svoju vlastnú IP adresu lokálnej siete, ale iba jednu odchádzajúcu internetovú IP adresu.
Napíšte 1 NAT (alebo otvorte NAT) nemá žiadne obmedzenia na prenos údajov cez internetovú IP do akéhokoľvek zariadenia vo vašej sieti a všetky porty sú otvorené. Výhodou je rýchlosť – na otvorenom NAT by ste nemali vidieť veľké oneskorenie. Tento typ NAT však neposkytuje žiadnu sieťovú ochranu. Svoju sieť (a sieťové zariadenia) by ste mohli ohroziť pokusmi o hackovanie.
Typ 2 NAT (alebo stredný NAT) ponúka väčšiu bezpečnosť ako otvorený NAT. Siete s miernym NAT budú mať len obmedzený počet sieťových portov otvorených na prenos dát. Môžete napríklad otvoriť konkrétne porty pre určité hry. Sieťový firewall chráni ostatné porty pred priamym prístupom.
NAT typu 3 (alebo striktný NAT) je najbezpečnejším typom NAT pre lokálnu sieť. Je to predvolený typ NAT používaný v moderných lokálnych sieťach. Prichádzajúca prevádzka je zablokovaná, čo umožňuje iba odchádzajúce prenosy na určitých otvorených portoch. To má výraznú nevýhodu rýchlosti, pretože zablokovaním údajov trpí výkon vašej siete.
Ak vidíte pomalú sieť alebo nemôžete hrať svoje obľúbené hry cez internet, môže to byť spôsobené nesprávnym typom NAT.
Ako skontrolovať typ NAT v systéme Windows 11 pomocou aplikácie Xbox Console Companion
Predtým, ako budete premýšľať o zmene svojho NAT, musíte ho skontrolovať. Môžete to jednoducho urobiť v systéme Windows 11 pomocou Aplikácia Xbox Console Companion.
Aplikácia Xbox Console Companion predstavuje prepojenie medzi vaším počítačom a konzolou Xbox. Aplikácia Xbox Console Companion v systéme Windows 11, ktorá vychádza z platformy Xbox na konzolách, poskytuje jednoduchý prístup k vášmu katalógu hier, zoznamu priateľov, nastaveniam napájania konzoly Xbox a ďalším. Umožňuje vám tiež otestovať stav siete pre hranie hier.
Tento stav siete zahŕňa váš typ NAT, čo umožňuje jednoduchý spôsob, ako skontrolovať, aký bude pravdepodobne výkon vášho NAT. Ak ho ešte nemáte nainštalovaný, môžete stiahnite si ho z obchodu Microsoft Store.
Ak chcete skontrolovať typ NAT pomocou aplikácie Xbox v systéme Windows 11:
- Otvorte ponuku Štart a vyhľadajte spoločník konzoly xbox.
- Vyberte Najlepší zápas výsledok pre Sprievodca konzoly Xbox.
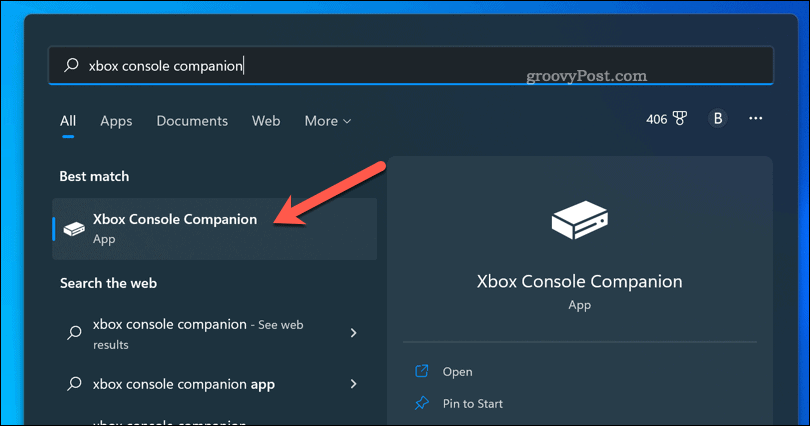
- Po zobrazení výzvy sa prihláste do XboxSpoločník na konzolu pomocou vášho účtu Microsoft.
- V Xbox v okne aplikácie stlačte tlačidlo ikonu nastavení vpravo dole (v tvare ozubeného kolieska).
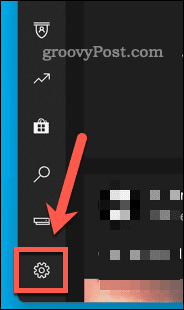
- In nastavenie, stlačte tlačidlo sieť tab.
- Počkajte chvíľu, kým systém Windows prehľadá vašu sieť – zobrazia sa informácie o vašej sieti (vrátane typu NAT).
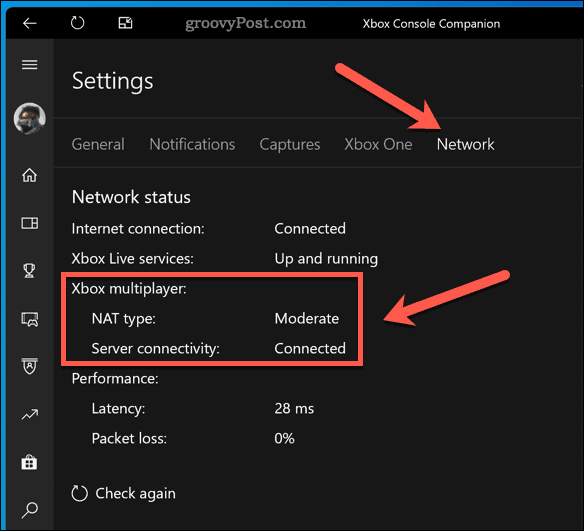
Keď budete mať typ NAT z aplikácie Xbox Console Companion, môžete riešiť akékoľvek problémy so sieťou, ktoré máte. Napríklad, ak máte problém s oneskorením siete, zmena typu NAT by mohla problém vyriešiť. Otvorený NAT ponúkne lepší výkon, ale budete musieť zabezpečte svoju sieť najprv inými spôsobmi.
Lepší výkon siete
Pomocou vyššie uvedených krokov môžete rýchlo skontrolovať typ NAT v systéme Windows 11. Ďalším krokom môže byť vykonanie zmien vo vašej sieti na zlepšenie výkonu.
Ak si dochádza k nízkej rýchlosti v systéme Windows 11na vine môže byť napríklad váš NAT. To isté platí pre hry, najmä ak čelíte nízka rýchlosť sťahovania v službe Steam.
Problémy s DNS môžu tiež spôsobiť spomalenie, takže možno budete chcieť zvážiť zmena nastavení DNS v systéme Windows 11 používať otvoreného poskytovateľa, ako je Google.
Ako nájsť kód Product Key systému Windows 11
Ak potrebujete preniesť svoj produktový kľúč Windows 11 alebo ho len potrebujete na vykonanie čistej inštalácie operačného systému,...
Ako vymazať vyrovnávaciu pamäť prehliadača Google Chrome, súbory cookie a históriu prehliadania
Chrome odvádza skvelú prácu pri ukladaní vašej histórie prehliadania, vyrovnávacej pamäte a súborov cookie na optimalizáciu výkonu vášho prehliadača online. Jej postup...
Priraďovanie cien v obchode: Ako získať ceny online pri nakupovaní v obchode
Nákup v obchode neznamená, že musíte platiť vyššie ceny. Vďaka zárukám dorovnania cien môžete získať online zľavy pri nákupe v...