Ako zakázať upozornenia na aktualizácie v systéme Windows 11
Microsoft Windows 11 Hrdina / / April 03, 2023

Posledná aktualizácia dňa

Príliš veľa upozornení služby Windows Update môže rušiť pozornosť. Ak chcete vedieť, ako vypnúť upozornenia na aktualizácie v systéme Windows 11, postupujte podľa tohto návodu.
Zobrazovanie upozornení na aktualizácie v počítači so systémom Windows 11 môže byť únavné. Nezvyčajné kontextové okno je v poriadku, ale môže sa vám zobraziť príliš veľa upozornení, správ a upozornení, ktoré vás vyrušujú pri práci na počítači.
Ak nie ste pripravení aktualizovať svoj počítač a už vás nebavia tieto upozornenia, môžete ich vypnúť. Existuje niekoľko metód, ktoré môžete vyskúšať, od úpravy databázy Registry systému Windows až po vykonanie zmien pravidiel skupinovej politiky.
Toto nastavenie je zvyčajne určené pre správcov systému, ale vypnúť ich môže každý. Nižšie vám ukážeme, ako zakázať upozornenia na aktualizácie v systéme Windows 11.
Ako zakázať upozornenia na aktualizácie v systéme Windows 11 pomocou skupinovej politiky
Najprv sa pozrieme na deaktiváciu upozornení prostredníctvom
Ak chcete zakázať upozornenia na aktualizácie v systéme Windows 11 pomocou Editora miestnych zásad skupiny:
- Otvor Ponuka Štart.
- Typ gpedit a kliknite na horný výsledok.

- Keď Editor miestnej politiky skupiny otvorí, prejdite na nasledujúcu cestu:
Konfigurácia počítača > Šablóny pre správu > Komponenty systému Windows > Windows Update > Spravovať skúsenosti koncového používateľa
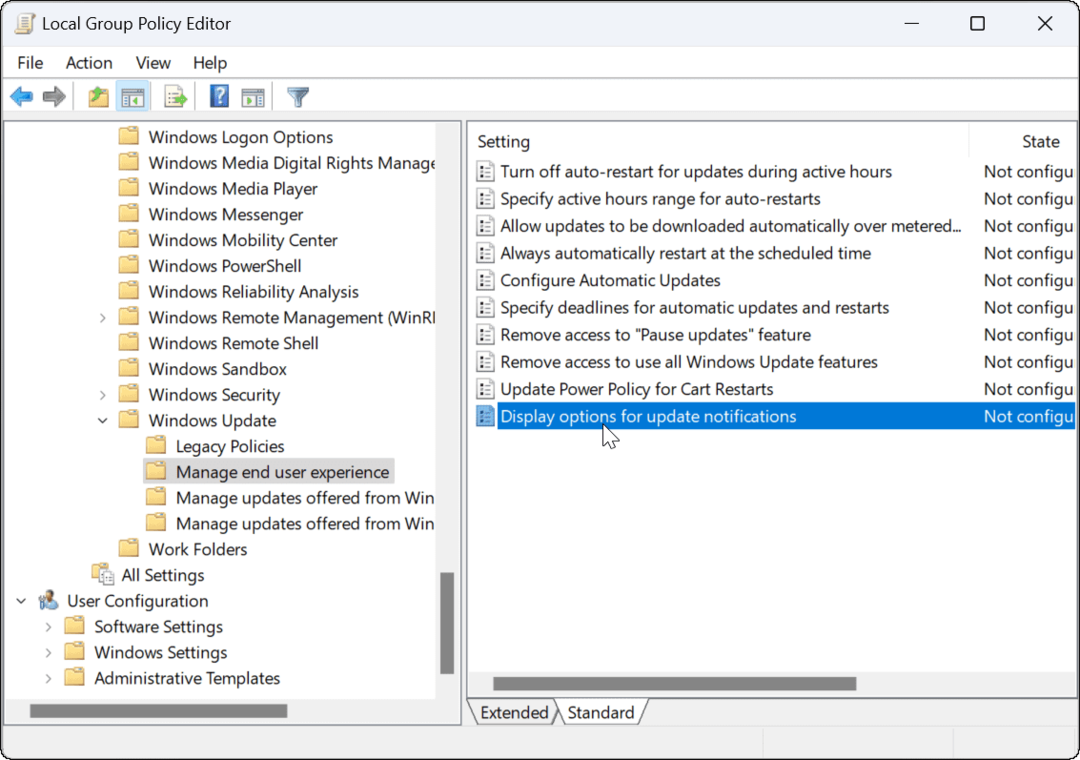
- Na pravom paneli dvakrát kliknite na Zobraziť možnosti pre upozornenia na aktualizácie možnosť.
- Nastavte politiku na Zakázané.
- Kliknite Použiť a OK v pravom dolnom rohu.
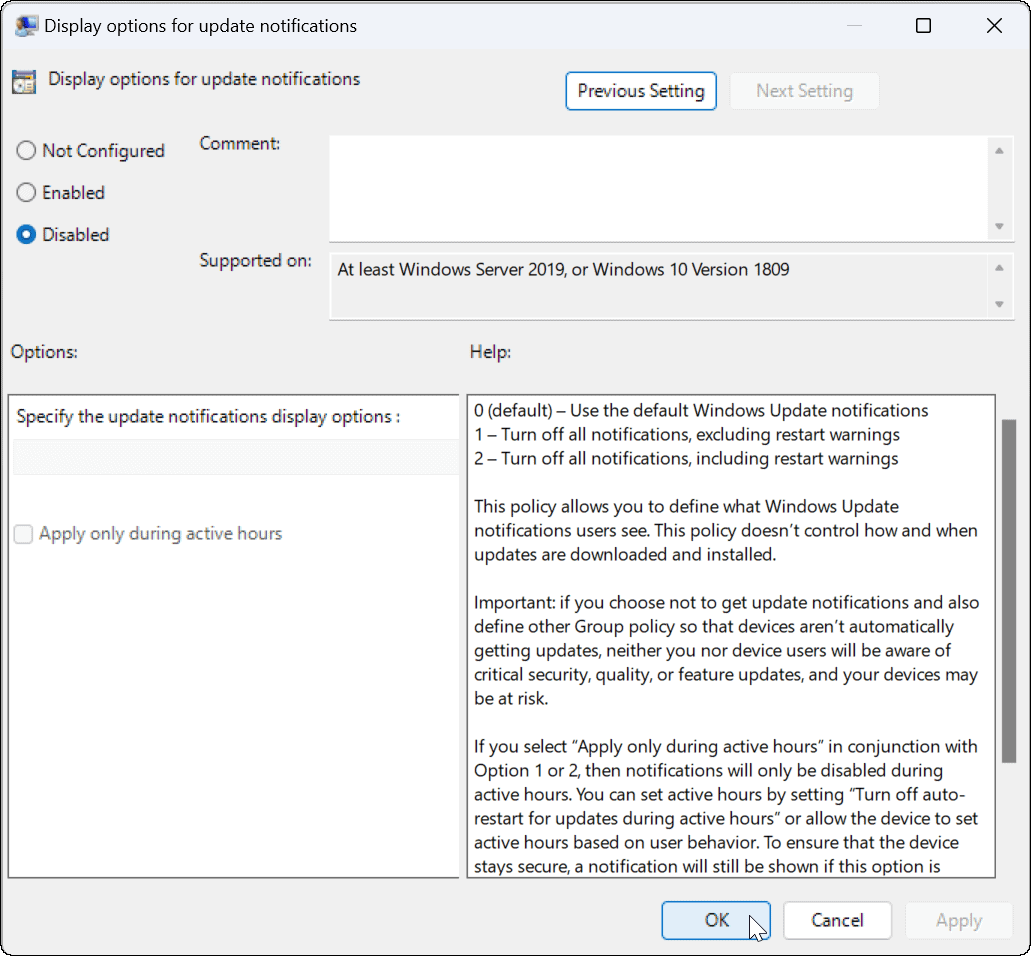
Ako zakázať upozornenia na aktualizácie v systéme Windows 11 pomocou databázy Registry
Ak používate Windows 11 Home, nemôžete použiť pravidlá skupinovej politiky na zakázanie upozornení na aktualizácie v systéme Windows 11. Na dosiahnutie rovnakého účinku budete musieť namiesto toho vykonať zmeny v registri systému Windows.
Poznámka: Pred začatím zmeny databázy Registry sa oplatí venovať pozornosť. Ak vykonáte nesprávnu zmenu, môže vám to spôsobiť nestabilný alebo nefunkčný počítač. Pred pokračovaním zálohovať register, Vytvor Bod obnovenia, alebo vytvoriť úplnú zálohu systému. Potom môžete obnoviť systém, ak sa niečo pokazí.
Ak chcete vypnúť upozornenia na aktualizácie v systéme Windows prostredníctvom databázy Registry:
- Otvorte ponuku Štart.
- Typ regedit a kliknite Editor databázy Registry z hornej časti výsledkov vyhľadávania.
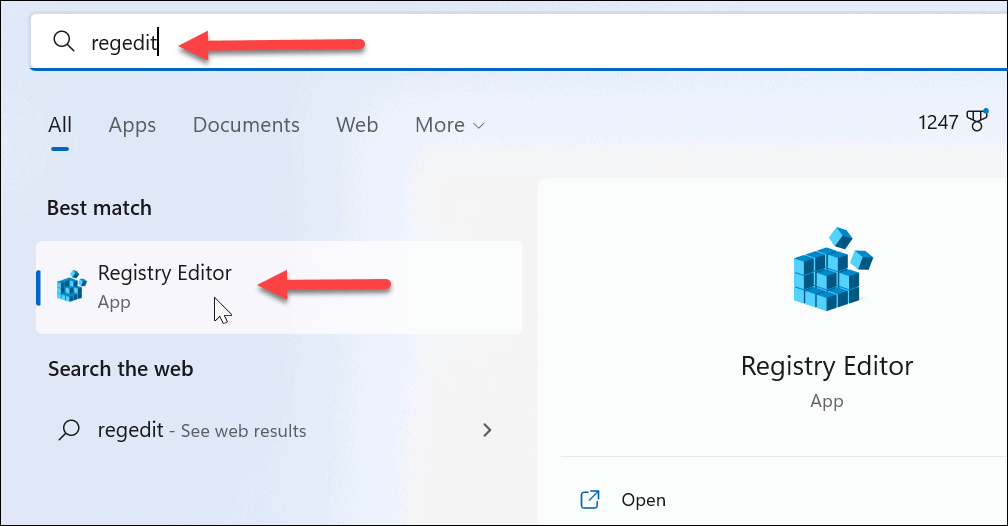
- Prejdite na nasledujúcu cestu v Editor databázy Registry:
HKEY_LOCAL_MACHINE\SOFTWARE\Policies\Microsoft\Windows
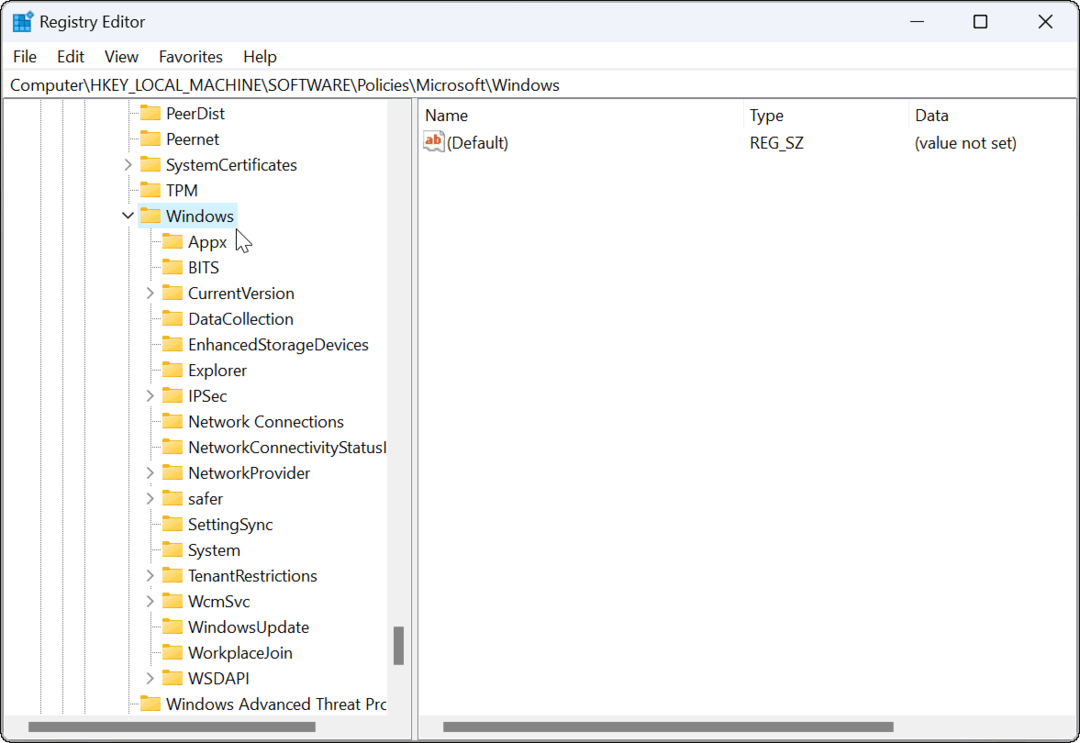
- Kliknite pravým tlačidlom myši na Aktualizácia systému Windows kľúč (ak ho nevidíte, budete ho musieť vytvoriť) a vyberte Nové > Hodnota DWORD (32-bit)..
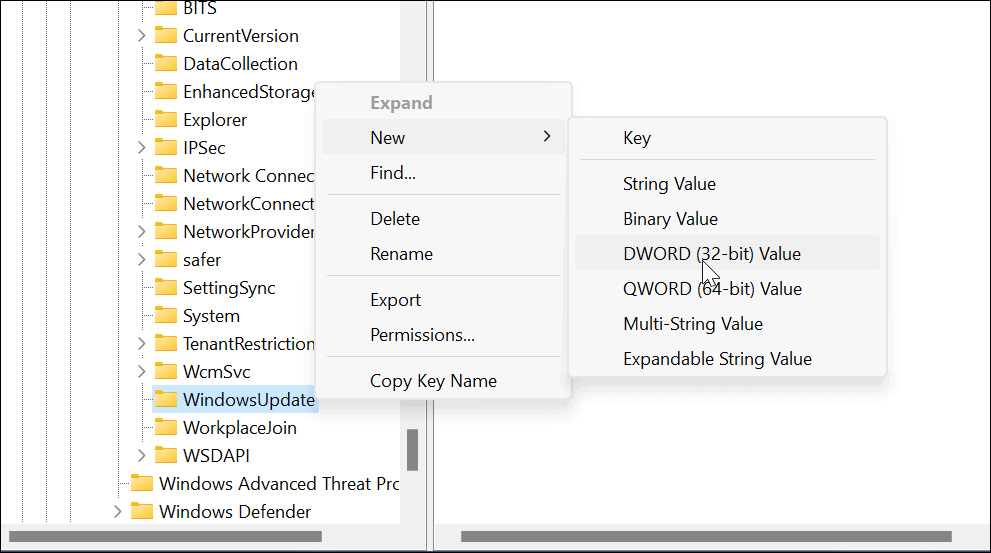
- Pomenujte hodnotu ako SetUpdateNotificationLevel a uistite sa, že má údaje o hodnote 0.
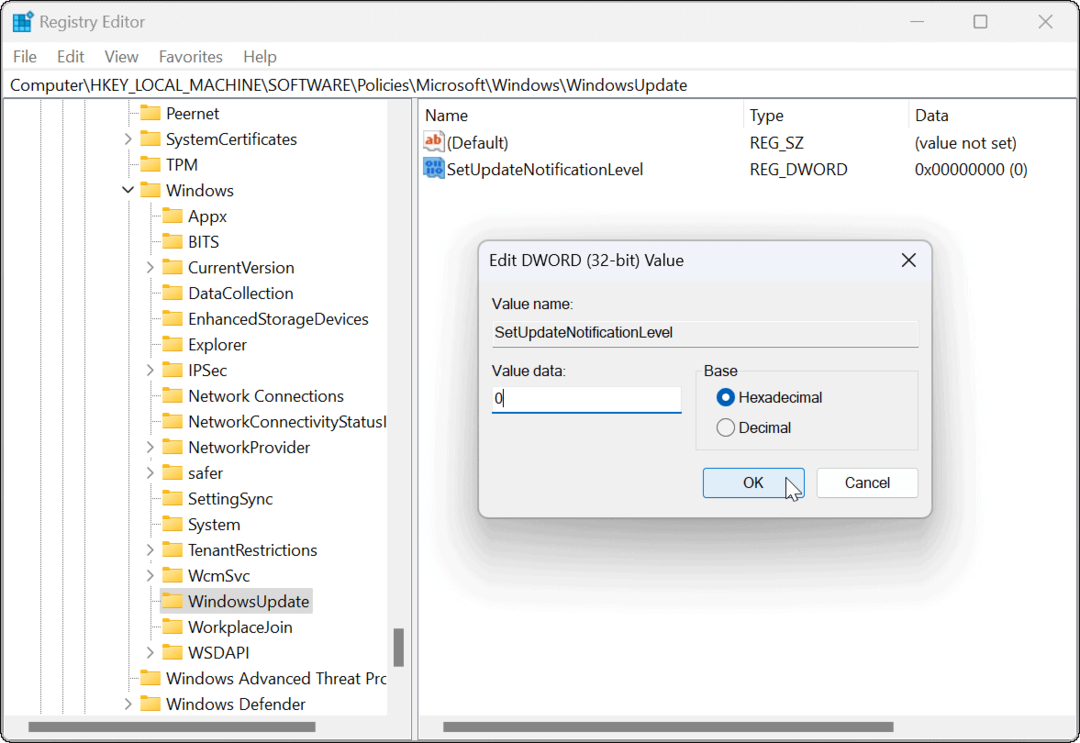
- Po dokončení ukončite Editor databázy Registry a reštartujte Windows 11.
V budúcnosti sa vám už nebudú zobrazovať upozornenia na aktualizácie systému Windows a môžete pokračovať vo svojej práci.
Konfigurácia služby Windows Update
Udržiavanie aktualizovaného počítača je veľmi dôležité, ale to neznamená, že musíte dostávať spam s upozorneniami. Napríklad vždy môžete manuálne aktualizovať Windows 11 vo svojom vlastnom čase.
Ak potrebujete vykonať zmeny v službe Windows Update, prečítajte si, ako na to zobraziť históriu aktualizácií systému Windows alebo sa dozvedieť o pozastavenie služby Windows Update. Za zmienku tiež stojí, že existujú 3 spôsoby, ako zastaviť automatické aktualizácie v systéme Windows 11.
Aj keď sú aktualizácie dôležité, môžu spôsobiť problémy aj s počítačom. Ak Windows 11 po aktualizáciách nefunguje, budete musieť problém vyriešiť ďalej.
Ako nájsť kód Product Key systému Windows 11
Ak potrebujete preniesť svoj produktový kľúč Windows 11 alebo ho len potrebujete na vykonanie čistej inštalácie operačného systému,...
Ako vymazať vyrovnávaciu pamäť prehliadača Google Chrome, súbory cookie a históriu prehliadania
Chrome odvádza skvelú prácu pri ukladaní vašej histórie prehliadania, vyrovnávacej pamäte a súborov cookie na optimalizáciu výkonu vášho prehliadača online. Jej postup...
Priraďovanie cien v obchode: Ako získať ceny online pri nakupovaní v obchode
Nákup v obchode neznamená, že musíte platiť vyššie ceny. Vďaka zárukám dorovnania cien môžete získať online zľavy pri nákupe v...
