Ako opraviť, že Snip a Sketch nefungujú v systéme Windows
Microsoft Windows Hrdina / / April 03, 2023

Posledná aktualizácia dňa

Nástroj Snip & Sketch môže prestať fungovať na vašom počítači so systémom Windows 10 alebo Windows 11. Ak áno, opravte to pomocou týchto krokov.
Spoločnosť Microsoft nahrádza svoj starší nástroj Snip & Sketch priamočiarejším nástrojom Snipping Tool pre snímky obrazovky. Nástroj Snip & Sketch je však stále súčasťou systému Windows 10 a poskytuje túto možnosť robiť a komentovať snímky obrazovky.
Rovnako ako iné aplikácie od spoločnosti Microsoft však môže prestať fungovať správne. Môže to vziať obchod, ale po nasnímaní snímky obrazovky vám neposkytne anotovanú obrazovku alebo nezobrazí upozornenia.
Ak máte problémy, nižšie vám ukážeme, ako opraviť nefunkčnosť funkcie Snip a Sketch v systéme Windows. Kroky by mali fungovať pre používateľov systému Windows 10 aj Windows 11.
Obnovte nástroj Snip & Sketch Tool
Ak nástroj Snip & Sketch nefunguje správne, existuje niekoľko vecí, ktoré môžete urobiť, aby opäť fungoval. Najprv začnite so základmi kontrola dostupnosti služby Windows Update a reštartovanie počítača.
Keď bude váš systém aktualizovaný a reštartovaný, začnite resetovaním aplikácie Snip & Sketch.
Obnovenie nástroja Snip & Sketch:
- Stlačte tlačidlo Windows kľúč a otvorte nastavenie.
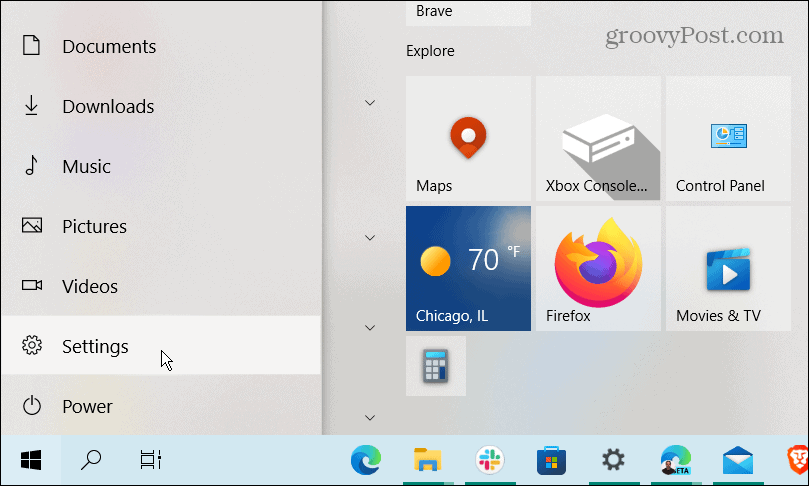
- Keď sa spustí aplikácia Nastavenia, prejdite na Aplikácie > Aplikácie a funkcie.
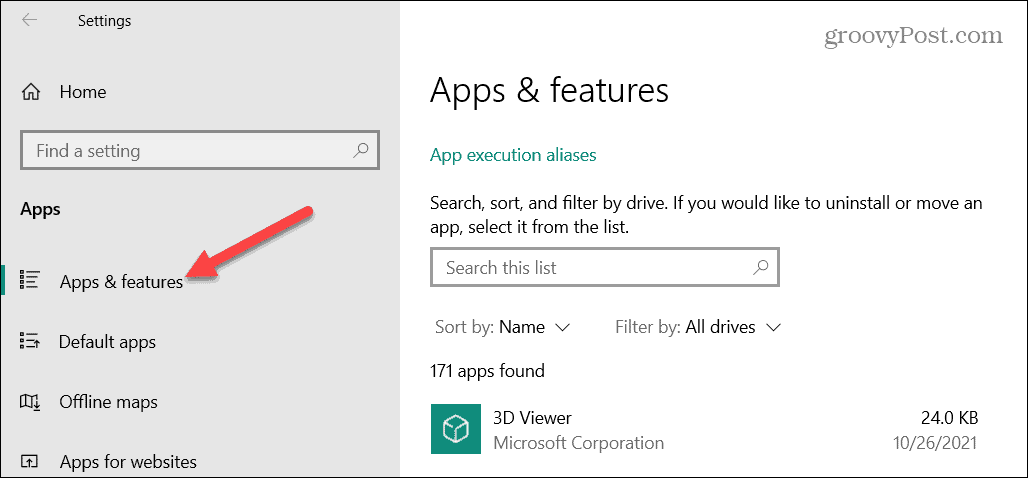
- Do vyhľadávacieho poľa aplikácie zadajte vystrihnúť a načrtnúť a vyberte Pokročilé nastavenia odkaz.
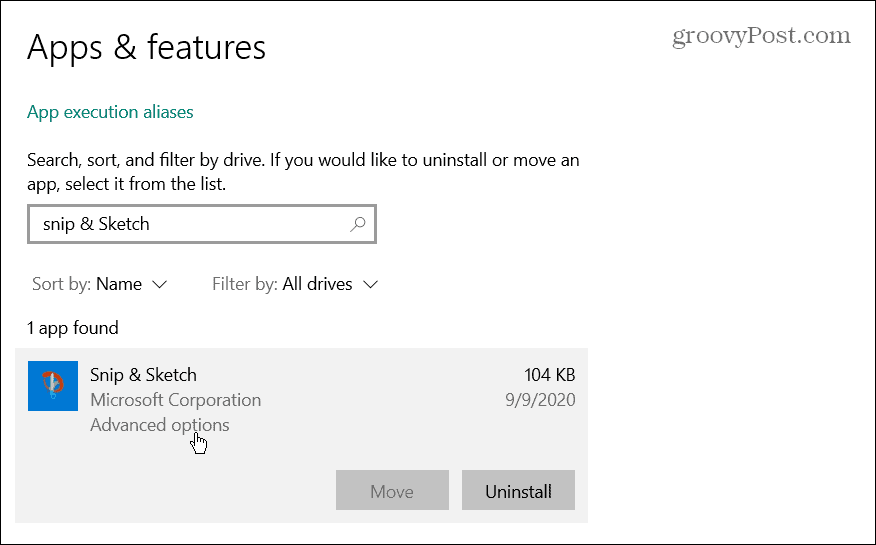
- Posuňte zobrazenie nadol v okne a kliknite na Resetovať a opätovným kliknutím naň overte.
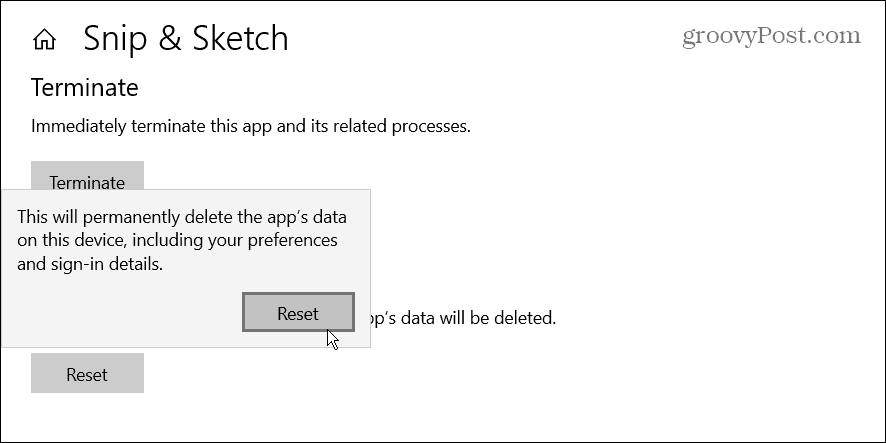
- Počkajte, kým sa proces resetovania dokončí. Keď sa vedľa tlačidla zobrazí značka začiarknutia, proces resetovania je dokončený.
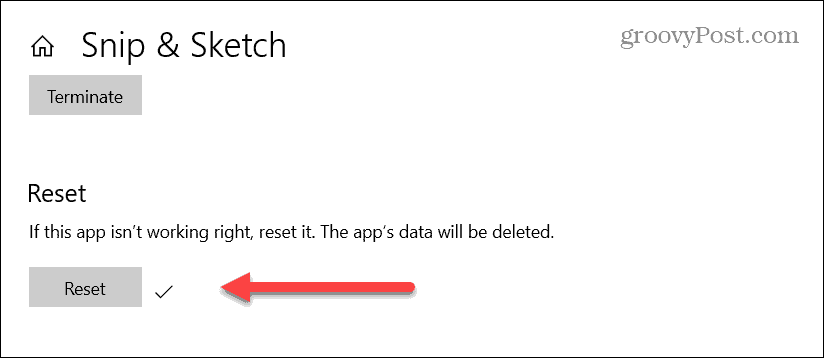
Po resetovaní aplikáciu reštartujte a skontrolujte, či funguje. Ak problémy pretrvávajú, pokračujte nasledujúcimi možnosťami.
Vypnite funkciu Focus Assist
The Focus Assist funkcia v systéme Windows zabraňuje zobrazovaniu nechcených upozornení na obrazovke a prerušuje váš pracovný tok. Môže však spôsobiť, že aplikácie nebudú fungovať správne tým, že zabránia ich spusteniu.
Ak chcete vypnúť Focus Assist v systéme Windows:
- Stlačte tlačidlo Windows kľúč a otvorte nastavenie z ponuky Štart.
- Keď sa spustí Nastavenia, prejdite na Systém > Pomoc pri zaostrovaní.
- Vyberte Iba prioritné možnosť a kliknite na tlačidlo Prispôsobte si zoznam priorít.
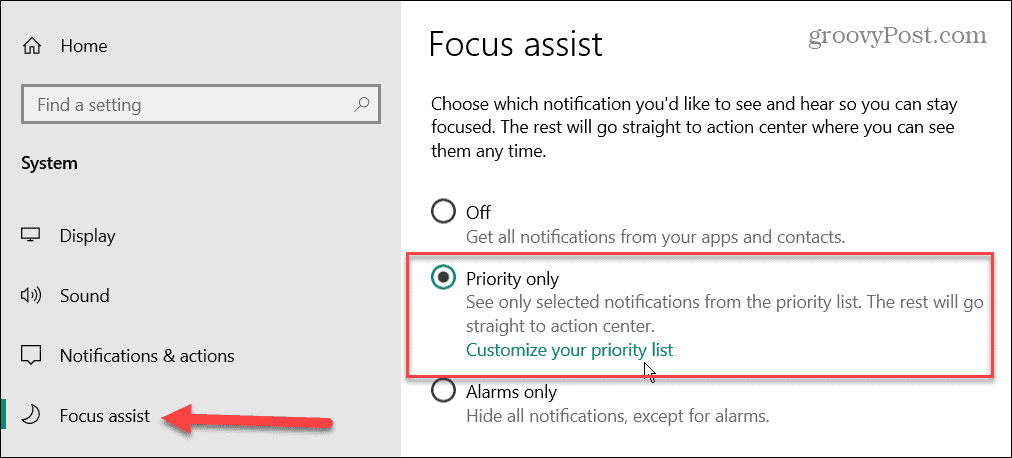
- V zozname Priority skontrolujte, či je zapnutý nástroj Výstrih a skica Aplikácie zoznam.
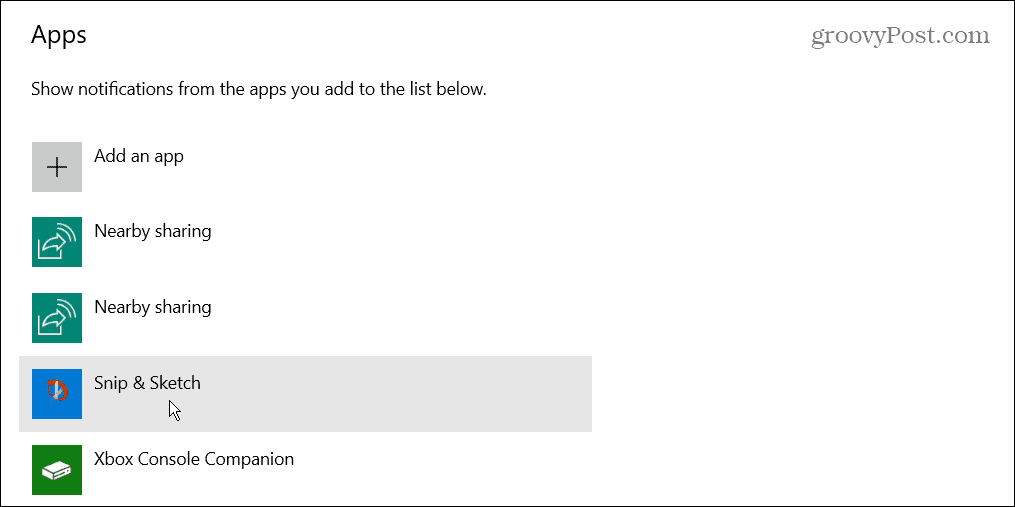
- Ak Snip & Sketch nie je v zozname priorít, kliknite na Pridajte aplikáciu tlačidlo a vyberte si Snip & Sketch zo zoznamu aplikácií, ktorý sa zobrazí.
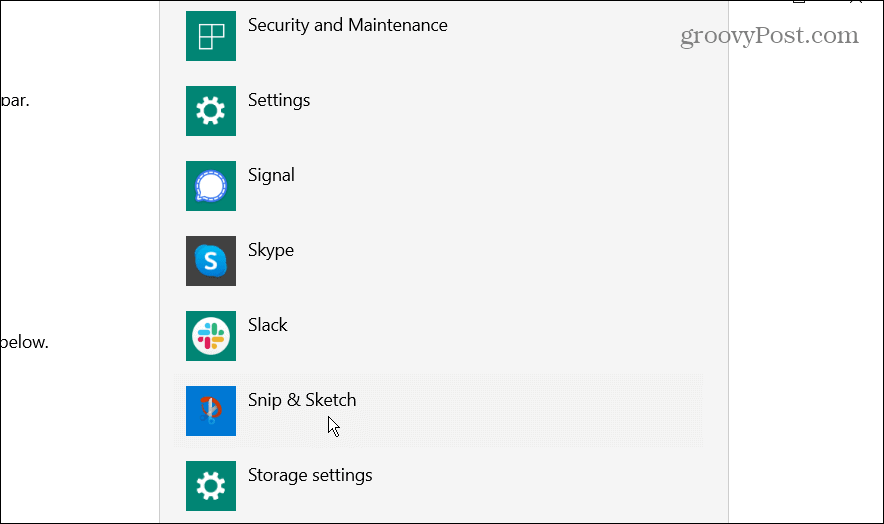
Ak to nefunguje, počas používania nástroja Výstrih a skica úplne vypnite asistenta zaostrenia.
Vykonajte čisté spustenie systému Windows
Ďalším dôvodom, prečo nástroj Snip & Sketch nefunguje, sú iné aplikácie a služby, ktoré s ním zasahujú. Aby ste sa vyhli problémom, mali by ste vyskúšať a čisté spustenie systému Windows. Čisté spustenie používa minimálne spúšťacie aplikácie a ovládače na načítanie systému Windows.
Po vykonaní čistého spustenia môžete zistiť, či nástroj Snip & Sketch funguje. Ak áno, únavnou časťou je pridávanie jednej aplikácie alebo služby naraz, aby sa určil vinník.
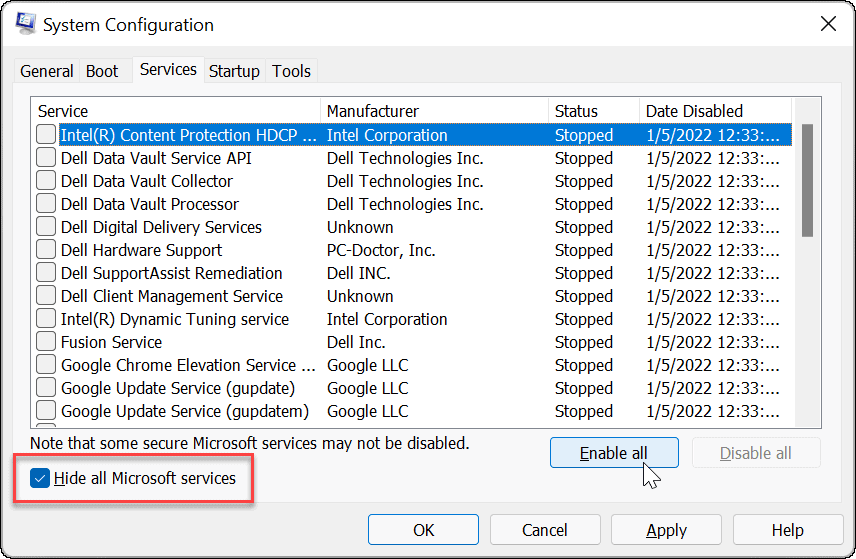
Povoliť upozornenia na strih a náčrt
Môžete mať problém, keď upozornenia ukazujú, že ste urobili snímku obrazovky, a je ťažšie dostať sa k snímke na pridanie poznámok. Ak sa zdá, že nástroj Snip & Sketch funguje, ale nezobrazuje sa správne, povoľte upozornenia pre aplikáciu.
Ak chcete povoliť upozornenia aplikácie Snip & Sketch:
- OTVORENÉ nastavenie z ponuky Štart.
- Keď sa spustí Nastavenia, prejdite na Systém > Upozornenia a akcie.
- Prepnite na Dostávajte upozornenia z aplikácií a iných odosielateľov možnosť k Zapnuté pozíciu.
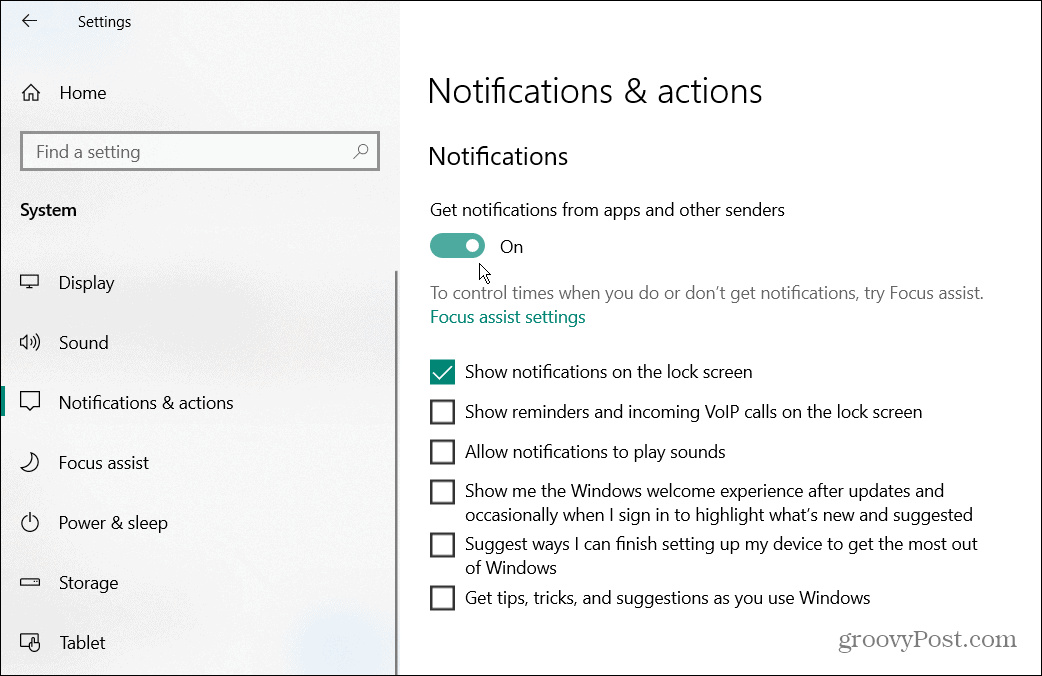
- Posuňte sa nadol v zozname aplikácií a prepnite prepínač vedľa Snip & Sketch.
- Ak už je zapnutý, na pár sekúnd ho vypnite a znova zapnite.
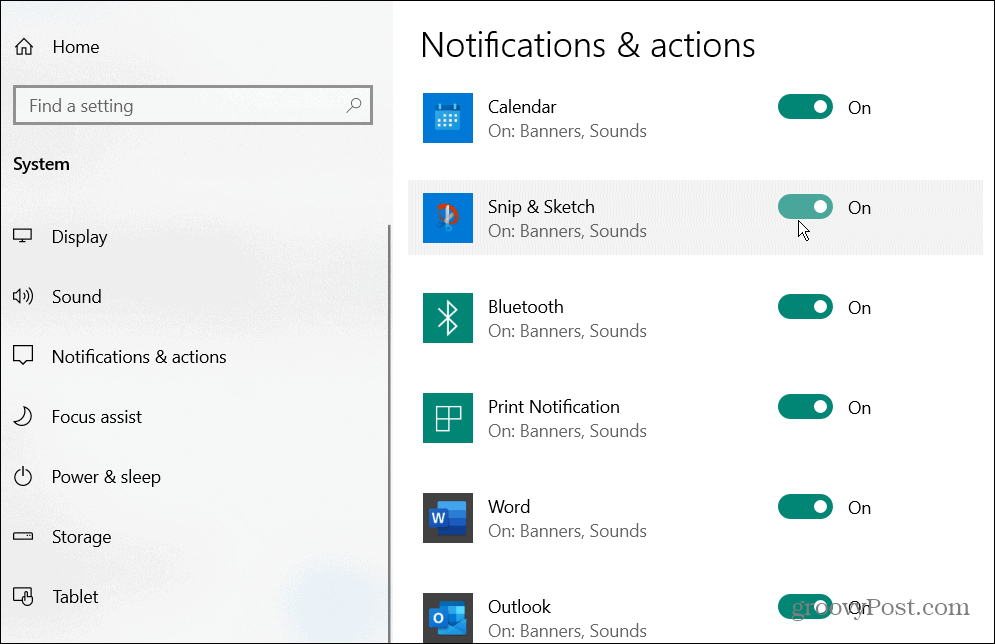
Spustite skenovanie SFC a DISM
Poškodené systémové súbory môžu mať vplyv na výkon a stabilitu systému a spôsobiť, že systémové aplikácie ako Snip & Sketch prestanú správne fungovať.
Na vyriešenie problému môžete použiť vstavané nástroje, ako napr Kontrola systémových súborov a Služba a správa obrazu nasadenia naskenovať a vyriešiť problém. Tieto nástroje prehľadajú a opravia poškodené systémové súbory vo vašom počítači.
Ak chcete spustiť skenovanie SFC a DISM:
- Otvorte ponuku Štart.
- Hľadať powershell a vyberte Spustiť ako správca možnosť vpravo.
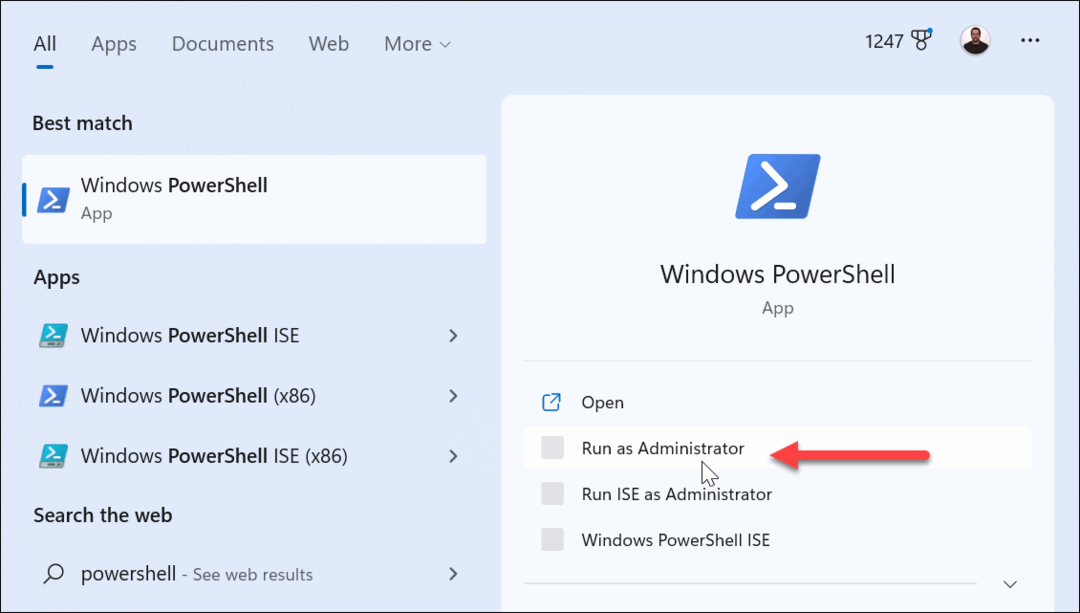
- Spustite nasledujúci príkaz a stlačte Zadajte:
sfc /scannow

- Po skenovaní SFC spustite skenovanie DISM spustením nasledujúceho príkazu:
DISM /Online /Cleanup-Image /RestoreHealth
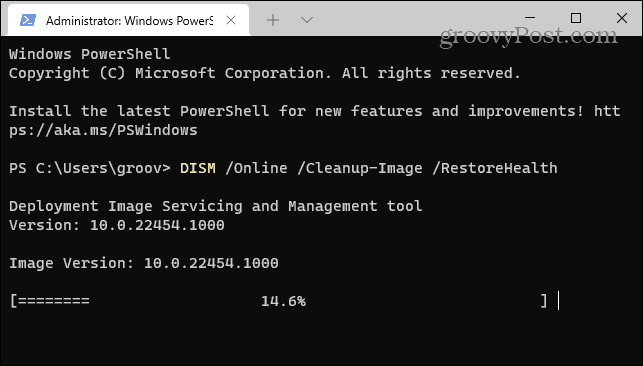
Dokončenie týchto skenov môže trvať niekoľko minút. Pred ich spustením sa uistite zálohujte si dáta a spúšťajte ich, keď nepoužívate počítač.
Vytváranie snímok obrazovky v systéme Windows
Aj keď spoločnosť Microsoft postupne vyraďuje nástroj Snip & Sketch, stále je k dispozícii na použitie v systémoch Windows 10 a Windows 11 (v súčasnosti). Ak sa na to spoliehate pre potreby snímok obrazovky a nefunguje to, malo by to fungovať pomocou jedného z vyššie uvedených riešení.
Ak to nefunguje, môžete obnoviť továrenské nastavenia systému Windows ako posledná možnosť. Pred resetovaním však musíte zálohovať svoje súbory OneDrive alebo platená služba ako BackBlaze. Mali by ste tiež vytvoriť úplnú zálohu systému takže môžeš obnoviť váš počítač.
Namiesto toho, aby ste prešli týmto problémom, možno budete chcieť zvážiť niečo iné snímka obrazovky a možnosť úprav Páči sa mi to SnagIt od TechSmith. Môžete tiež použiť ďalší nástroj, ktorý spoločnosť Microsoft obsahuje v systéme Windows – Nástroj na vystrihovanie. Ak Nástroj na vystrihovanie nefunguje, budete musieť problém riešiť ďalej.
Ako nájsť kód Product Key systému Windows 11
Ak potrebujete preniesť svoj produktový kľúč Windows 11 alebo ho len potrebujete na vykonanie čistej inštalácie operačného systému,...
Ako vymazať vyrovnávaciu pamäť prehliadača Google Chrome, súbory cookie a históriu prehliadania
Chrome odvádza skvelú prácu pri ukladaní vašej histórie prehliadania, vyrovnávacej pamäte a súborov cookie na optimalizáciu výkonu vášho prehliadača online. Jej postup...
Priraďovanie cien v obchode: Ako získať ceny online pri nakupovaní v obchode
Nákup v obchode neznamená, že musíte platiť vyššie ceny. Vďaka zárukám dorovnania cien môžete získať online zľavy pri nákupe v...



