Ako povoliť rozšírenú ochranu proti phishingu v systéme Windows 11
Microsoft Windows 11 Hrdina / / April 03, 2023

Posledná aktualizácia dňa

Ochrana pred pokusmi o phishing je dôležitá a spoločnosť Microsoft to v systéme Windows 11 uľahčuje. Tu je postup, ako povoliť ochranu proti phishingu na počítači so systémom Windows 11.
Microsoft teraz zahŕňa ochrana proti phishingu ako súčasť systému Windows 11 od verzie 2022 a vyššej. Vylepšená technológia SmartScreen dokáže určiť, kedy zadávate heslo do nedôveryhodnej aplikácie alebo webovej stránky. Potom dostanete varovnú správu o riziku, ak zistí bezpečnostný problém.
Okrem toho dostanete upozornenie na zmenu hesla. Po zapnutí môže varovať pred škodlivými stránkami pri používaní prehliadača Chrome alebo Microsoft Edge. Aktualizovaná funkcia ochrany pred phishingom funguje s kontom Microsoft Active Directory, Azure alebo lokálnym PC vo vašom systéme.
Ak chcete zapnúť túto dodatočnú bezpečnostnú ochranu, tu je návod, ako povoliť ochranu proti phishingu v systéme Windows 11.
Ako vypnúť Windows Hello v systéme Windows 11
Ochrana pred neoprávneným získavaním údajov v systéme Windows 11 je k dispozícii iba pri použití hesla alebo hesla na prihlásenie. Ak si
V súčasnosti je možné chrániť iba zadané heslo používané na prihlásenie. Windows Hello môžete vypnúť tak, že prejdete na Nastavenia > Účty > Možnosti prihlásenia.
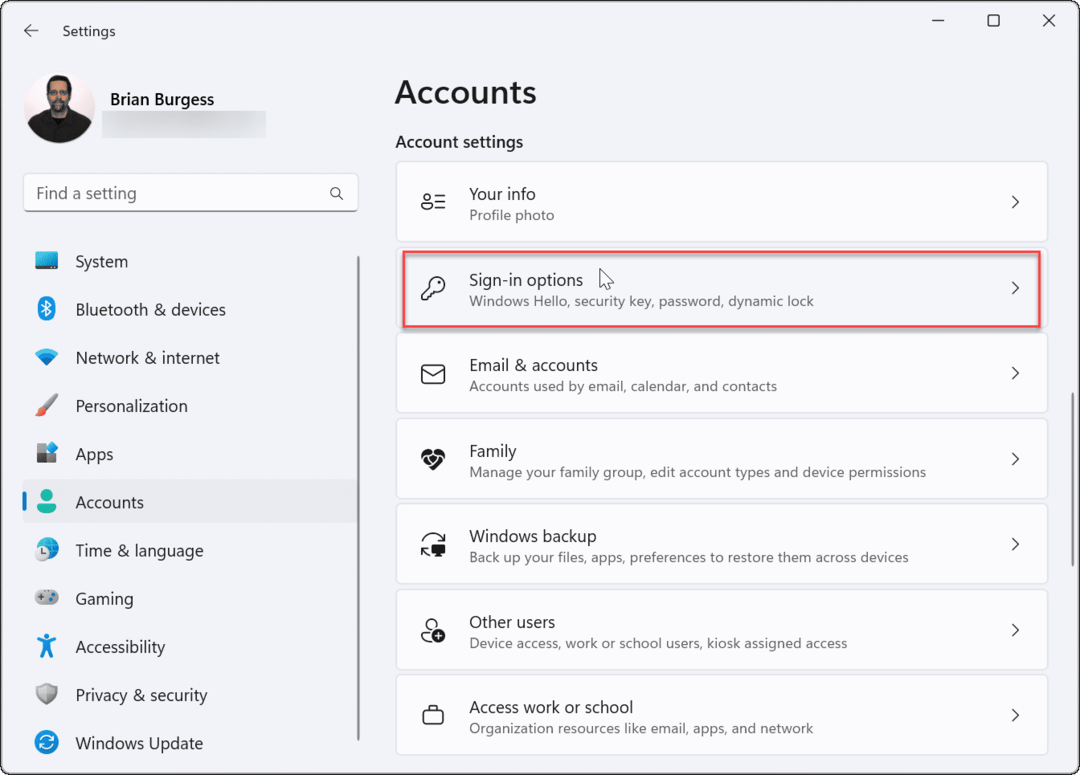
Prejdite nadol na Ďalšie nastavenia sekciu a vypnite Pre lepšie zabezpečenie povoľte na tomto zariadení prihlásenie pomocou Windows Hello iba pre účty Microsoft možnosť.
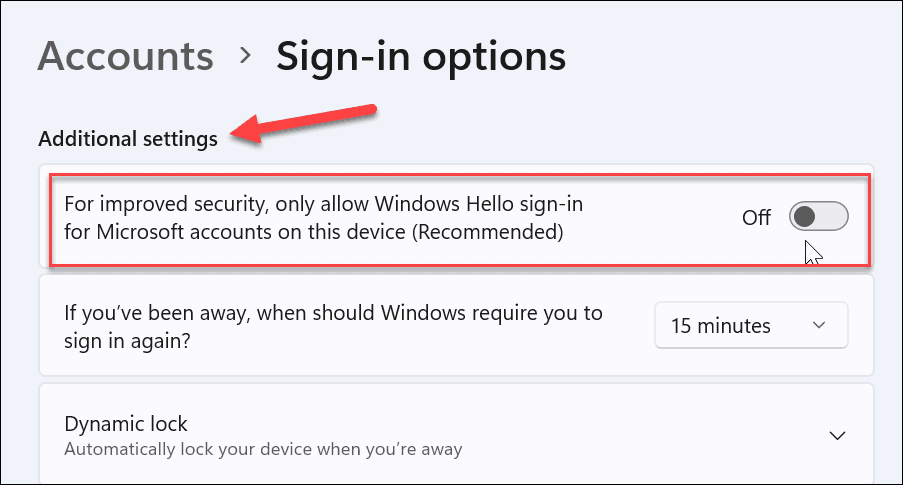
Presuňte sa v ponuke späť nahor, rozbaľte možnosť Windows Hello, ktorú používate (vrátane kódu PIN), a kliknite na Odstrániť tlačidlo.
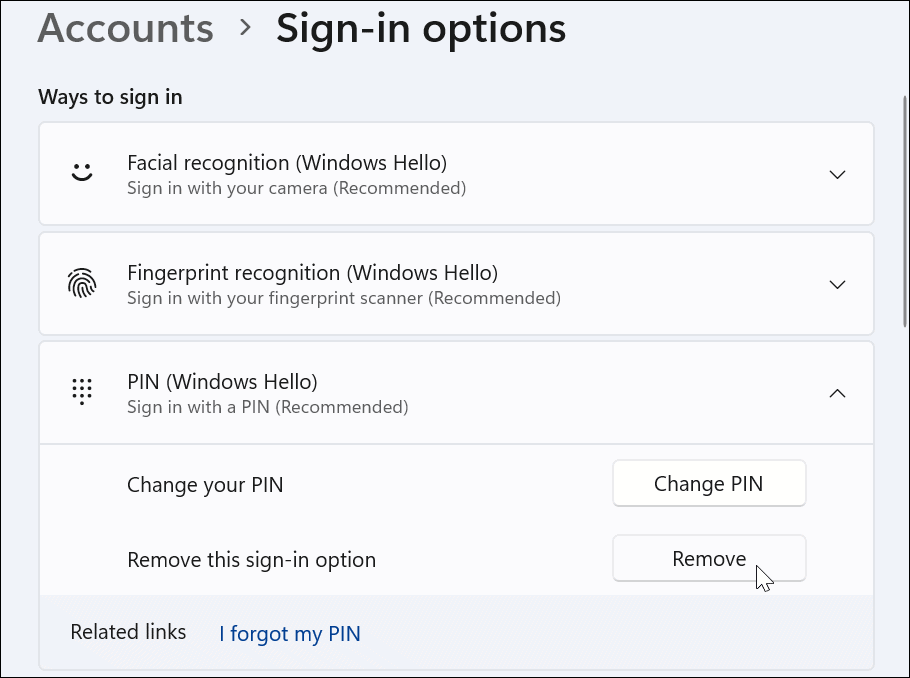
Upozorňujeme, že na dokončenie procesu odstránenia sa budete musieť prihlásiť pomocou hesla účtu Microsoft. Potom pokračujte na ďalšiu sekciu a po dokončení zapnite ochranu proti phishingu.
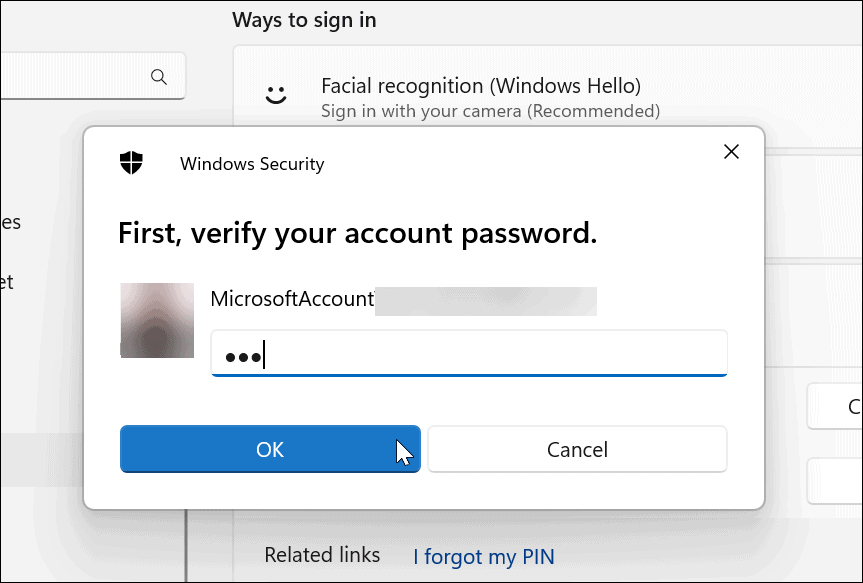
Ako povoliť rozšírenú ochranu proti phishingu v systéme Windows 11
Po vypnutí Windows Hello môžete pokračovať v povolení funkcie vylepšenej ochrany proti phishingu v systéme Windows 11.
Ak chcete povoliť ochranu proti phishingu v systéme Windows 11:
- Otvorte ponuku Štart.
- Typ zabezpečenie okien a kliknite na Zabezpečenie systému Windows aplikáciu z najlepších výsledkov.
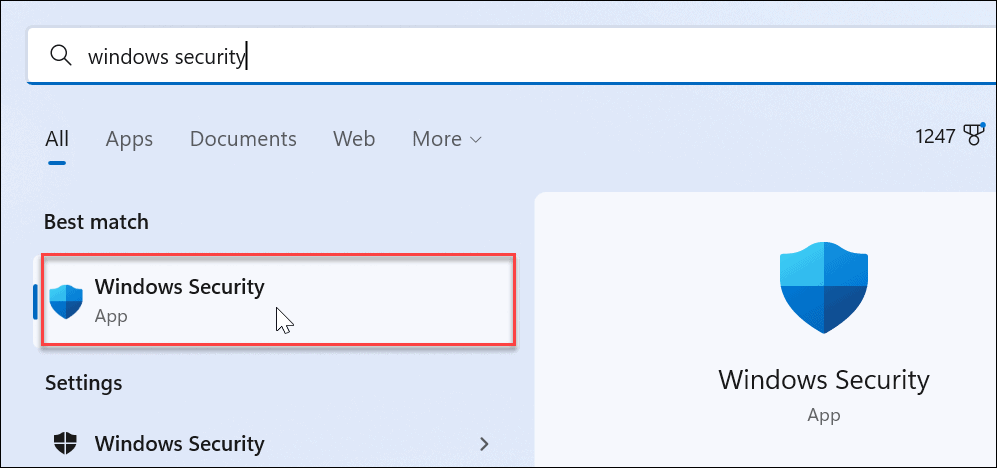
- Keď Zabezpečenie systému Windows otvorí sa aplikácia, kliknite na ňu Ovládanie aplikácie a prehliadača v ľavom paneli.
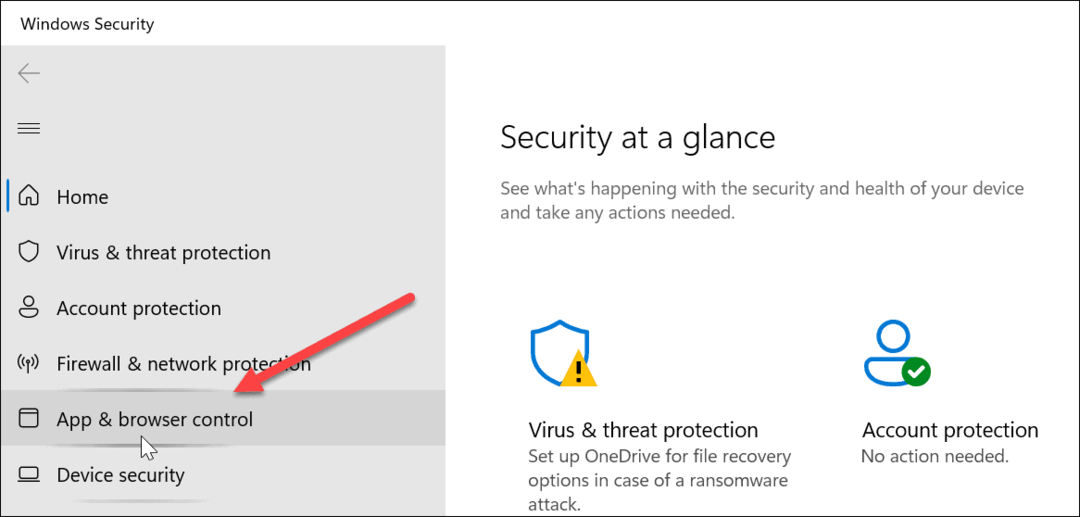
- Vpravo kliknite na Ochrana založená na reputáciinastavenie možnosť.
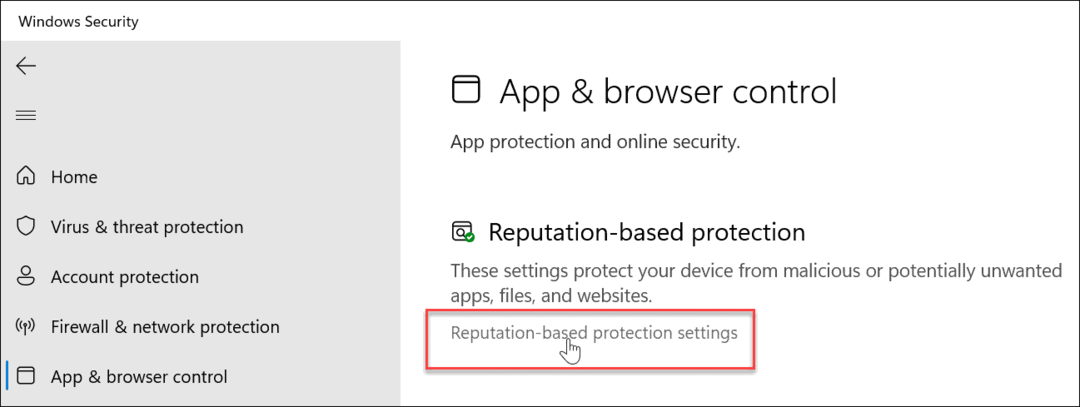
- Prejdite nadol na Ochrana proti phishingu a prepnite ju na On pozíciu.
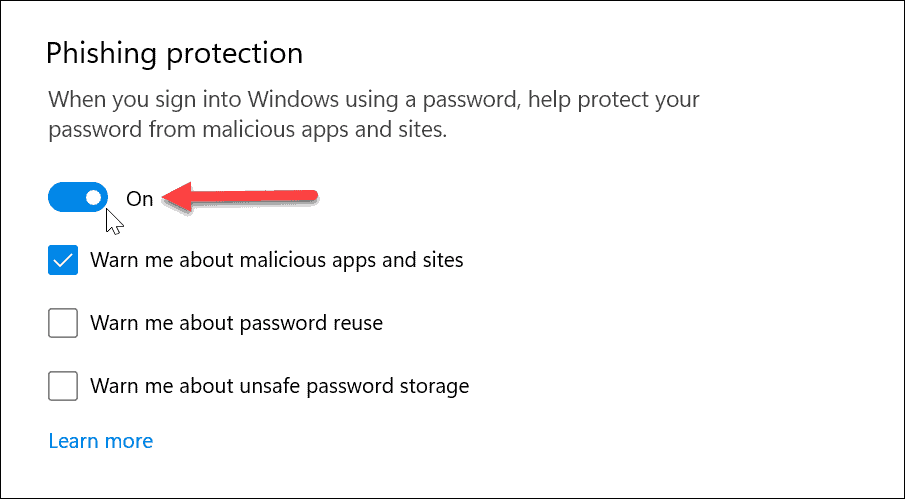
- Po aktivácii potvrďte možnosti, pred ktorými chcete byť chránení, kliknutím na príslušné začiarkavacie políčka. Patria sem upozornenia na škodlivé aplikácie a stránky, opätovné použitie hesla a nebezpečné ukladanie hesiel.
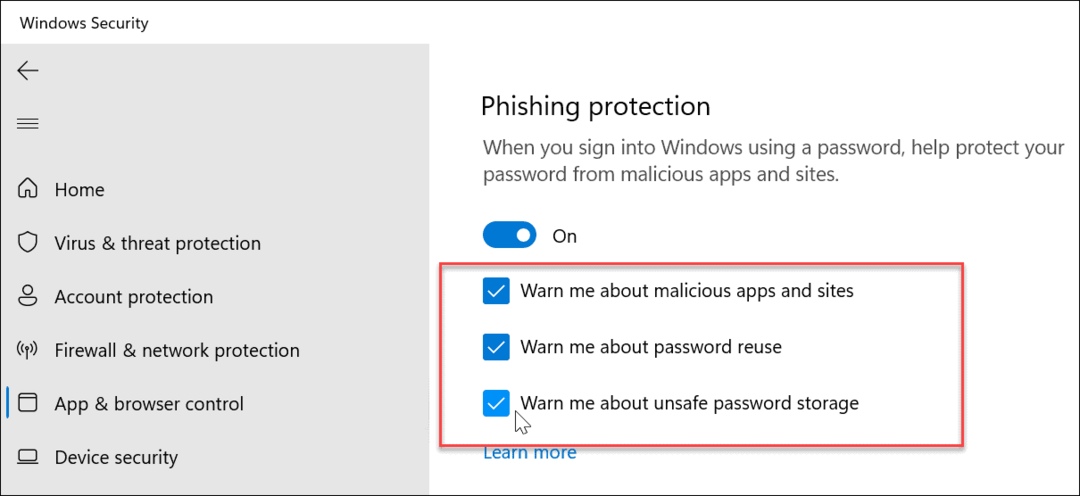
S povolenou ochranou proti phishingu vás Windows 11 môže upozorniť na škodlivé stránky a aplikácie. Okrem toho vás môže varovať pri zadávaní hesiel vo formáte obyčajného textu v aplikáciách, ako sú Poznámkový blok, Word (alebo iné aplikácie balíka Office) a OneNote.
Používanie ochrany proti phishingu v systéme Windows 11
Ak povolíte všetky dostupné možnosti ochrany proti phishingu v systéme Windows 11, pri pokuse o opätovné použitie rovnakého hesla vo vašich účtoch na viacerých lokalitách sa zobrazí upozornenie. Je dôležité nepoužívať heslá opakovane, pretože útočník môže získať prístup k iným účtom, ak je vaše heslo prezradené.
Je ťažké sledovať rôzne heslá na všetkých vašich online účtoch. To sa však správcom hesiel páči LastPass, Bitwarden, 1Heslo, a ďalšie správcov hesiel prísť vhod.
Windows 11 obsahuje viac zabezpečenia ako predchádzajúce verzie. Okrem biometrie, ako je rozpoznávanie tváre cez Windows Hello aby ste zabránili ostatným v prístupe k vášmu PC, budete ho chcieť vyladiť Zabezpečenie systému Windows pre maximálnu ochranu.
Tiež povoliť Šifrovanie BitLocker na disku vášho systému, aby boli vaše údaje v bezpečí. A aj keď je používanie zabezpečenia systému Windows jednoduché, môžu nastať situácie, keď ho budete musieť v rôznych situáciách vypnúť a znova zapnúť. Naučiť sa ako zakázať alebo povoliť zabezpečenie systému Windows v systéme Windows 11 pre viac.
Ako nájsť kód Product Key systému Windows 11
Ak potrebujete preniesť svoj produktový kľúč Windows 11 alebo ho len potrebujete na vykonanie čistej inštalácie operačného systému,...
Ako vymazať vyrovnávaciu pamäť prehliadača Google Chrome, súbory cookie a históriu prehliadania
Chrome odvádza skvelú prácu pri ukladaní vašej histórie prehliadania, vyrovnávacej pamäte a súborov cookie na optimalizáciu výkonu vášho prehliadača online. Jej postup...
Priraďovanie cien v obchode: Ako získať ceny online pri nakupovaní v obchode
Nákup v obchode neznamená, že musíte platiť vyššie ceny. Vďaka zárukám dorovnania cien môžete získať online zľavy pri nákupe v...


