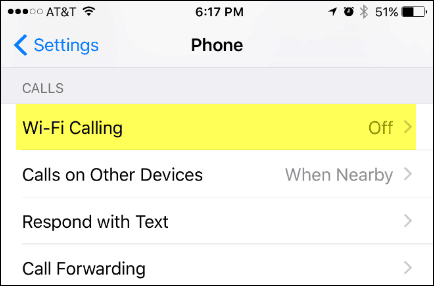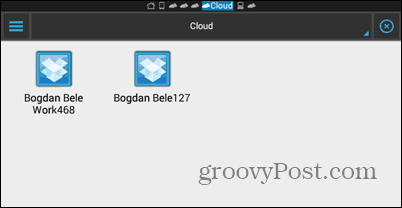Posledná aktualizácia dňa

Súbory PDF sú obľúbeným typom súborov, pretože sa ťažko upravujú, ale čo sa stane, ak chcete niečo pridať? Naučte sa kresliť do PDF pomocou tejto príručky.
Ak chcete mať možnosť upravovať dokument, budete ho chcieť uložiť v upraviteľnom formáte, ako je DOCX programu Word. Ak sa chcete uistiť, že dokument zostane statický a nedá sa zmeniť, budete chcieť namiesto toho použiť formát PDF.
Súbory PDF uľahčujú zdieľanie konečnej kópie dokumentu, ale čo sa stane, ak chcete vykonať zmeny v dokumente PDF? Do súboru možno budete chcieť pridať napríklad anotácie alebo kresby.
Dobrou správou je, že je možné kresliť do PDF a existuje niekoľko spôsobov, ako to urobiť. Ak ste pripravení začať čmárať svoje dokumenty a naučiť sa kresliť do PDF, postupujte podľa nižšie uvedených krokov.
Ako kresliť do PDF v Adobe Reader
Adobe Reader je bezplatná aplikácia, ktorá vám umožňuje otvárať a čítať dokumenty PDF. Spoločnosť Adobe vytvorila formát PDF už v roku 1992 a Adobe Reader (vo svojich mnohých podobách) bol historicky jedným z najlepších spôsobov otvárania dokumentov PDF.
Najnovšia verzia Adobe Reader obsahuje možnosť pridávať komentáre a anotácie do súborov PDF. To zahŕňa možnosť kresliť do PDF. Môžeš stiahnite si Adobe Reader zadarmo v systéme Windows a Mac.
Ak chcete kresliť do PDF v aplikácii Adobe Reader:
- Otvorte súbor PDF, ktorý chcete upraviť, v aplikácii Adobe Reader.
- V pravom menu kliknite na Komentujte ikonu.
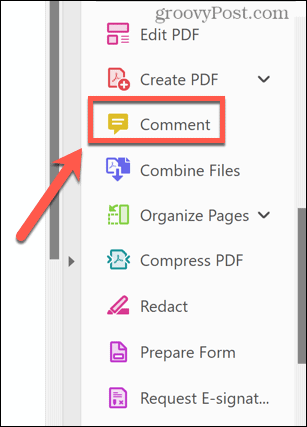
- Vyberte Nástroj na kreslenie.
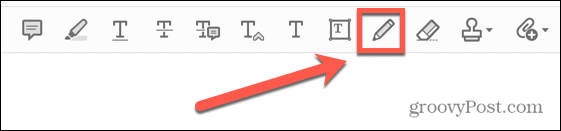
- Kliknite na Farba ikonu pre výber inej farby.
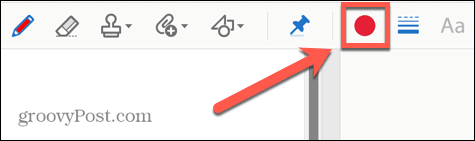
- Pomocou myši kreslite do súboru PDF.
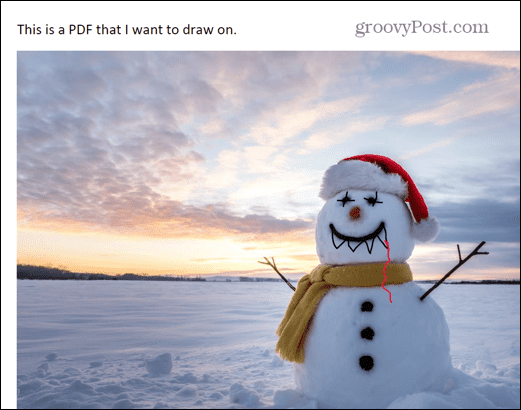
- Keď ste s kresbou spokojní, kliknite na Súbor Ponuka.
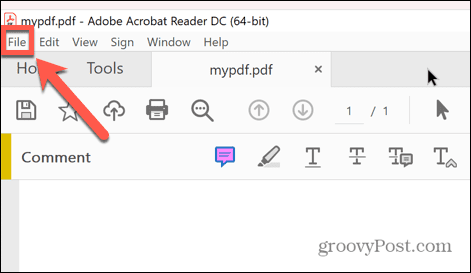
- Vyberte Uložiť prepísať váš súbor alebo Uložiť ako na uloženie upraveného PDF pod novým názvom.
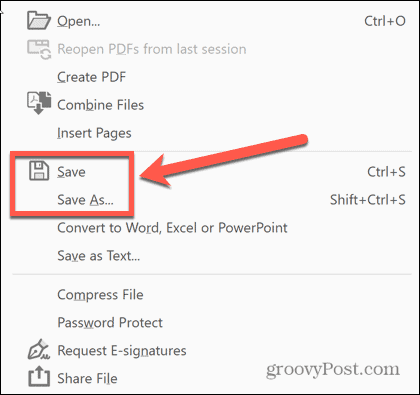
Ako kresliť do PDF pomocou Microsoft Edge
Ak nemáte nainštalovaný Acrobat Reader, môžete do PDF kresliť aj tak, že ho otvoríte Microsoft Edge na vašom počítači so systémom Windows. Predvolený prehliadač Windows obsahuje niektoré nástroje na poznámky, ktoré vám umožňujú otvoriť PDF, kresliť doň a uložiť novú verziu.
Kreslenie do PDF v Microsoft Edge:
- Kliknite pravým tlačidlom myši na súbor PDF v Prieskumníkovi systému Windows a kliknite Otvorený s.
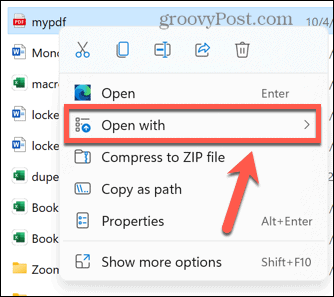
- Vyberte Microsoft Edge.
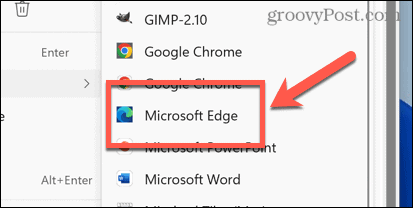
- Na paneli s nástrojmi kliknite na Kresliť ikonu.
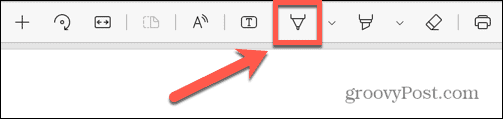
- Ak chcete zmeniť štýl čiary, kliknite na Šípka dole vyberte farbu a hrúbku čiary.
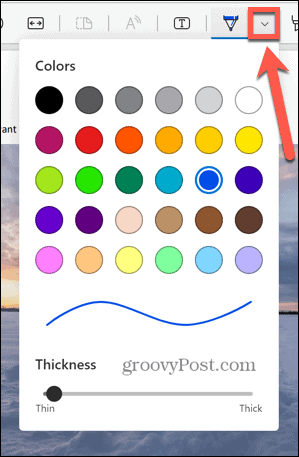
- Nakreslite do svojho PDF.
- Ak sa pomýlite, kliknite na Vymazať nástroj na odstránenie všetkých kresieb, ktoré nechcete.
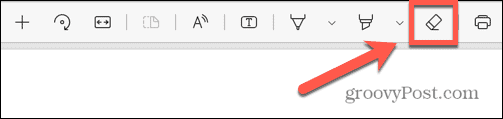
- Keď skončíte, kliknite na Uložiť alebo Uložiť ako ikony na uloženie upraveného PDF.
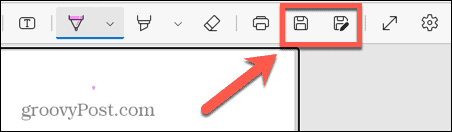
Ako kresliť do PDF pomocou Adobe PDF Online
Je tiež možné kresliť do PDF pomocou Online nástroj Adobe PDF. To vám umožní nahrať na ich webovú stránku PDF, ktoré potom môžete upravovať. To zahŕňa možnosť kresliť priamo do PDF.
Upravený súbor PDF si potom môžete stiahnuť z webovej lokality a použiť ho inde.
Ak chcete kresliť do PDF pomocou Adobe PDF Online:
- Otvorte prehliadač a prejdite na Adobe PDF online webovej stránky.
- Vytvorte si bezplatný účet alebo sa prihláste pomocou účtu Google, Facebook alebo Apple.
- Ďalej kliknite Nahrajte súbor.
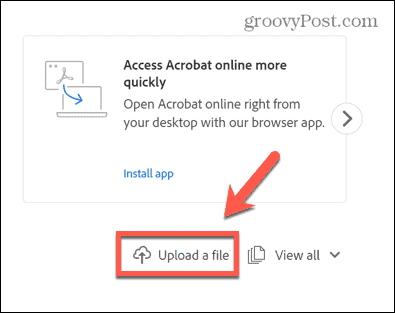
- Vyberte PDF, do ktorého chcete kresliť, a kliknite OTVORENÉ.
- Po odovzdaní kliknite na názov súboru.
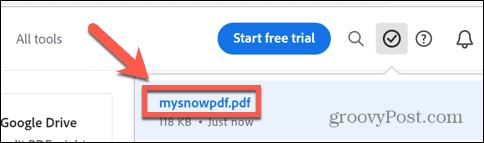
- Vyberte Kresliť od ruky nástroj.
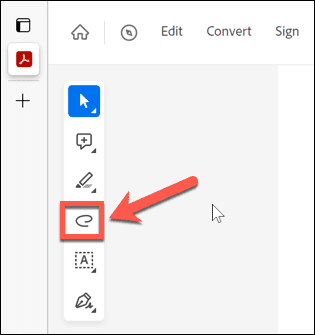
- Kliknite na Farba nástroj na výber inej farby.
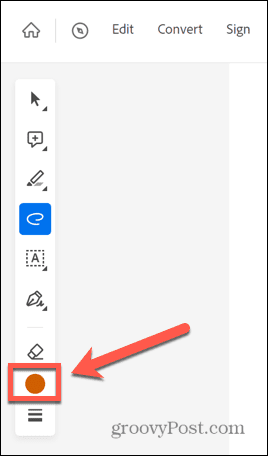
- Nakreslite do PDF.
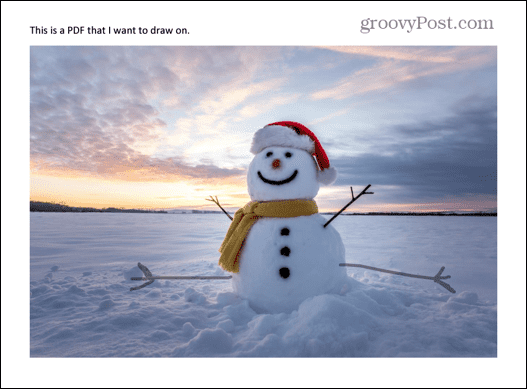
- Ak sa pomýlite, kliknite na Vymazať nástroj na odstránenie akýchkoľvek chýb.
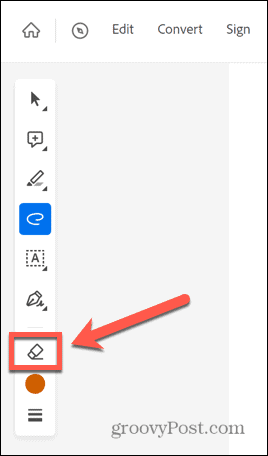
- Keď skončíte, kliknite na tri bodky ikonu a vyberte Stiahnite si tento súbor.
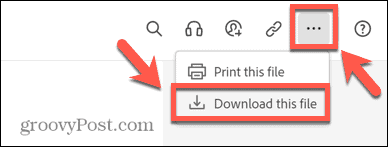
Ako kresliť do PDF vo Worde
Microsoft Word vám umožňuje ukladať súbory ako PDF. Súbory PDF môžete otvárať a upravovať aj pomocou programu Word, ktorý vám umožňuje kresliť do dokumentu pomocou nástrojov na kreslenie programu Word.
Upravený súbor potom môžete uložiť ako PDF.
Ak chcete kresliť do PDF v programe Microsoft Word:
- Kliknite pravým tlačidlom myši na súbor a vyberte OTVORENÉ s.
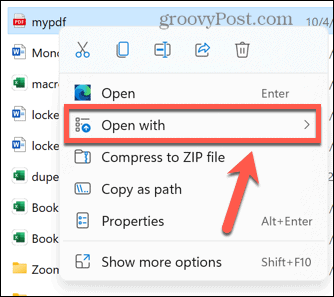
- Vyberte Microsoft Word.
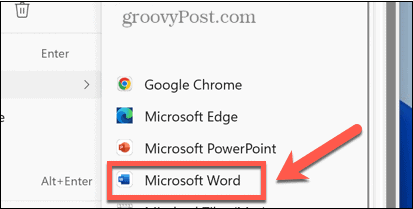
- Word skonvertuje váš PDF na upraviteľný dokument programu Word.
- Klikni na Kresliť Ponuka.
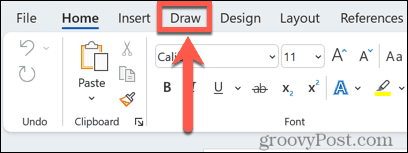
- Vyberte nástroj na kreslenie. Kliknutím na malú šípku vedľa nástroja môžete vybrať inú farbu alebo hrúbku.
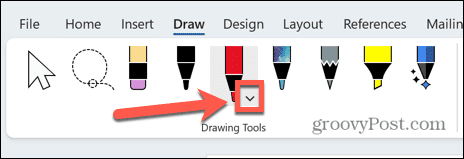
- Nakreslite do svojho PDF.
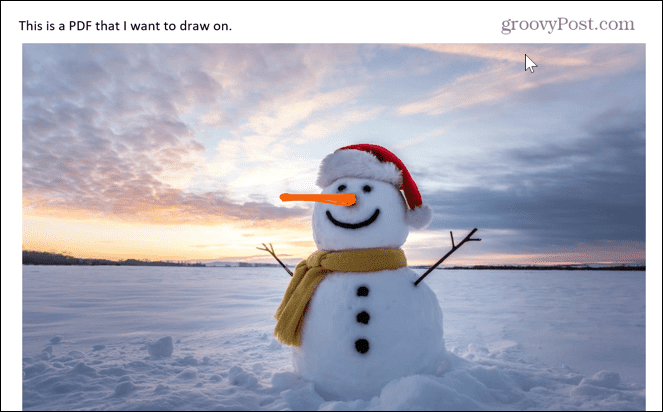
- Ak sa pomýlite, kliknite na Guma nástroj na odstránenie všetkých častí výkresu, ktoré nechcete.
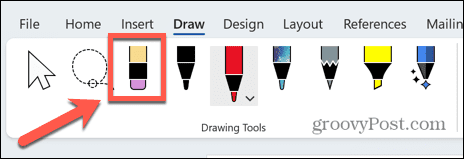
- Keď skončíte, kliknite na Súbor Ponuka.
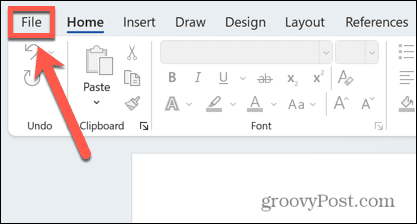
- Vyberte Uložiť ako.
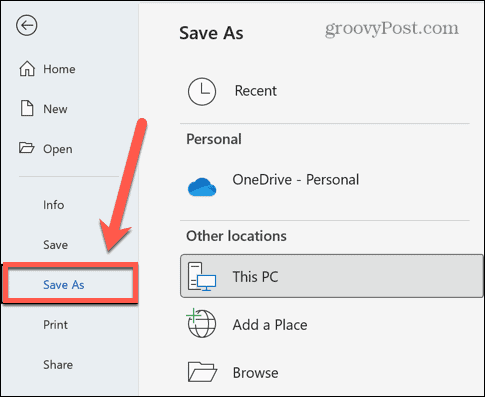
- Kliknite na šípka ikonu vedľa aktuálneho typu súboru a vyberte PDF.
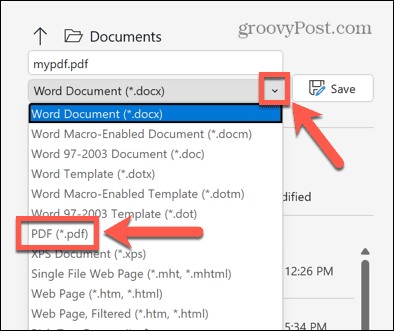
- Ak chcete, premenujte súbor a kliknite Uložiť na uloženie upraveného PDF.
Ako kresliť do PDF na Macu pomocou ukážky
Ak používate Mac, môžete rýchlo kresliť do PDF pomocou Náhľad aplikácie. Toto je dobrá voľba pre používateľov počítačov Mac, pretože táto aplikácia je zahrnutá ako systémová aplikácia v systéme macOS.
Ak chcete kresliť do PDF v Preview na Macu:
- Prejdite na súbor PDF, ktorý chcete upraviť Finder aplikácie.
- Kliknite pravým tlačidlom myši na súbor a vyberte Otvoriť pomocou > Ukážka.
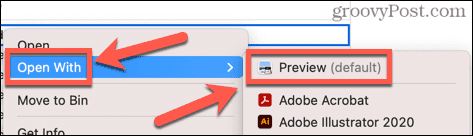
- In Náhľad, kliknite na značkovanie ikonu.

- Vyberte Skica nástroj.
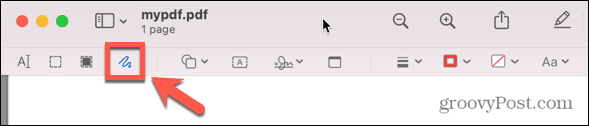
- Kliknite na Farba okraja ikonu na výber farby.
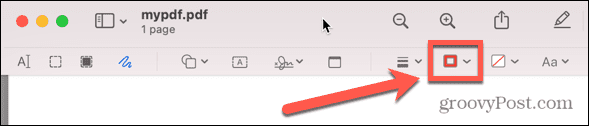
- Nakreslite do svojho PDF.
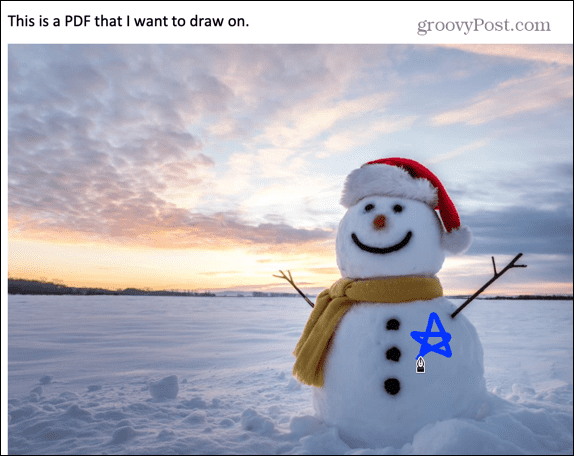
- Náhľad sa pokúsi prispôsobiť kresbu do presnejšieho tvaru.
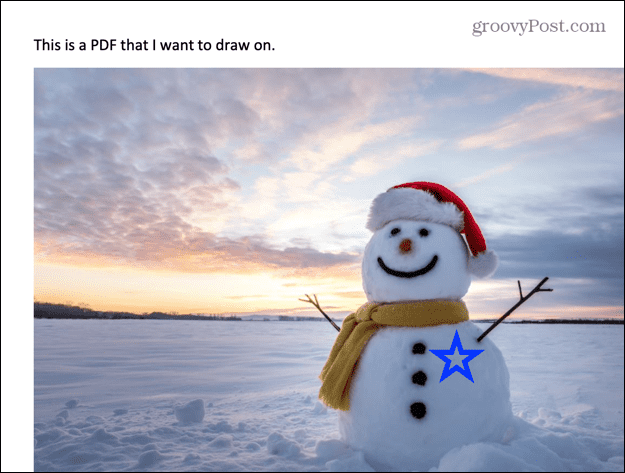
- Pod Skica ikonu, môžete si vybrať, či chcete zachovať pravidelný tvar alebo použiť svoju pôvodnú kresbu od ruky.
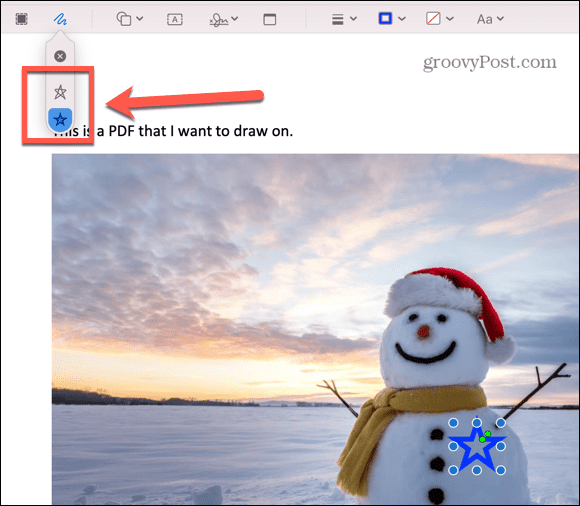
- Ak chcete vymazať všetky kresby, kliknite na ne a stlačte tlačidlo Backspace kľúč.
- Vaše kresby sa automaticky uložia do vášho PDF – súbor nemusíte ukladať.
- Ak sa chcete vrátiť späť a odstrániť svoje kresby, kliknite Súbor > Vrátiť do > Prehľadávať všetky verzie.
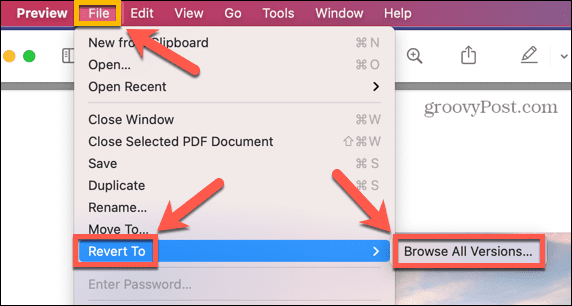
- Teraz môžete prechádzať všetkými predchádzajúcimi verziami PDF a vrátiť sa k tej, ktorú si vyberiete.
Urobte viac so súbormi PDF
Naučiť sa kresliť do PDF vám umožní aplikovať úpravy na typ súboru, ktorý je notoricky ťažké upraviť. Či už chcete pridať nejaké poznámky alebo predviesť svoje umelecké schopnosti, kreslenie do PDF je skvelý spôsob, ako to urobiť.
S PDF môžete robiť oveľa viac. Napríklad, ak sú vaše súbory PDF príliš veľké, je to možné zmenšiť veľkosť súboru PDF aby sa ľahšie zdieľali. Ak máte niekoľko súborov PDF, ktoré chcete spojiť, môžete kombinovať súbory PDF do jedného dokumentu.
Dokonca je to možné preložiť PDF do iného jazyka.
Ako nájsť kód Product Key systému Windows 11
Ak potrebujete preniesť svoj produktový kľúč Windows 11 alebo ho len potrebujete na vykonanie čistej inštalácie operačného systému,...
Ako vymazať vyrovnávaciu pamäť prehliadača Google Chrome, súbory cookie a históriu prehliadania
Chrome odvádza skvelú prácu pri ukladaní vašej histórie prehliadania, vyrovnávacej pamäte a súborov cookie na optimalizáciu výkonu vášho prehliadača online. Jej postup...
Priraďovanie cien v obchode: Ako získať ceny online pri nakupovaní v obchode
Nákup v obchode neznamená, že musíte platiť vyššie ceny. Vďaka zárukám dorovnania cien môžete získať online zľavy pri nákupe v...