Ako opraviť klávesy so šípkami, ktoré nefungujú v Exceli
Microsoft Office Kancelária Microsoft Excel Hrdina Vynikať / / April 02, 2023

Posledná aktualizácia dňa
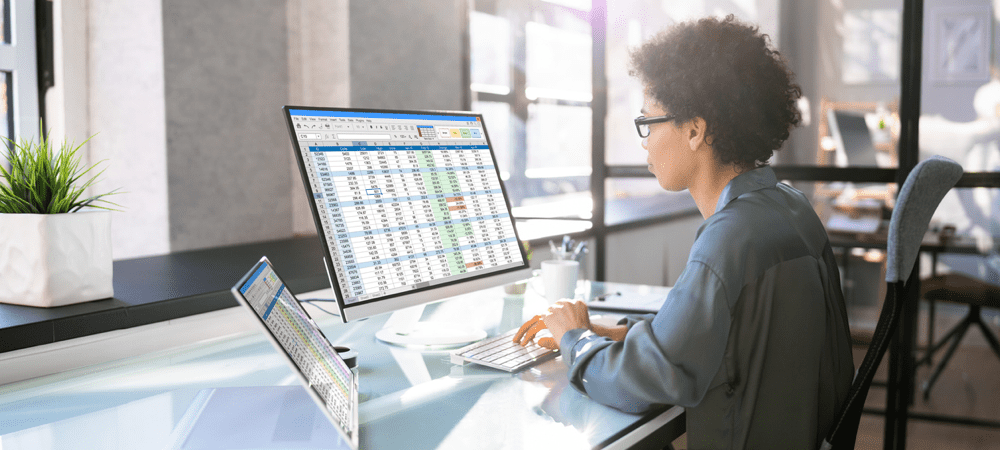
Klávesy so šípkami možno v Exceli použiť na presun z bunky do bunky. Čo ak prestanú pracovať? V tejto príručke sa dozviete, ako opraviť klávesy so šípkami, ktoré nefungujú v Exceli.
S radosťou pracujete na svojej excelovej tabuľke. Klepnutím na kláves so šípkou sa presuniete na ďalšiu bunku – nič sa však nestane. Ak vaše klávesy so šípkami v Exceli nefungujú a problém nemôžete vyriešiť, budete sa musieť pohybovať v tabuľke pomocou myši. To vás môže výrazne spomaliť.
Našťastie to môže byť veľmi rýchla oprava. Ak máte problémy s klávesnicou, tu je niekoľko tipov na vyriešenie problémov s klávesnicou Excel.
Ako skontrolovať, či je v Exceli povolená funkcia Scroll Lock
Jedným z najbežnejších dôvodov, prečo klávesy so šípkami v Exceli nefungujú, je neúmyselne zapnutý zámok posúvania. To spôsobí, že klávesy so šípkami posúvajú tabuľku namiesto presúvania medzi bunkami.
Ak používate Excel v systéme Windows, je ľahké rýchlo zistiť, či je to príčina vášho problému, pretože Excel by vám mal povedať, keď je zapnuté uzamknutie posúvania.
Ak chcete skontrolovať, či je v Exceli zapnutý zámok posúvania:
- Pozrite sa, či Scroll Lock sa zobrazuje v stavovom riadku. Ak áno, toto je príčina vašich problémov. V ďalšej časti sa dozviete, ako to opraviť.
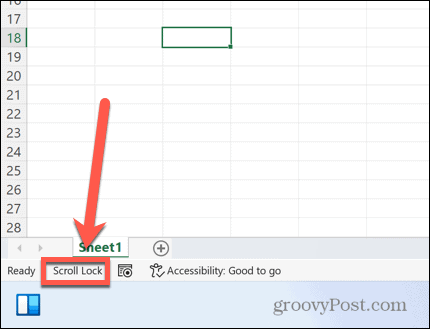
- Ak Scroll Lock sa nezobrazuje v stavovom riadku, kliknite pravým tlačidlom myši na jeho prázdnu časť.
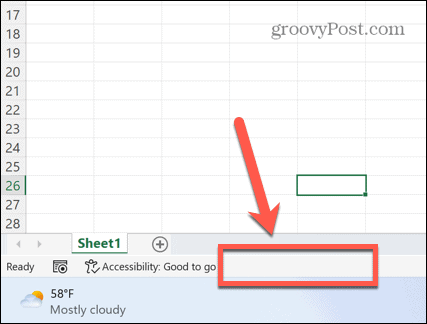
- Uistiť, že Scroll Lock je skontrolovaný.
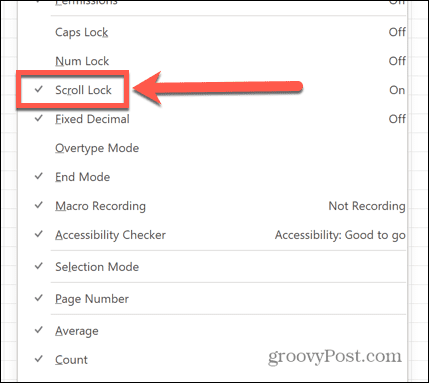
- Ak to skontrolujete a Scroll Lock sa stále nezobrazuje v stavovom riadku, potom to nie je príčinou vašich problémov so šípkami. Vyskúšajte jedno z riešení nižšie v článku.
Vypnite funkciu Scroll Lock
Ak sa rolovací zámok zobrazuje ako aktivovaný v Exceli, potom vás môže od vyriešenia problému deliť jediné stlačenie klávesu.
Ak chcete vypnúť rolovanie v systéme Windows:
- Nájdite na klávesnici tlačidlo rolovania. Ak ho nemôžete nájsť, prejdite na ďalšiu časť článku.

- Stlačte rolovacie tlačidlo.
- Uistiť, že Scroll Lock sa už nezobrazuje v stavovom riadku Excelu.
- Skúste klávesy so šípkami znova – teraz by sa mali správať podľa očakávania.
Vypnite funkciu Scroll Lock pomocou klávesnice na obrazovke
Ak vaša klávesnica nemá rolovacie tlačidlo, nie je všetko stratené. Pomocou klávesnice na obrazovke môžete vypnúť zámok posúvania v Exceli.
Ak chcete vypnúť rolovanie pomocou klávesnice na obrazovke:
- Kliknite na Vyhľadávanie ikonu.
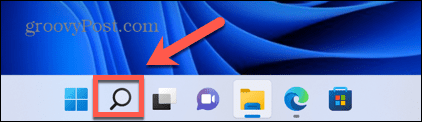
- Začnite písať Klávesnica na obrazovke a keď sa aplikácia zobrazí, kliknite na ňu.
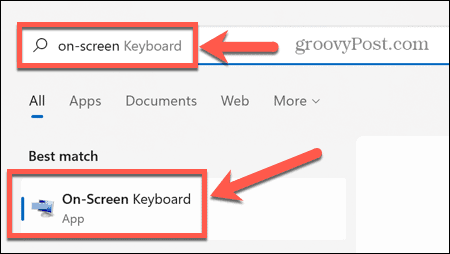
- Kliknite na ScrLk tlačidlo na klávesnici na obrazovke.
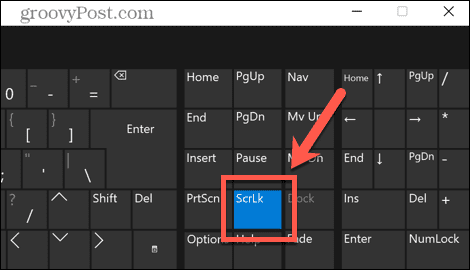
- Scroll lock by sa teraz mal vypnúť. Vaše šípky by mali v Exceli fungovať ako obvykle.
Vypnite funkciu Scroll Lock na Macu
Ak používate Mac, veci sú trochu komplikovanejšie. Je to preto, že klávesnice Mac neobsahujú klávesy rolovacieho zámku.
Z tohto dôvodu nemá Excel pre Mac možnosť ukázať, že je v stavovom riadku aktivovaný zámok posúvania. Ak však máte správnu klávesnicu, ktorá obsahuje kláves F14, je možné na Macu vypnúť rolovanie pomocou klávesovej skratky.
Ak chcete vypnúť rolovanie na klávesnici Mac:
- Vyhľadajte na klávesnici kláves F14.
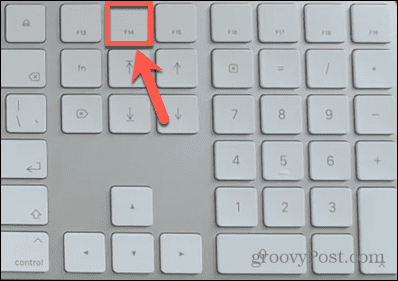
- Stlačte tlačidlo Shift+F14 pre prepnutie rolovacieho zámku.
- Vyskúšajte klávesy so šípkami v Exceli.
- V prípade potreby zopakujte klávesovú skratku znova.
Vypnite funkciu Scroll Lock na Macu bez klávesu F14
Väčšina klávesníc Mac obsahuje iba funkčné klávesy po F12. To znemožňuje použitie vyššie uvedenej klávesovej skratky.
Frustrujúce je, že nemôžete použiť ani klávesnicu na obrazovke, pretože neobsahuje kláves F14. Jediným riešením je použiť skript na vytvorenie požadovaných stlačených kláves pomocou kódu klávesu pre F14.
Ak chcete vypnúť rolovanie na Macu bez klávesu F14:
- Stlačte tlačidlo Cmd+medzerník na otvorenie Spotlight.
- Typ Editor skriptov a kliknite na horný výsledok.
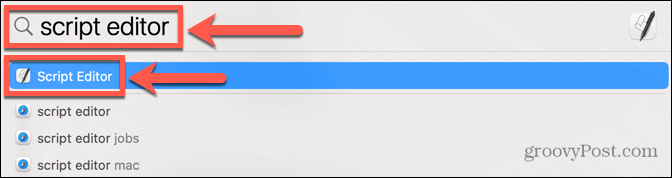
- Vyberte Nový dokument.
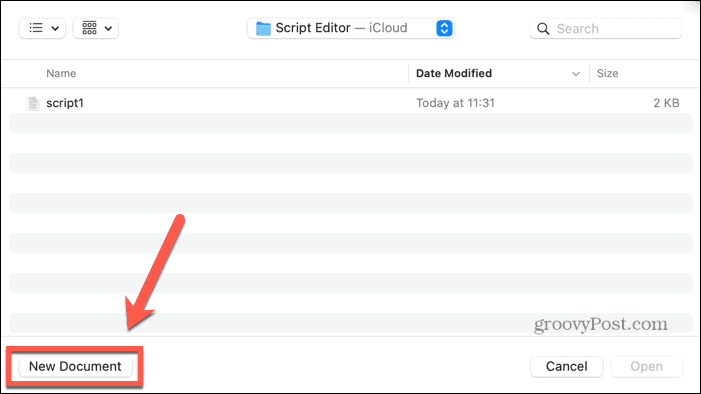
- Zadajte nasledujúci skript:
povedať aplikácii "Microsoft Excel" Aktivovať. koniec povedať. povedať aplikácii "Systémové udalosti" kód kľúča 107 pomocou {shift down} koniec povedať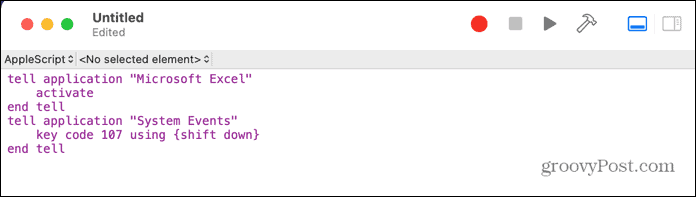
- Kliknite na Bežať ikonu.
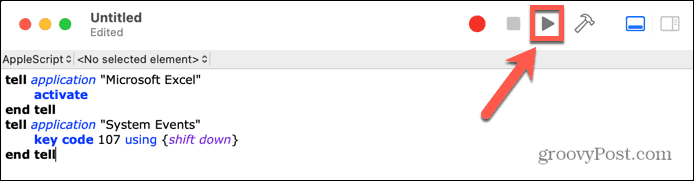
- Scroll lock by teraz mal byť prepnutý v Exceli pre Mac.
- Uložte skript, ak ho plánujete znova použiť.
Povoľte Sticky Keys v systéme Windows
Hoci to priamo nesúvisí s vašimi šípkami v Exceli, niektorí používatelia uviedli, že zapnutie Sticky Keys vyrieši problém, ak ich šípky v Exceli nefungujú.
Ak chcete povoliť funkciu Sticky Keys v systéme Windows:
- Stlačte tlačidlo Shift kľúč päťkrát za sebou v krátkom slede.
- Mali by ste vidieť vyskakovacie okno s otázkou, či chcete zapnúť Sticky Keys.
- Kliknite Áno.
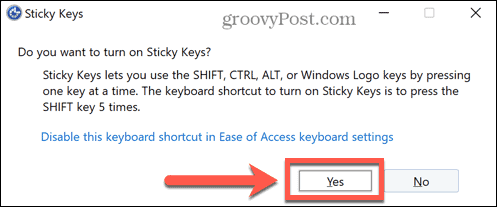
- Otestujte si klávesy so šípkami v Exceli a zistite, či sa tým problém vyriešil.
- Ak chcete funkciu Sticky Keys vypnúť, kliknite na Štart ikonu.
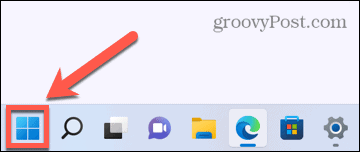
- Kliknite nastavenie.
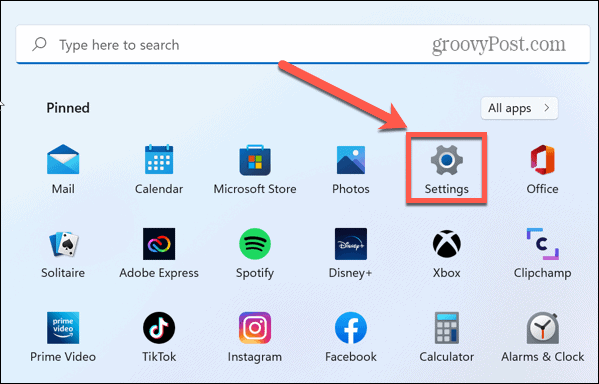
- Vyberte Prístupnosť Ponuka.
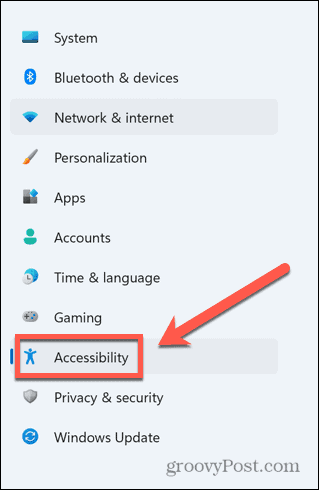
- Prepnúť Sticky Keys do Vypnuté.
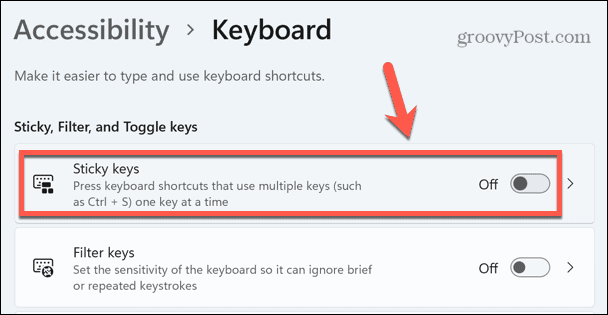
Zakázať doplnky programu Excel
Ďalšou možnou príčinou problémov s klávesmi šípok v Exceli môže byť to, že doplnky Excelu spôsobujú konflikty s obvyklým správaním klávesov. Doplnky poskytujú ďalšie príkazy a funkcie, ktoré pôvodne nie sú v Exceli dostupné.
Môžete skúsiť vypnúť doplnky Excelu a zistiť, či to pomôže.
Ak chcete zakázať doplnky v Exceli:
- Kliknite na Súbor Ponuka.
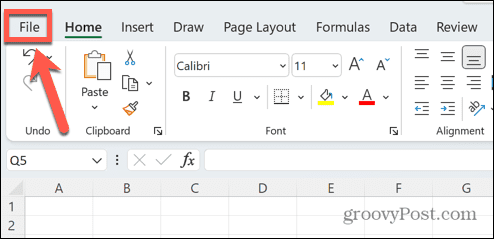
- V spodnej časti panela s ponukami vyberte možnosti.
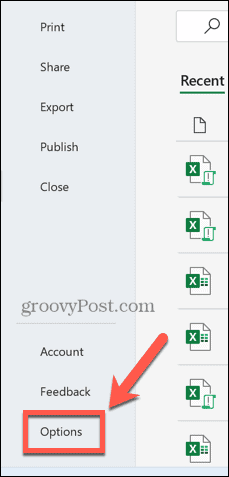
- Kliknite Doplnky.
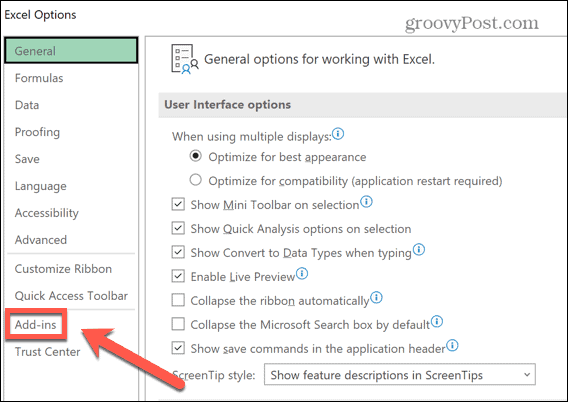
- Uistite sa, že v dolnej časti stránky Doplnky programu Excel je vybraté a kliknite Choď.
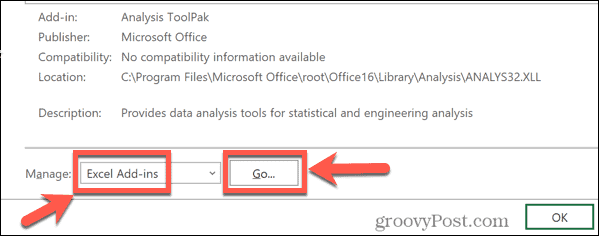
- Zrušte začiarknutie všetkých doplnkov a kliknite OK.
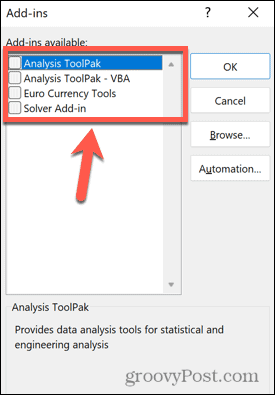
- Skúste znova použiť klávesy so šípkami, aby ste zistili, či sa tým vaše problémy vyriešili.
Prevezmite kontrolu nad Excelom
Je dôležité vedieť, ako opraviť klávesy so šípkami, ktoré nefungujú v Exceli. Ak vaše klávesy nefungujú, budete mať problémy s navigáciou v tabuľke. Chyby v Exceli môžu zničiť vašu produktivitu, takže čím viac problémov viete opraviť, tým lepší bude váš pracovný postup.
Učiť sa, ako na to nájsť kruhový odkaz v Exceli môže pomôcť vyriešiť problémy s vašimi vzorcami. Ak Excel stále padá, existuje niekoľko opráv, ktoré môžete vyskúšať.
Ak vás už nebavia chybové hlásenia a chcete len pokračovať a niečo urobiť, môžete si dokonca vybrať ignorovať všetky chyby v Exceli.
Ako nájsť kód Product Key systému Windows 11
Ak potrebujete preniesť svoj produktový kľúč Windows 11 alebo ho len potrebujete na vykonanie čistej inštalácie operačného systému,...
Ako vymazať vyrovnávaciu pamäť prehliadača Google Chrome, súbory cookie a históriu prehliadania
Chrome odvádza skvelú prácu pri ukladaní vašej histórie prehliadania, vyrovnávacej pamäte a súborov cookie na optimalizáciu výkonu vášho prehliadača online. Jej postup...
Priraďovanie cien v obchode: Ako získať ceny online pri nakupovaní v obchode
Nákup v obchode neznamená, že musíte platiť vyššie ceny. Vďaka zárukám dorovnania cien môžete získať online zľavy pri nákupe v...



