Ako povoliť alebo zakázať makrá v Exceli
Microsoft Office Kancelária Microsoft Excel Hrdina Vynikať / / April 02, 2023

Posledná aktualizácia dňa

Vďaka makrám môžu byť vaše tabuľky ešte výkonnejšie, no prinášajú so sebou aj riziká. V tejto príručke sa dozviete, ako povoliť alebo zakázať makrá v Exceli.
Pristihnete sa pri vykonávaní opakujúcich sa úloh v Exceli a želáte si, aby ste ich mohli automatizovať? Dobrou správou je, že môžete. Makrá Excelu môžu za vás vykonávať opakujúce sa sekvencie akcií, takže to nemusíte robiť vy.
Makrá prinášajú riziká – ľudia môžu vytvárať škodlivé makrá, ktoré môžu infikovať váš počítač škodlivým softvérom, keď ich otvoríte. Preto sú makrá v programe Excel predvolene zakázané. Ich opätovné zapnutie je však dosť jednoduché.
Tu je postup, ako povoliť alebo zakázať makrá v Exceli.
Čo sú makrá?
Makro je súbor pokynov, ktoré prikazujú Excelu vykonať akciu alebo postupnosť akcií. Môžu vás ušetriť od vykonávania opakujúcich sa úloh v Exceli.
V ich najjednoduchšej forme môžete zaznamenať postupnosť akcií v Exceli a uložiť ich ako makro. Spustenie makra potom vykoná rovnakú postupnosť akcií toľkokrát, koľkokrát budete chcieť. Môžete napríklad chcieť do dokumentu vložiť viacero hárkov. Vkladať ich po jednom nie je ideálne, ale makro môže vložiť toľko listov, koľko chcete, opakovaním rovnakých krokov znova a znova.
Pomocou programovacieho jazyka Visual Basic (VBA) môžete makrá urobiť ešte výkonnejšími na písanie vlastných makier namiesto ich jednoduchého zaznamenávania. To vám umožňuje vytvárať veľmi zložité makrá, ktoré môžu robiť takmer všetko, čo chcete.
Prečo by ste chceli zakázať makrá v Exceli?
Makrá vám môžu uľahčiť život, no pri ich používaní existuje riziko. Je to preto, že keď otvoríte súbor vytvorený niekým iným, ktorý obsahuje makrá, nemáte potuchy, aké makrá sú. Do dokumentov programu Excel je možné vkladať makrá, ktoré môžu vážne poškodiť váš počítač. Tieto škodlivé makrá môžu šíriť vírusy a iné formy škodlivého softvéru, čo môže mať vážne následky.
Z tohto dôvodu sú makrá v programe Excel predvolene zakázané. Keď otvoríte dokument obsahujúci makrá, zobrazí sa výzva na potvrdenie, že chcete povoliť makrá. Mali by ste tak urobiť iba vtedy, ak dokumentu dôverujete.
Aj keď vám to poslal niekto, koho poznáte, mali by ste sa mať na pozore. Mnoho makrovírusov bude mať prístup k zoznamom kontaktov a odosielať e-maily z vášho účtu, čo umožní šírenie vírusov.
Ako povoliť makrá v Exceli
Ak ste si istí, že dokument obsahujúci makrá je bezpečný, povolenie makier v dokumente je rýchle a jednoduché. Excel funguje v systémoch Windows a Mac mierne odlišne, takže presné kroky budú závisieť od operačného systému, ktorý používate.
Ako povoliť makrá v Exceli v systéme Windows
Keď otvoríte súbor Excel obsahujúci makrá v systéme Windows, v predvolenom nastavení dostanete upozornenie, že súbor obsahuje makrá, a budete mať možnosť ich povoliť alebo zakázať. Môžete sa tiež rozhodnúť natrvalo povoliť makrá pre všetky súbory, ktoré otvoríte.
Ak chcete povoliť makrá v Exceli v systéme Windows:
- Otvorte súbor programu Excel obsahujúci makrá – tesne nad riadkom vzorcov sa zobrazí upozornenie.
- Ak chcete povoliť makrá, kliknite Povoliť obsah.
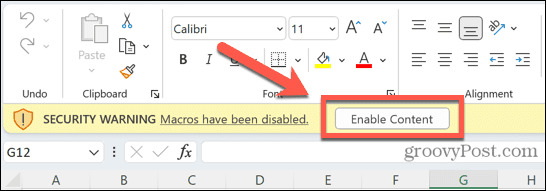
- Ak nekliknete na toto tlačidlo, môžete pokračovať v používaní tabuľky ako obvykle, ale nebudete môcť spustiť žiadne makrá.
Ak pri každom použití Excelu kliknete na toto tlačidlo, môžete zmeniť predvolené nastavenia tak, aby sa makrá automaticky povolili pre všetky súbory Excel. Mali by ste to urobiť iba vtedy, ak ste si istí, že súbory, ktoré otvárate, sú bezpečné.
Ak chcete natrvalo povoliť makrá v Exceli v systéme Windows:
- Otvorte ľubovoľný súbor programu Excel.
- Kliknite Súbor.
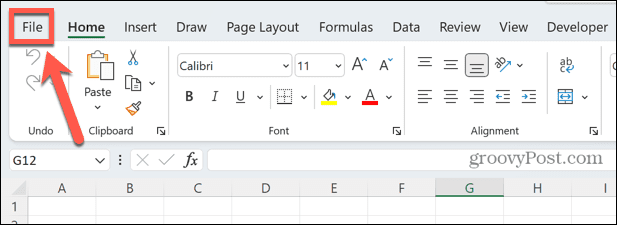
- Vyberte možnosti úplne dole v ponuke.
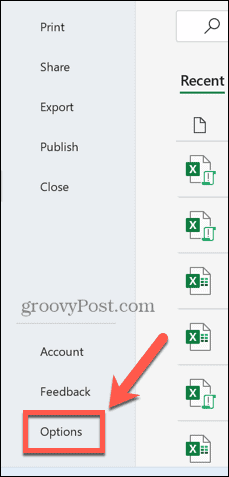
- Kliknite na Centrum dôvery Ponuka.
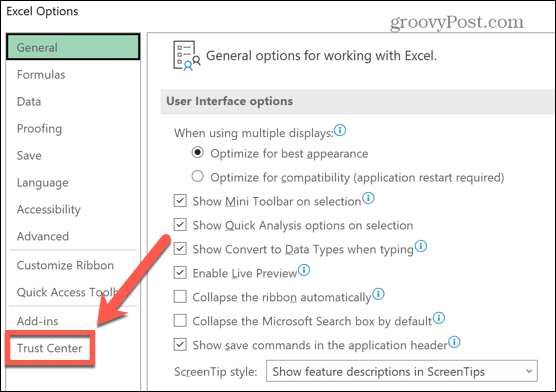
- Kliknite na Nastavenia centra dôveryhodnosti tlačidlo.
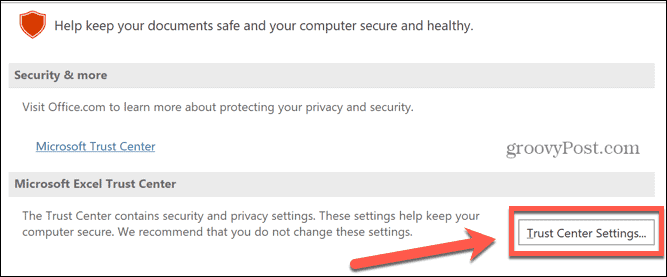
- Vyberte Nastavenia makra Ponuka.
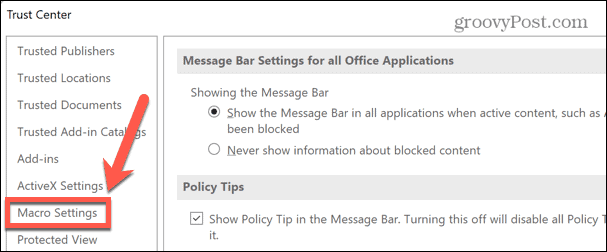
- Kliknite na Povoliť makrá VBA tlačítko na Rádiu.
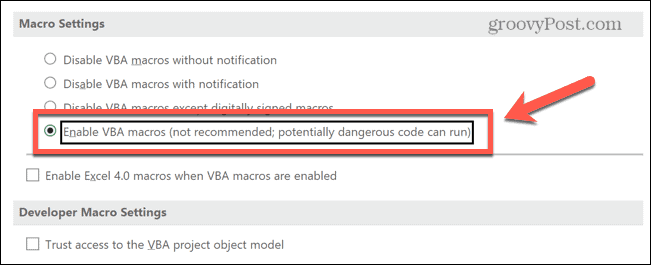
- Kliknite OK.
- Zatvorte dokument. Keď odteraz otvoríte akýkoľvek dokument programu Excel, makrá sa automaticky povolia.
Ako povoliť makrá v Exceli pre Mac
Ak používate Excel pre Mac, makrá môžete povoliť priamo prostredníctvom dokumentu, ktorý otvárate. Môžete sa tiež rozhodnúť vždy povoliť makrá pre každý otvorený súbor.
Ak chcete povoliť makrá v Exceli pre Mac:
- Dvakrát kliknite na súbor, ktorý chcete otvoriť, ako obvykle. Zobrazí sa kontextové okno s upozornením, že súbor obsahuje makrá.
- Kliknite Povoliť makrá otvorte súbor so zapnutými makrami.
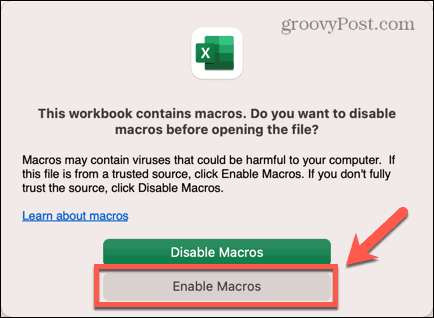
- Ak dokumentu nedôverujete, kliknite Zakázať makrá a súbor sa otvorí, ale všetky makrá budú zakázané.
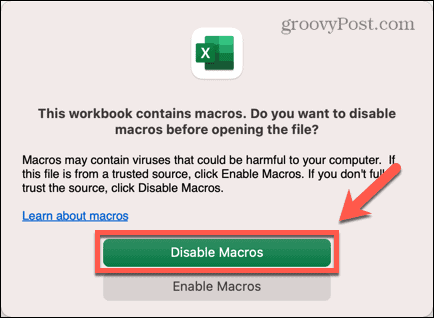
- Teraz môžete súbor programu Excel používať ako zvyčajne.
Ak pri otváraní dokumentu zakážete makrá, neexistuje spôsob, ako povoliť makrá pre daný dokument bez zatvorenia súboru a jeho opätovného otvorenia. Môžete však zmeniť predvolené nastavenie tak, aby boli makrá vždy povolené pri otvorení akéhokoľvek súboru programu Excel.
Mali by ste to urobiť iba vtedy, ak ste si istí, že sa súbory dajú bezpečne otvoriť.
Ak chcete natrvalo povoliť makrá v Exceli pre Mac:
- Otvorte ľubovoľný súbor programu Excel.
- Kliknite Excel v paneli s ponukami.
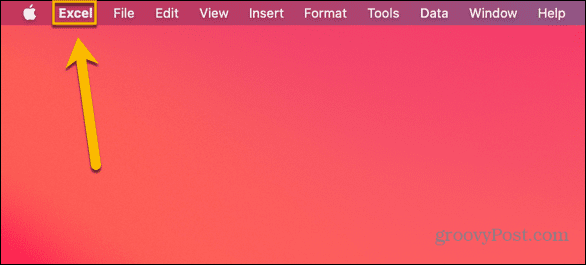
- Vyberte Predvoľby.
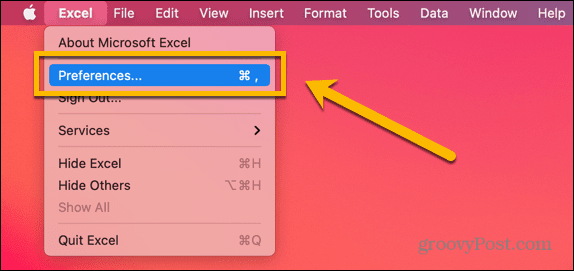
- Kliknite na Bezpečnosť ikonu.
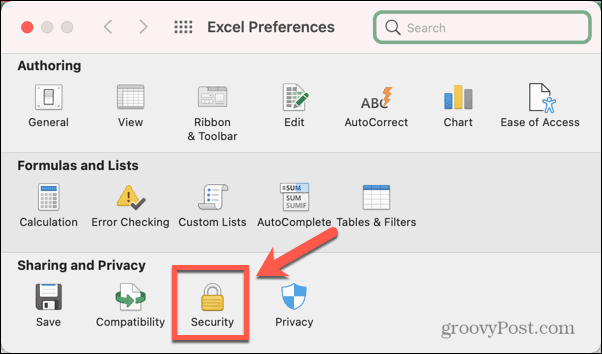
- Vyberte Povoliť všetky makrá.
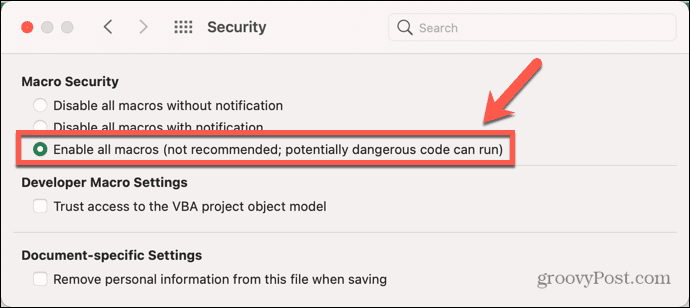
- Ak súbor, ktorý ste pôvodne otvorili, obsahuje makrá, budete ho musieť zavrieť a znova otvoriť, aby sa nové nastavenie prejavilo.
Ako zakázať makrá v Exceli
Ak máte obavy z rizík škodlivých makier, môžete makrá predvolene zakázať.
Sú dve možnosti. Prvým je predvolene zakázať makrá, ale ponechať si upozornenie, že súbor obsahuje makrá, ktoré sa zobrazí pri otvorení súboru. Potom sa môžete rozhodnúť, či pre daný súbor povolíte makrá alebo nie.
Druhou možnosťou je predvolene zakázať makrá a odstrániť upozornenie. Je to užitočné, ak nikdy nechcete povoliť makrá, pretože to znamená, že sa vám pri každom otvorení súboru obsahujúceho makrá nezobrazí rovnaké kontextové upozornenie.
Ako zakázať makrá v Exceli v systéme Windows
Spôsoby deaktivácie makier sa mierne líšia v závislosti od operačného systému.
Ak chcete zakázať makrá v Exceli v systéme Windows:
- Otvorte ľubovoľný dokument programu Excel.
- Kliknite Súbor.
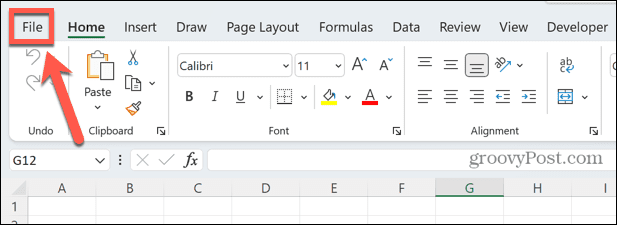
- V spodnej časti ponuky vyberte možnosti.
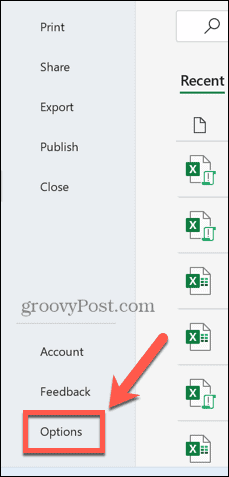
- Vyberte Centrum dôvery Ponuka.
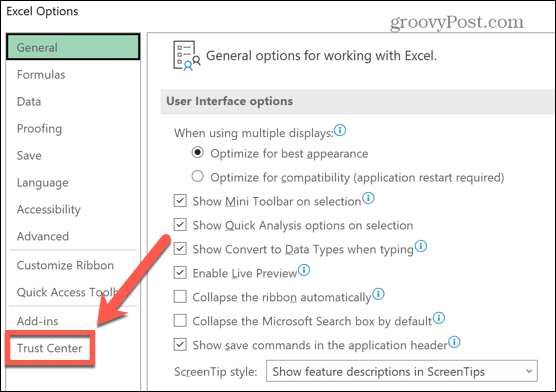
- Kliknite Nastavenia centra dôveryhodnosti.
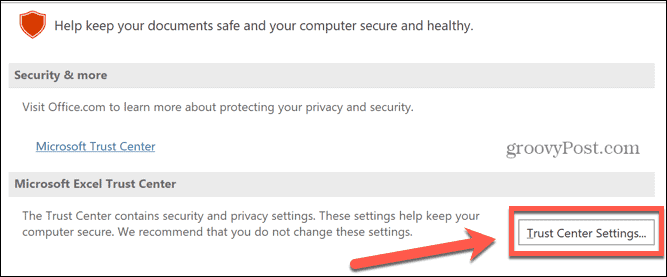
- Vyberte Nastavenia makra.
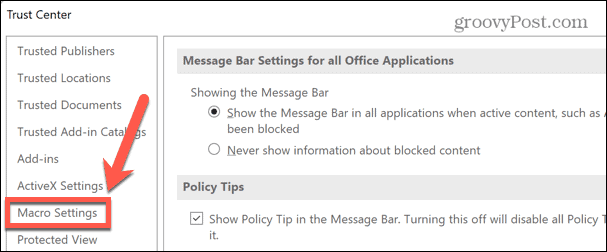
- Ak chcete, aby boli makrá zakázané, ale aby ste ich mali stále možnosť povoliť prostredníctvom správy nad riadkom vzorcov, kliknite na Zakázať makrá VBA s upozornením tlačítko na Rádiu.
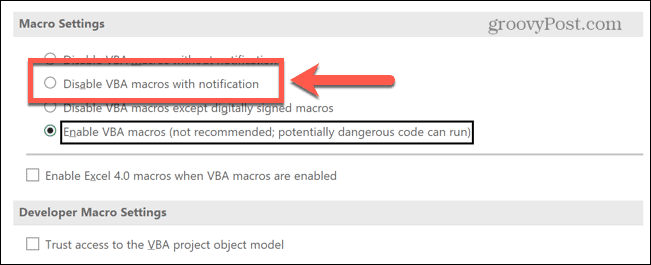
- Ak chcete, aby boli makrá zakázané, a nechcete, aby sa vám zobrazovalo upozornenie, kliknite na Zakázať makrá VBA bez upozornenia tlačítko na Rádiu.
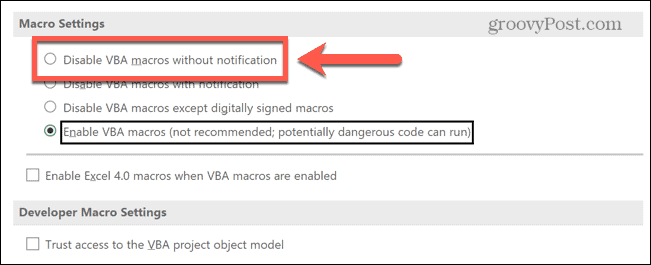
- Môžete sa tiež rozhodnúť povoliť iba makrá, ktoré boli digitálne podpísané.
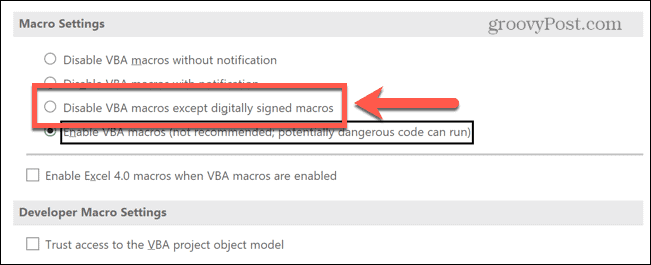
- Kliknite OK pre uloženie vašich nastavení. Možno budete musieť zavrieť a znova otvoriť súbor, aby sa nové nastavenia prejavili.
Ako zakázať makrá v Exceli na Macu
Ak používate Excel pre Mac, budete musieť robiť veci trochu inak.
Ak chcete zakázať makrá v Exceli pre Mac:
- Otvorte ľubovoľný súbor programu Excel.
- Kliknite na Excel menu v paneli s ponukami.
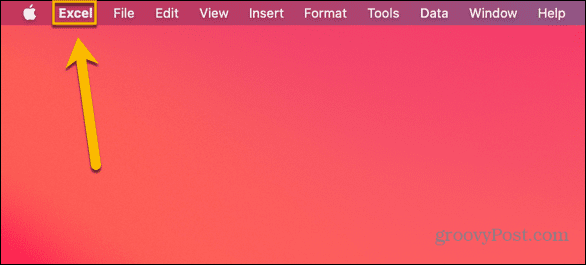
- Vyberte Predvoľby.
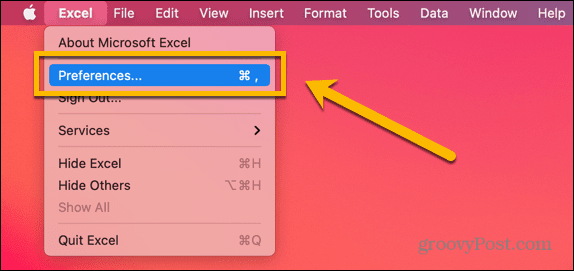
- Kliknite na Bezpečnosť ikonu.
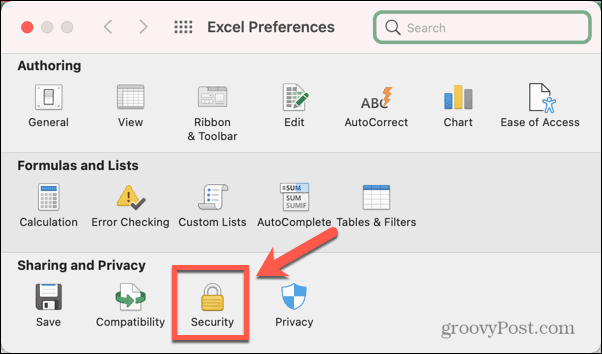
- Ak chcete zakázať makrá, ale ponechať upozornenia, vyberte Zakázať všetky makrá s upozornením.
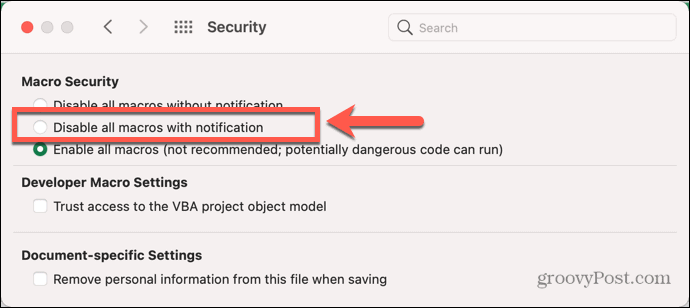
- Ak chcete zakázať makrá a zastaviť upozornenia, vyberte Zakázať všetky makrá bez upozornenia.
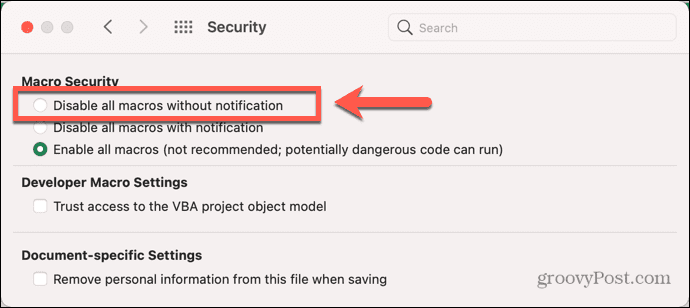
- Ak chcete, aby sa nové zmeny pre daný súbor prejavili, budete musieť zavrieť a znova otvoriť aktuálny súbor.
Urobte viac s Excelom
Makrá môžu byť neuveriteľne užitočné pri práci v Exceli, ale prinášajú so sebou riziká, najmä ak si nie ste istí skutočným zdrojom makra. Vedieť, ako povoliť alebo zakázať makrá v Exceli, môže zabezpečiť, že získate všetky výhody makier bez toho, aby ste ohrozili svoj počítač.
Makrá sú len jedným zo spôsobov, ako môžete využiť pôsobivú silu Excelu. Napríklad je možné vytvárať úžasné 3D mapy v Exceli. Môžeš použite web scraping na import údajov do Excelu priamo z webu. Môžete dokonca nechať Excel zvoniť na budík keď vaše údaje dosiahnu určité hodnoty.
Ako nájsť kód Product Key systému Windows 11
Ak potrebujete preniesť svoj produktový kľúč Windows 11 alebo ho len potrebujete na vykonanie čistej inštalácie operačného systému,...
Ako vymazať vyrovnávaciu pamäť prehliadača Google Chrome, súbory cookie a históriu prehliadania
Chrome odvádza skvelú prácu pri ukladaní vašej histórie prehliadania, vyrovnávacej pamäte a súborov cookie na optimalizáciu výkonu vášho prehliadača online. Jej postup...
Priraďovanie cien v obchode: Ako získať ceny online pri nakupovaní v obchode
Nákup v obchode neznamená, že musíte platiť vyššie ceny. Vďaka zárukám dorovnania cien môžete získať online zľavy pri nákupe v...



