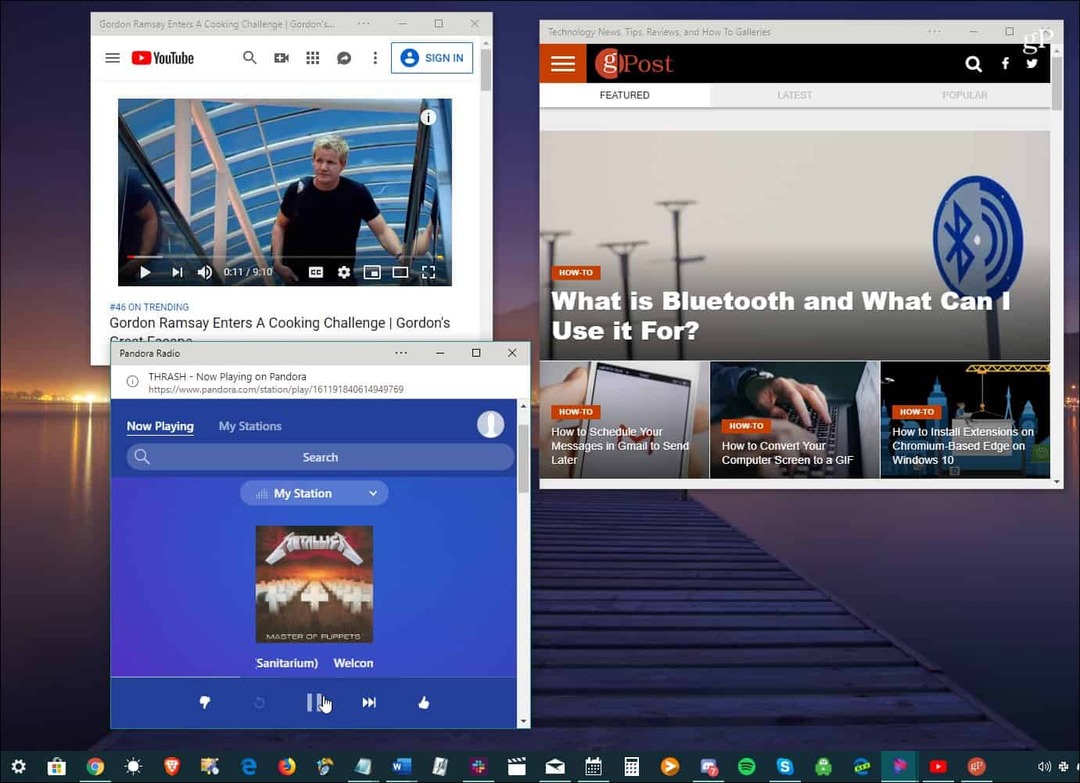Ako presunúť video vo VLC po jednotlivých snímkach
Windows 10 Windows 11 Gumák Vlc Hrdina Macos / / April 02, 2023

Posledná aktualizácia dňa

Prechádzanie videa po jednotlivých snímkach je dobrý spôsob, ako ho dôkladne skontrolovať (alebo urobiť snímky obrazovky). Táto príručka vysvetlí, ako to urobiť pomocou VLC.
Po nasnímaní videa udalosti alebo nahraní stretnutia ho možno budete chcieť zobraziť a vykonať zmeny pomocou Prehrávač médií VLC na pracovnej ploche. Jednou z výhod používania VLC na vašom počítači je presúvanie videí po jednotlivých snímkach na úpravu.
Možno si však neuvedomujete schopnosť VLC presúvať po jednom snímku pomocou klávesovej skratky alebo tlačidla na prehrávači. To vám umožní skontrolovať každú snímku vášho videa a v prípade potreby ju odstrániť alebo vykonať zmeny.
Tento článok vysvetlí presúvanie videa vo formáte VLC po jednotlivých snímkach, aby ste mohli ľahšie upravovať.
Ako presunúť video vo VLC po jednotlivých snímkach
Jednou z prvých vecí, ktoré musíte urobiť, je zabezpečiť inštaláciu Prehrávač médií VLC na vašom PC alebo Mac. Budete tiež potrebovať vhodné video pripravené na prehrávanie a prezeranie.
Presunutie videa po jednotlivých snímkach vo VLC:
- Začnite otvorením požadovaného videa pomocou VLC a stlačte tlačidlo E na klávesnici počas hrania.
- Video sa zastaví a zobrazí sa a Ďalší rám správu v pravom hornom rohu videa.
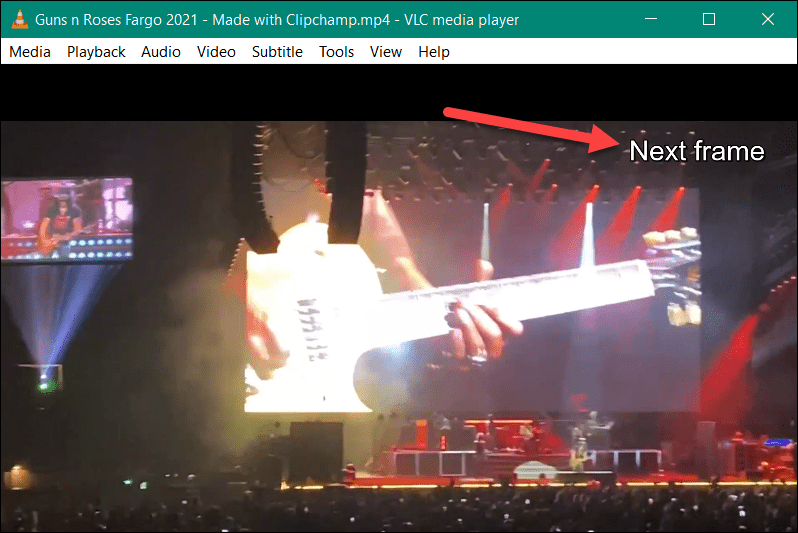
- Stlačte tlačidlo E na klávesnici preskočíte na ďalšiu snímku.
- Opakujte tento krok pre každý nasledujúci rám.
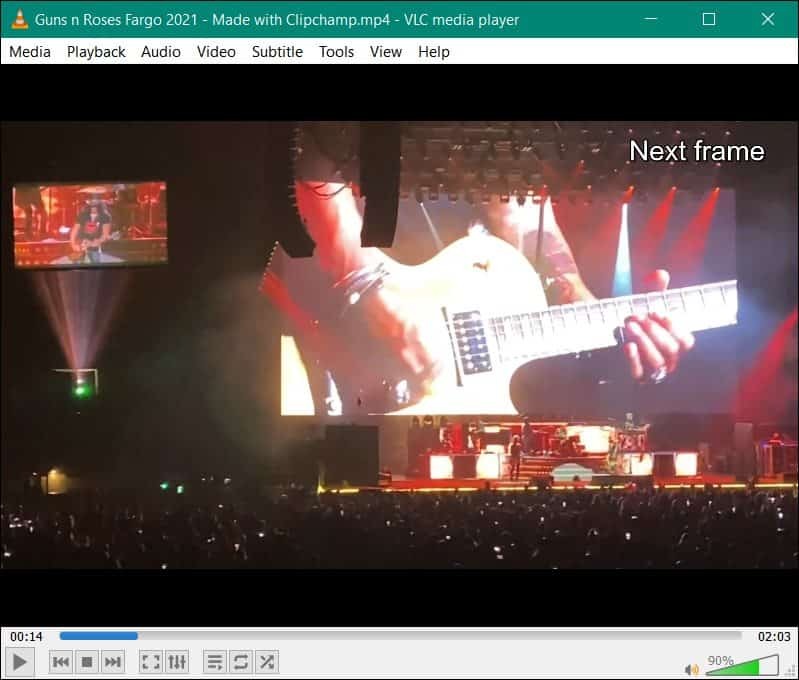
- Keď sa dostanete na miesto, kde chcete začať prehrávať video, stlačte tlačidlo Medzerník a opätovným stlačením video pozastavíte.
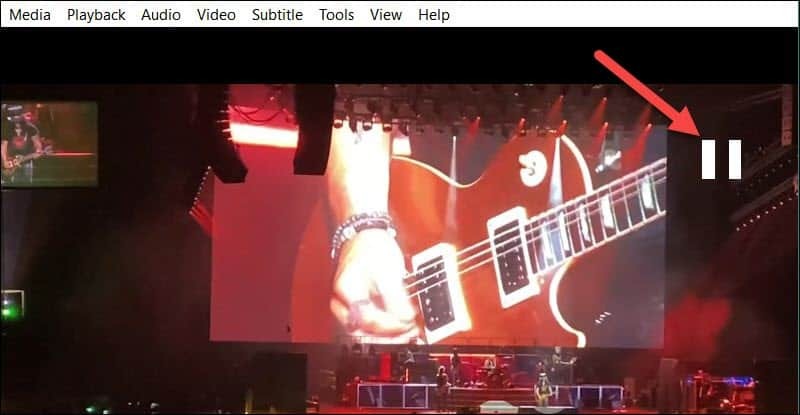
Ako zmeniť klávesovú skratku pre Frame by Frame Skipping vo VLC
Pomocou E tlačidlo na preskočenie snímok na videách funguje hneď po vybalení. Možno však budete chcieť toto tlačidlo prepnúť na iný kľúč, aby sa uľahčilo používanie.
Ak chcete zmeniť funkcie klávesových skratiek vo VLC:
- Pri otvorenom VLC prejdite na Nástroje > Predvoľby > Klávesové skratky.
- Vo VLC Klávesové skratky v ponuke nastavení zmeňte Ďalší rám možnosť zo zoznamu na E kľúč (alebo iný, ktorý chcete použiť).
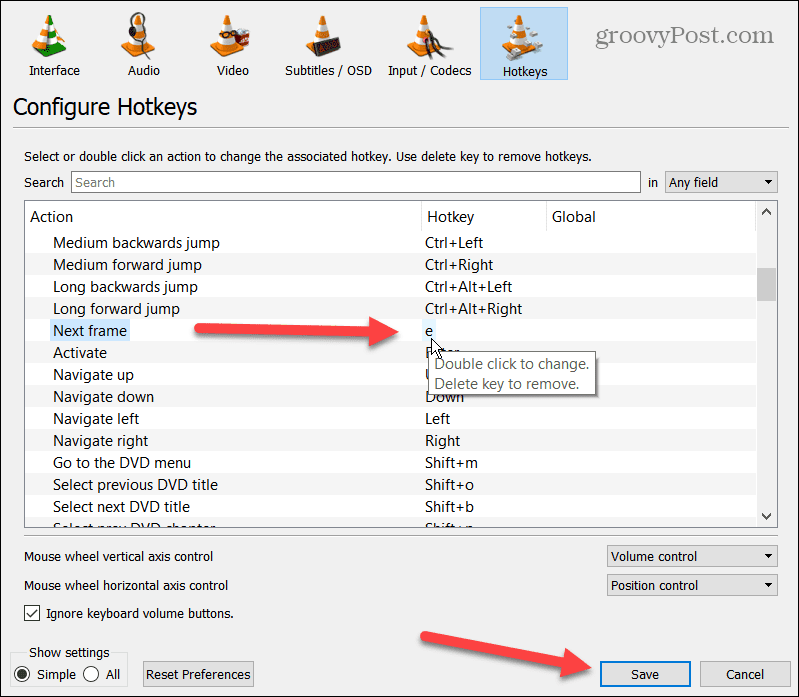
- Ak chcete zmeniť E klávesovú skratku (alebo akúkoľvek inú), dvakrát kliknite na klávesovú skratku a stlačte novú klávesovú skratku na klávesnici, ktorú chcete použiť.
- Keď budete pripravení, kliknite na Uložiť tlačidlo.
Použite tlačidlo na obrazovke na presun videa vo VLC po jednotlivých snímkach
Ak nie ste fanúšikom používania klávesových skratiek na správu sledovania videa vo VLC, môžete použiť ovládacie prvky na obrazovke. Namiesto toho musíte otvoriť Pokročilé nastavenia na zobrazenie tlačidla používateľského rozhrania VLC na preskakovanie snímok po snímke.
Používanie ovládacích prvkov na obrazovke na presúvanie videí vo VLC po jednotlivých snímkach:
- Najprv musíte povoliť Pokročilé ovládacie prvky zobrazíte v ľavom dolnom rohu obrazovky.
- Kliknite Zobraziť > Rozšírené ovládacie prvkya nájdete nové ovládacie prvky.
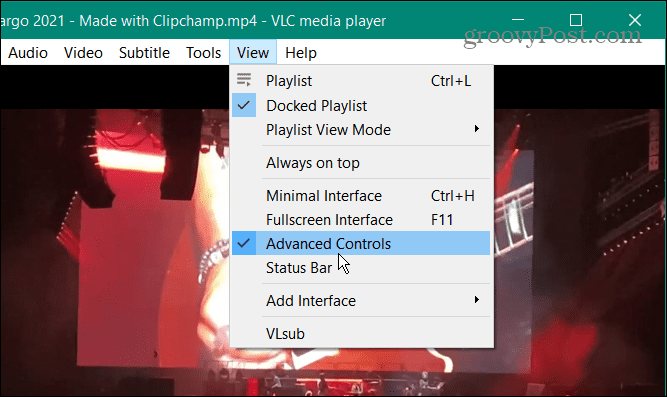
- Kliknite na tlačidlo po jednotlivých snímkach (toto vyzerá ako tlačidlo prehrávania s rovnou čiarou, ktorá mu predchádza).
- Klikajte naň a video bude pokračovať po jednotlivých snímkach.
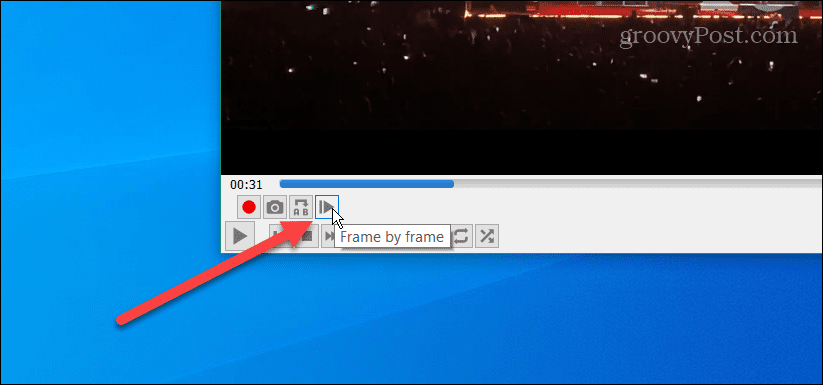
Použitie VLC na úpravu videa
Chcete starostlivo analyzovať a upravovať svoje videá? Možnosť presúvať video vo VLC po jednotlivých snímkach je skvelý spôsob, ako rýchlo skontrolovať video a skontrolovať ho. Môžete nasnímať snímky obrazovky alebo v prípade potreby prejsť na nástroj na úpravu videa a odstrániť snímku (alebo snímky), ktoré sa vám nepáčia.
Je to tiež užitočné, keď máte schôdzku na diaľku a nahrajte webovú kameru pomocou VLC. Môžete nájsť rám, v ktorom boli uvedené dôležité informácie, a musíte presne vedieť, kde sa to začalo.
Okrem prehrávania prakticky akéhokoľvek typu video súboru, ktorý naň hodíte, existuje mnoho ďalších vecí, ktoré VLC dokáže. Napríklad, ak ste novým VLC, prečítajte si o tieto tipy, o ktorých ste nevedeli pre VLC na pracovnej ploche. Okrem presúvania videí po jednotlivých snímkach môžete tiež otáčať videá vo VLC.
A ak potrebujete nahrať pracovnú plochu, VLC to dokáže zaznamenajte si obrazovku pracovnej plochy. Alebo ak potrebujete previesť video súbor na zvuk, pozrite si pokyny na prevod video súborov do MP3 pomocou VLC.
Ako nájsť kód Product Key systému Windows 11
Ak potrebujete preniesť svoj produktový kľúč Windows 11 alebo ho len potrebujete na vykonanie čistej inštalácie operačného systému,...
Ako vymazať vyrovnávaciu pamäť prehliadača Google Chrome, súbory cookie a históriu prehliadania
Chrome odvádza skvelú prácu pri ukladaní vašej histórie prehliadania, vyrovnávacej pamäte a súborov cookie na optimalizáciu výkonu vášho prehliadača online. Jej postup...
Priraďovanie cien v obchode: Ako získať ceny online pri nakupovaní v obchode
Nákup v obchode neznamená, že musíte platiť vyššie ceny. Vďaka zárukám dorovnania cien môžete získať online zľavy pri nákupe v...