Ako zablokovať režim inkognito v prehliadači Google Chrome
Google Chrome Chróm Hrdina / / April 02, 2023

Posledná aktualizácia dňa

Ak váš počítač používajú iní ľudia, možno budete chcieť sledovať a úplne zabrániť súkromnému prehliadaniu webu. Tu sa dozviete, ako zablokovať režim inkognito v prehliadači Chrome.
Režim inkognito v prehliadači Chrome predstavuje užitočný spôsob vyhľadávania bez toho, aby sa ukladala akákoľvek vaša história prehliadania, súbory cookie, údaje stránok alebo formuláre. V histórii prehliadania sa nezobrazia žiadne stránky, ktoré ste navštívili, keď používate režim inkognito.
Zo zrejmých dôvodov to môže byť menej než žiaduce, ak váš počítač používajú iní ľudia. Ak napríklad vaše deti používajú Chrome, možno nebudete chcieť, aby mohli prehliadať bez uloženia denníka navštívených stránok do histórie vášho prehliadača.
Ak je to tak, budete musieť v prehliadači Google Chrome vypnúť režim inkognito. Aj keď v prehliadači Chrome nie je žiadne nastavenie, ktoré by ste mohli vypnúť, stále je možné zakázať režim inkognito. Vyžaduje si to trochu triku, aj keď samotné kroky nie sú príliš zložité.
Ak ste pripravení to vyskúšať, tu je postup, ako zablokovať režim inkognito v prehliadači Chrome v systéme Windows a Mac.
Ako otvoriť režim inkognito v prehliadači Chrome
Ak ste ho ešte nikdy nepoužili, otvorenie okna prehliadača v režime inkognito v prehliadači Chrome je jednoduché. Môžete na to použiť ponuku Chrome alebo použiť jednoduchú klávesovú skratku.
Otvorenie režimu inkognito v prehliadači Chrome:
- Otvorte Chrome.
- Klikni na trojbodkové menu ikonu.
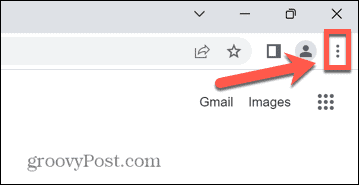
- Vyberte Nové okno inkognito.
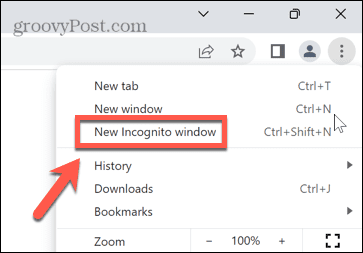
- Otvorí sa nové okno inkognito.
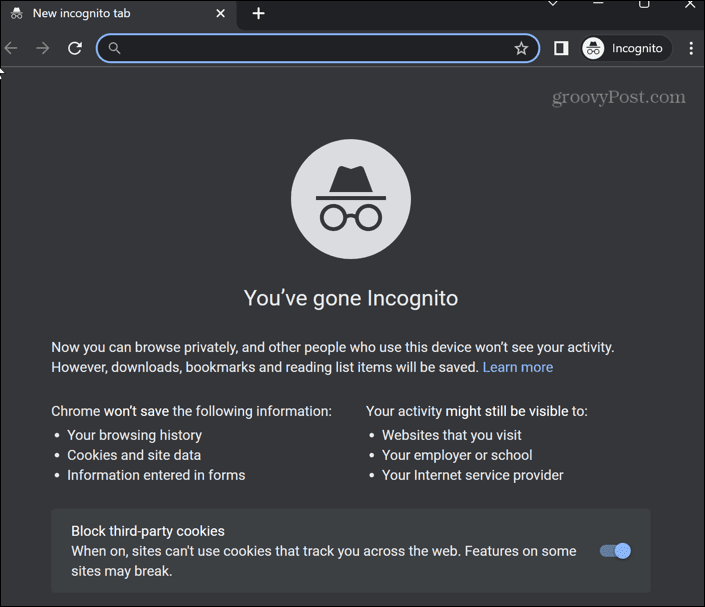
- Prípadne použite klávesovú skratku Ctrl + Shift + N v systéme Windows alebo Cmd + Shift + N na Macu.
Ako zablokovať režim inkognito v prehliadači Chrome v systéme Windows
Hoci neexistuje žiadny natívny spôsob, ako zakázať režim inkognito v prehliadači Chrome v systéme Windows, je možné použiť riešenie. Táto metóda však zahŕňa vykonávanie zmien v registri, preto vám odporúčame, aby ste pri tom boli opatrní.
Možno budete chcieť zvážiť zálohovanie databázy Registry systému Windows než začnete, pre prípad, že by sa niečo pokazilo.
Ako zakázať režim inkognito v Editore databázy Registry
Toto riešenie môžete vykonať pomocou Editora databázy Registry, Windows Terminal, PowerShell alebo príkazového riadka. Každá z týchto metód dosahuje rovnaký cieľ, takže je len na vás, ktorú chcete použiť.
Ak chcete vypnúť režim inkognito v prehliadači Chrome pomocou Editora databázy Registry v systéme Windows 11:
- Otvorte ponuku Štart alebo stlačte tlačidlo Vyhľadávanie ikonu.
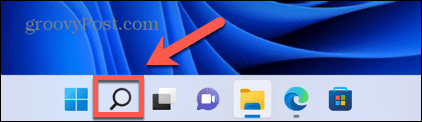
- Typ Editor databázy Registry do vyhľadávacieho poľa a kliknite na aplikáciu vo výsledkoch.
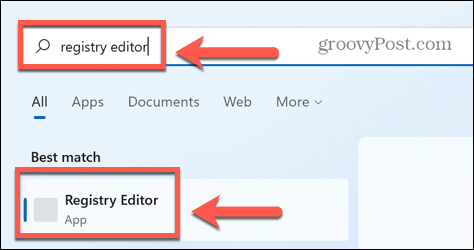
- Kliknite Áno aby aplikácia mohla vykonávať zmeny vo vašom počítači.
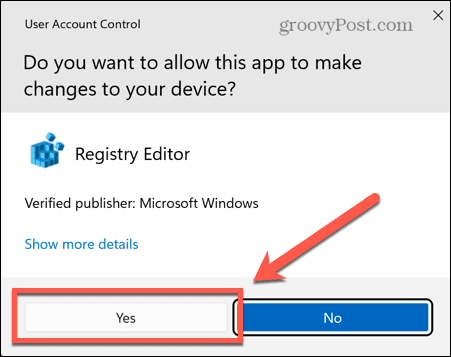
- Typ Počítač\HKEY_LOCAL_MACHINE\SOFTWARE\Policies do panela s adresou editora registra (alebo ho skopírujte a prilepte) a stlačte Zadajte.
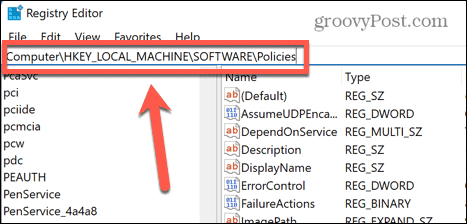
- Kliknite pravým tlačidlom myši na Postupy.
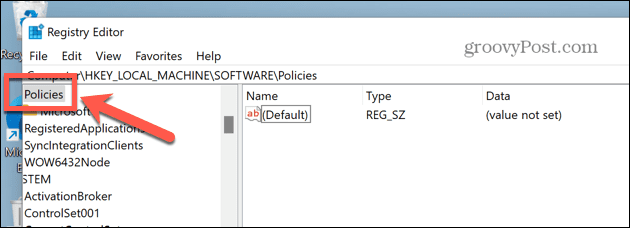
- Vznášať sa nad Nový a vyberte kľúč.
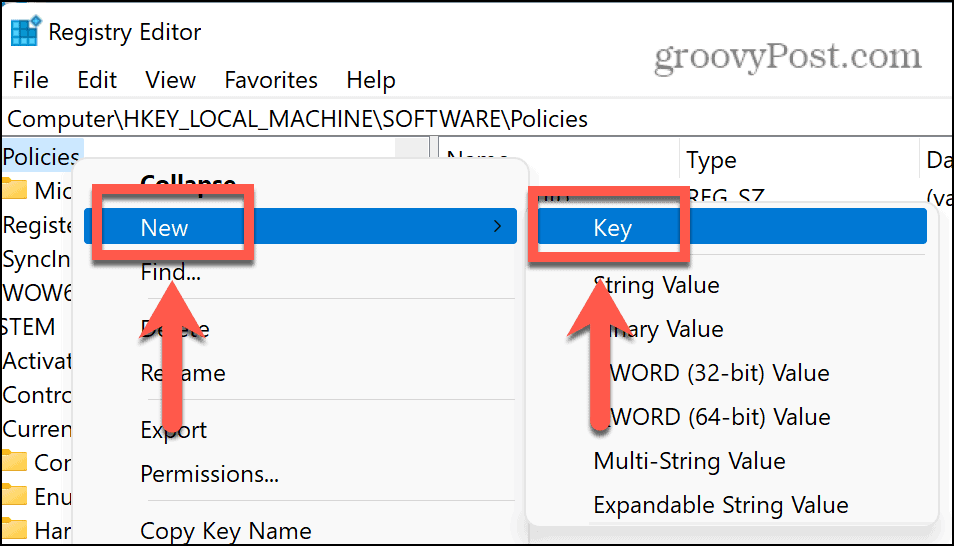
- Pomenujte kľúč Google.
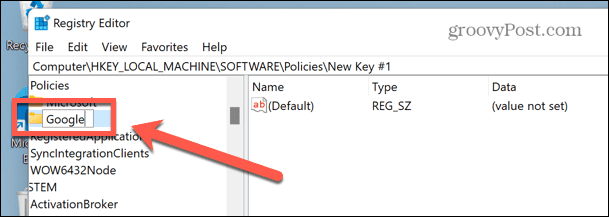
- Kliknite pravým tlačidlom myši na Google, vyberte Nové > Kľúč, a pomenujte kľúč Chrome.
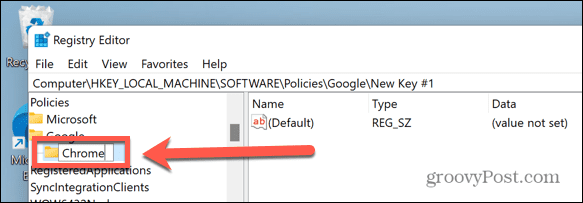
- Teraz kliknite pravým tlačidlom myši na prázdne miesto v pravom paneli a vyberte Nové > Hodnota DWORD (32-bit)..
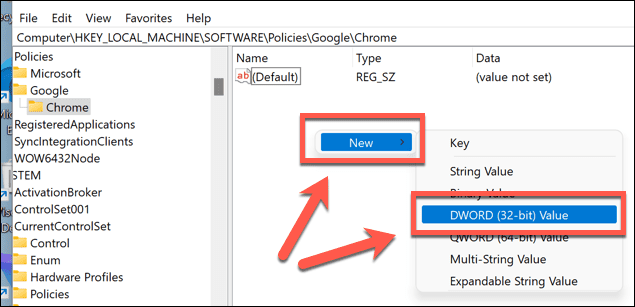
- Pomenujte tento kľúč Dostupnosť režimu inkognito.
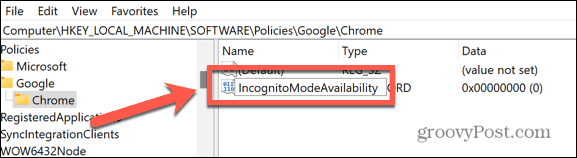
- Dvakrát kliknite na tento nový kľúč a nastavte Hodnotové údaje do 1.
- Stlačte tlačidlo OK na potvrdenie.
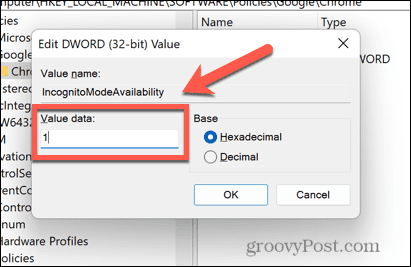
- Zatvorte Editor databázy Registry. Ak je už Chrome otvorený, zatvorte ho.
- Keď otvoríte prehliadač Chrome, mali by ste zistiť, že možnosť režimu inkognito je sivá a nemôžete na ňu kliknúť. Klávesová skratka Ctrl + Shift + N tiež už nebude fungovať.
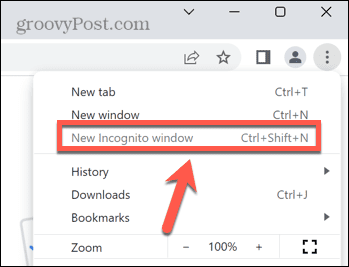
- Ak chcete v prehliadači Chrome obnoviť režim inkognito, nájdite Dostupnosť režimu inkognito kľúč v editore databázy Registry, dvakrát naň kliknite a potom zmeňte Hodnotové údaje do 0.
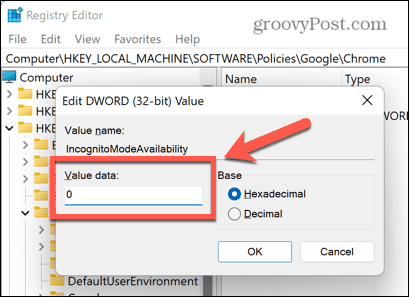
- Reštartujte Chrome a teraz by mal byť k dispozícii režim inkognito.
Ako zakázať režim inkognito v termináli Windows
Ak sa vám hranie v editore databázy Registry zdá ako príliš tvrdá práca, môžete vytvoriť a upraviť rovnakú hodnotu databázy Registry prostredníctvom terminálu systému Windows. Tieto kroky fungujú aj pre staršie prostredie Windows PowerShell a nástroje príkazového riadka.
Ešte raz, zálohovanie registra je dobrý nápad predtým, ako v ňom vykonáte akékoľvek zmeny.
Zakázanie režimu inkognito v prehliadači Chrome v systéme Windows 11 pomocou prostredia Windows PowerShell:
- Otvorte ponuku Štart alebo kliknite na Vyhľadávanie ikonu v spodnej časti obrazovky.
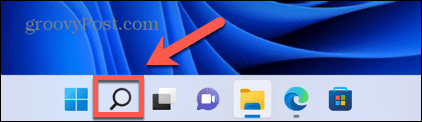
- Typ cmd a kliknite na Príkazový riadok ikonu. Prípadne zadajte PowerShell alebo Terminál systému Windows.
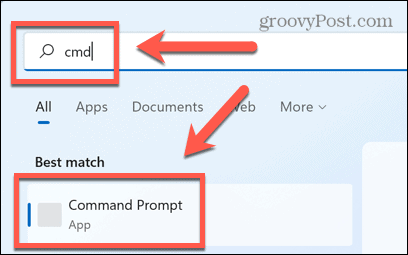
- V Terminál alebo CVýzva príkazu okno, napíšte (alebo skopírujte a prilepte) REG ADD HKLM\SOFTWARE\Policies\Google\Chrome /v IncognitoModeAvailability /t REG_DWORD /d 1 a stlačte Zadajte.
- Ak ste už tento kľúč vytvorili, zadajte Y a stlačte Zadajte prepísať ho.
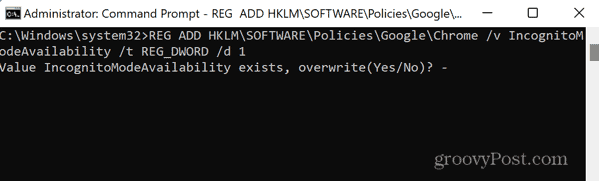
- Mali by ste vidieť správu, že operácia bola úspešne dokončená.
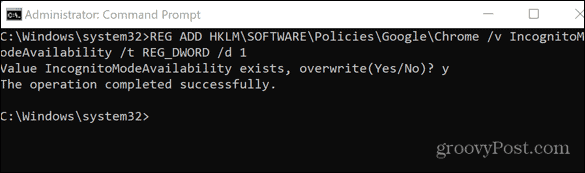
- Ak je už Chrome otvorený, zatvorte ho.
- Keď otvoríte Chrome, režim inkognito by mal byť sivý a klávesová skratka by mala byť sivá Cmd + Shift + N nebude fungovať.
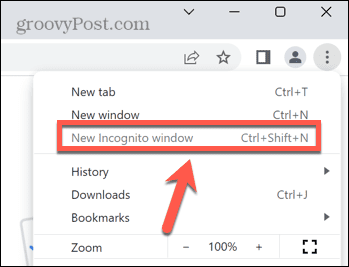
- Ak chcete obnoviť režim inkognito, zopakujte vyššie uvedené kroky, ale namiesto toho použite príkaz REG ADD HKLM\SOFTWARE\Policies\Google\Chrome /v IncognitoModeAvailability /t REG_DWORD /d 0 v okne Terminál alebo príkazový riadok systému Windows.
- Typ Y a stlačte Zadajte potvrďte, že chcete prepísať hodnotu.
- Reštartujte Chrome – prístup do režimu inkognito by sa mal obnoviť.
Ako zablokovať režim inkognito v prehliadači Chrome na Macu
Ak používate Mac, neexistuje žiadny ekvivalentný editor databázy Registry, ktorý by ste mohli použiť na vypnutie režimu inkognito. Stále je to však možné urobiť prostredníctvom terminálu.
Zakázanie režimu inkognito v prehliadači Chrome na Macu:
- Stlačte tlačidlo Cmd + medzera otvorte vyhľadávací panel reflektorov.
- Typ Terminál a stlačte Zadajte otvorte okno terminálu.

- V okne terminálu zadajte (alebo skopírujte a prilepte) predvolené hodnoty write com.google.chrome IncognitoModeAvailability -integer 1z a stlačte Zadajte.
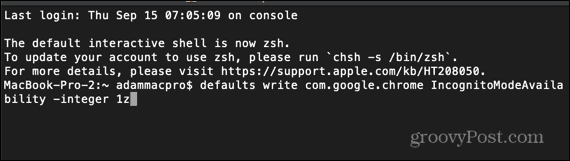
- Reštartujte svoj Mac.
- Keď otvoríte prehliadač Chrome, mali by ste zistiť, že režim inkognito je sivý a že klávesová skratka nefunguje.
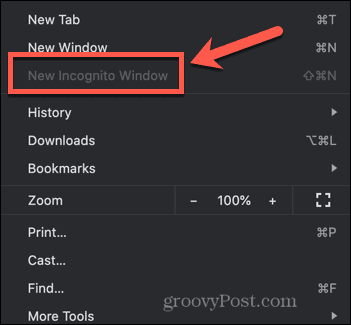
- Ak chcete obnoviť režim inkognito, otvorte terminál a zadajte (alebo skopírujte a prilepte) predvolené hodnoty write com.google.chrome IncognitoModeAvailability -integer 0z a stlačte Zadajte.
- Reštartujte Mac a keď spustíte Chrome, režim inkognito by sa mal vrátiť.
Tipy a triky pre Chrome
Naučte sa, ako blokovať režim inkognito v prehliadači Chrome, vám umožní lepšie ovládať prehliadač Chrome a spôsob jeho používania. Existuje však množstvo ďalších užitočných tipov a trikov pre Chrome, ktoré môžete vyskúšať.
Napríklad vedieť ako zrýchliť Google Chrome vám môže poskytnúť oveľa menej frustrujúci zážitok z prehliadania. Priraďovanie klávesové skratky k vašim záložkám Google Chrome môže byť tiež veľkou úsporou času.
Môžete dokonca pridať vlastné vyhľadávače v prehliadači Google Chrome aby bolo vyhľadávanie vašich obľúbených stránok oveľa rýchlejšie.
Ako nájsť kód Product Key systému Windows 11
Ak potrebujete preniesť svoj produktový kľúč Windows 11 alebo ho len potrebujete na vykonanie čistej inštalácie operačného systému,...
Ako vymazať vyrovnávaciu pamäť prehliadača Google Chrome, súbory cookie a históriu prehliadania
Chrome odvádza skvelú prácu pri ukladaní vašej histórie prehliadania, vyrovnávacej pamäte a súborov cookie na optimalizáciu výkonu vášho prehliadača online. Jej postup...
Priraďovanie cien v obchode: Ako získať ceny online pri nakupovaní v obchode
Nákup v obchode neznamená, že musíte platiť vyššie ceny. Vďaka zárukám dorovnania cien môžete získať online zľavy pri nákupe v...



