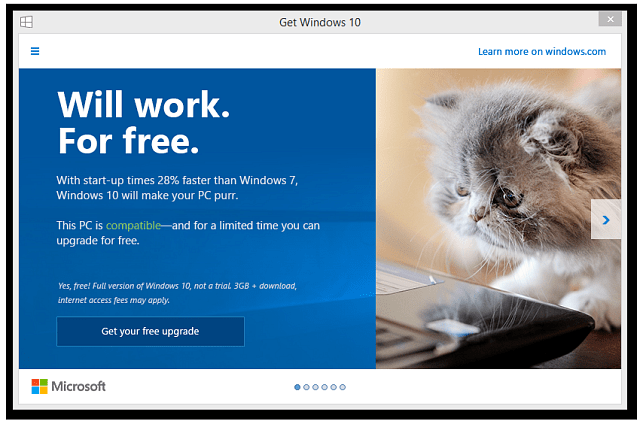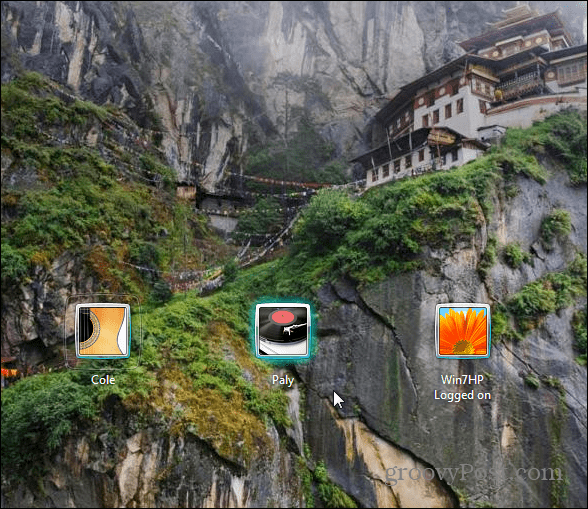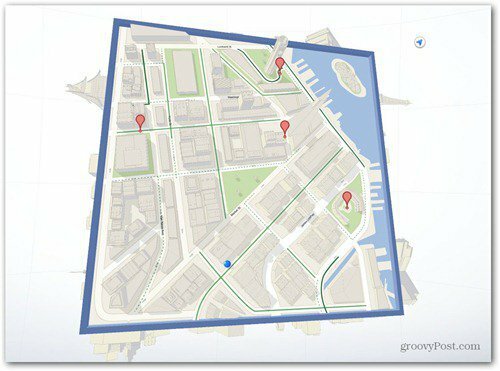Ako skopírovať hodnotu nie vzorec v Tabuľkách Google
Listy Google Google Hrdina / / April 02, 2023

Posledná aktualizácia dňa

V Tabuľkách Google môžete zistiť, že bunky sa neprilepujú v správnom formáte. Zistite, ako v Tabuľkách Google skopírovať hodnotu, nie vzorec
Ak bunka v Tabuľkách Google obsahuje textové alebo číselné hodnoty, môžete ju jednoducho skopírovať. Keď však bunky obsahujú vzorce, veci sa môžu začať kaziť. Možno budete chcieť prilepiť výsledok vzorca a nie samotný vzorec.
Našťastie je možné vybrať, či Tabuľky Google skopírujú a prilepia vzorec alebo len prilepia výsledok tohto vzorca ako hodnotu. Je to rýchle a jednoduché, keď viete ako na to.
Ak si nie ste istí, ako skopírovať hodnotu, nie vzorec, v Tabuľkách Google, postupujte podľa krokov nižšie.
Prečo by ste mohli chcieť skopírovať hodnotu a nie vzorec v Tabuľkách Google
Keď kopírujete bunku, ktorá obsahuje vzorec, Tabuľky Google predvolene prilepia samotný vzorec a nie výsledok. To môže viesť k problémom, pretože presun vzorca na iné miesto môže pokaziť odkazy na bunky.
Predpokladajme napríklad, že máte vzorec, ktorý vytvára súčet zoznamu hodnôt. Samotná bunka zobrazuje výsledok súčtu, ale ak kliknete na bunku, stále môžete vidieť vzorec.
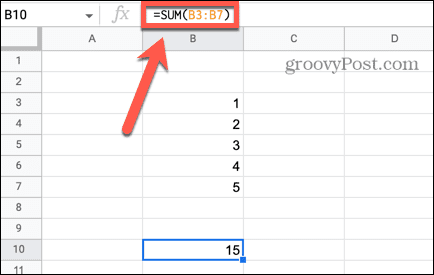
Keď skopírujete túto bunku a prilepíte ju na iné miesto, vzorec sa skopíruje. Keďže bunka je teraz na inom mieste, vzorec nemôže nájsť rovnaké bunky na sčítanie, čo vedie k chybe.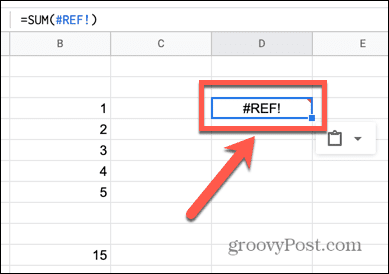
Je však možné skopírovať a prilepiť výsledok vzorca, a nie samotný vzorec. To sa dosiahne kopírovaním hodnoty.
Ako skopírovať hodnotu v Tabuľkách Google pomocou špeciálneho prilepenia
Ak pri kopírovaní bunky obsahujúcej vzorec použijete štandardnú funkciu prilepenia, nová bunka bude obsahovať vzorec, ale nie hodnotu. Ak chcete skopírovať a vložiť hodnotu, môžete použiť Paste Special vyberte presne to, čo sa vloží do vašej bunky.
Ak chcete skopírovať hodnotu pomocou funkcie Prilepiť špeciálne v Tabuľkách Google:
- Kliknite pravým tlačidlom myši na bunku, ktorú chcete skopírovať.
- Vyberte Kopírovať z kontextového menu.
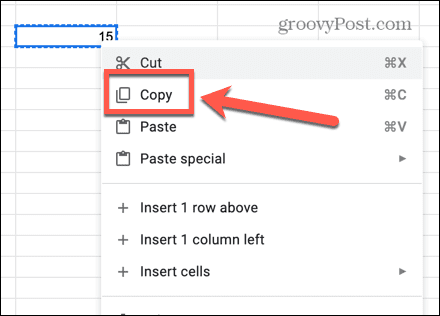
- Kliknite pravým tlačidlom myši na bunku, do ktorej chcete prilepiť svoju hodnotu.
- V kontextovej ponuke umiestnite kurzor myši nad Paste Special a vyberte Iba hodnoty.
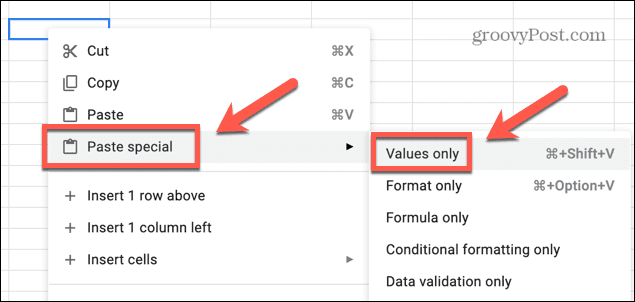
- Vaša bunka bude teraz obsahovať iba skopírovanú hodnotu a nie vzorec.
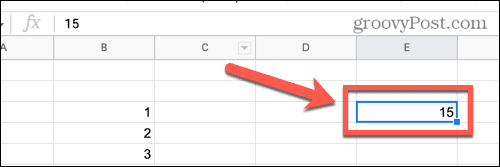
Ako skopírovať hodnotu pomocou klávesových skratiek
Rovnaký výsledok môžete dosiahnuť aj pomocou klávesových skratiek. Štandardný spôsob použitia Ctrl + V (alebo Cmd + V na Macu) však nebude fungovať.
Tým sa prilepí vzorec a nie hodnota, takže budete musieť použiť inú klávesovú skratku.
Ak chcete skopírovať a prilepiť hodnotu pomocou klávesových skratiek v Tabuľkách Google:
- Kliknite na bunku, ktorú chcete skopírovať.
- Stlačte tlačidlo Ctrl + C v systéme Windows alebo Cmd + C na Macu skopírujte bunku.
- Kliknite na bunku, do ktorej chcete vložiť hodnotu.
- Stlačte tlačidlo Ctrl + Shift + V v systéme Windows alebo Cmd + Shift + V na Macu.
- Nová bunka bude teraz obsahovať hodnotu, nie vzorec.
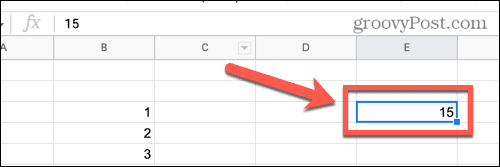
Ako skopírovať hodnotu pomocou vzorca v Tabuľkách Google
Existuje ďalší spôsob, ako môžete dosiahnuť, aby sa hodnota z jednej bunky objavila v inej. Je iróniou, že táto metóda zahŕňa vloženie vzorca do bunky, kde sa má hodnota zobraziť. Krása tejto metódy spočíva v tom, že ak sa zmení hodnota v pôvodnej bunke, vaša nová bunka sa tiež aktualizuje, aby zodpovedala.
Ak chcete skopírovať hodnotu pomocou vzorca v Tabuľkách Google:
- Kliknite na bunku, kde chcete, aby sa zobrazila vaša hodnota.
- Typ = a potom kliknite na bunku, ktorú chcete skopírovať.
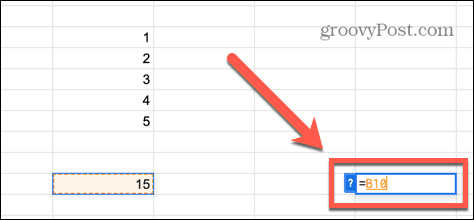
- Stlačte tlačidlo Zadajte a hodnota sa zobrazí vo vašej novej bunke.
- Ak kliknete na túto bunku, uvidíte, že obsahuje vzorec, nie hodnotu.
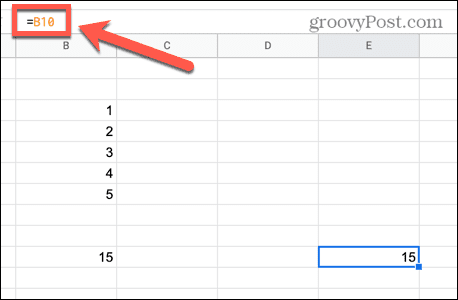
- Ak sa pôvodná bunka aktualizuje, vaša nová bunka bude vždy zobrazovať rovnakú hodnotu ako pôvodná bunka.
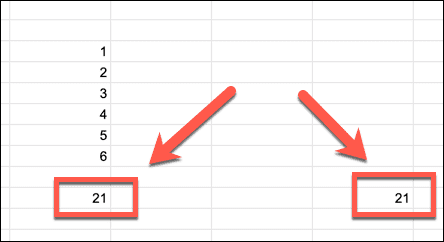
Vykonávanie zmien v Tabuľkách Google
Zistiť, ako skopírovať hodnotu, ktorá nie je vzorcom, v Tabuľkách Google nemusí byť na prvý pohľad úplne zrejmé, ale keď budete vedieť ako, je to jednoduché. Existuje mnoho ďalších funkcií Tabuliek Google, ktoré sa dajú rovnako ľahko používať, keď sa to naučíte.
Ak chcete vidieť všetky vzorce v tabuľke namiesto ich hodnôt, môžete získajte Tabuľky Google na zobrazenie vzorcov povolením zobrazenia vzorca. Ak máte kľúčové údaje v inom hárku dokumentu, môžete dotaz na iný hárok v Tabuľkách Google. Môžete tiež prevziať kontrolu nad formátom buniek pomocou vytváranie vlastných formátov čísel v Tabuľkách Google.
Ako nájsť kód Product Key systému Windows 11
Ak potrebujete preniesť svoj produktový kľúč Windows 11 alebo ho len potrebujete na vykonanie čistej inštalácie operačného systému,...
Ako vymazať vyrovnávaciu pamäť prehliadača Google Chrome, súbory cookie a históriu prehliadania
Chrome odvádza skvelú prácu pri ukladaní vašej histórie prehliadania, vyrovnávacej pamäte a súborov cookie na optimalizáciu výkonu vášho prehliadača online. Jej postup...
Priraďovanie cien v obchode: Ako získať ceny online pri nakupovaní v obchode
Nákup v obchode neznamená, že musíte platiť vyššie ceny. Vďaka zárukám dorovnania cien môžete získať online zľavy pri nákupe v...