Ako prispôsobiť ikony systému Windows 11
Microsoft Windows 11 Hrdina / / April 02, 2023

Posledná aktualizácia dňa
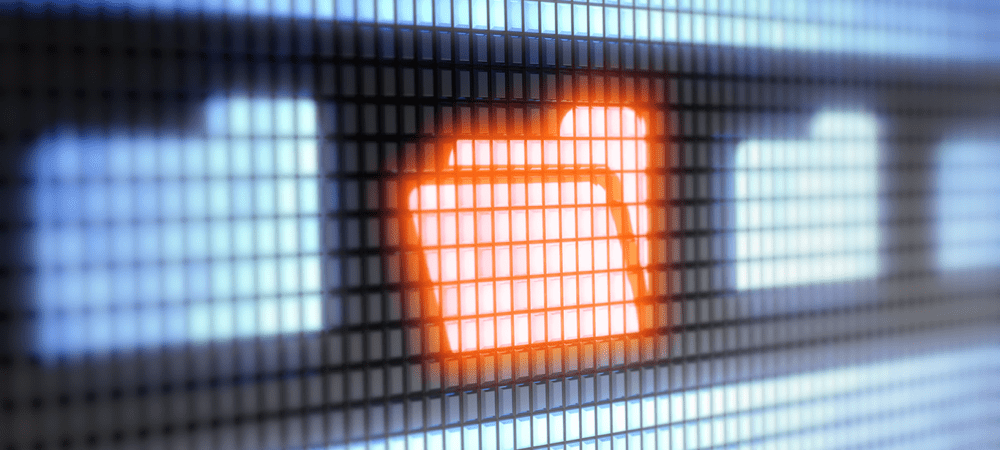
Ak si chcete zjednodušiť správu údajov alebo vylepšiť svoj systém, môžete. Tu je návod, ako prispôsobiť ikony systému Windows 11 na vašom počítači.
Jednou z výhod systému Windows – vrátane Windowsu 11 – je možnosť prispôsobiť používateľské rozhranie (UI). Napríklad môžete pridať nové pozadie pracovnej plochy, zmeniť tapetu uzamknutej obrazovky, a dokonca zmeniť šetrič obrazovky.
Okrem toho systém Windows poskytuje možnosť prispôsobiť ponuku Štart a zmeniť ďalšie prvky používateľského rozhrania v rámci operačného systému. Ďalším aspektom operačného systému, ktorý si môžete prispôsobiť, sú systémové ikony.
Ak chcete prispôsobiť ikony systému Windows 11 pre nový vzhľad používateľského rozhrania alebo jednoduchšiu správu systému, postupujte takto.
Vyhľadanie nových systémových ikon Windows 11
Systémové ikony môžete zmeniť na tie, ktoré sú už zahrnuté v systéme Windows 11, alebo na ikony, ktoré nájdete online. Držte sa sťahovania jednotlivých ikon z miest ako DeviantArt alebo IconArchive, napríklad.
Uistite sa, že ste nestiahli „balík“ ikon, ktoré vyžadujú inštaláciu (exe alebo MSI), pretože zvyčajne obsahujú malvér. Stiahnite si ikony, ktoré majú bežný formát obrazového súboru, ako napr PNG.
Niektoré balíčky prídu v súbore ZIP – musíte sa však uistiť, že neobsahuje žiadny spustiteľný súbor. Na internete sú k dispozícii tisíce a tisíce bezplatných ikon, ale musíte byť opatrní.
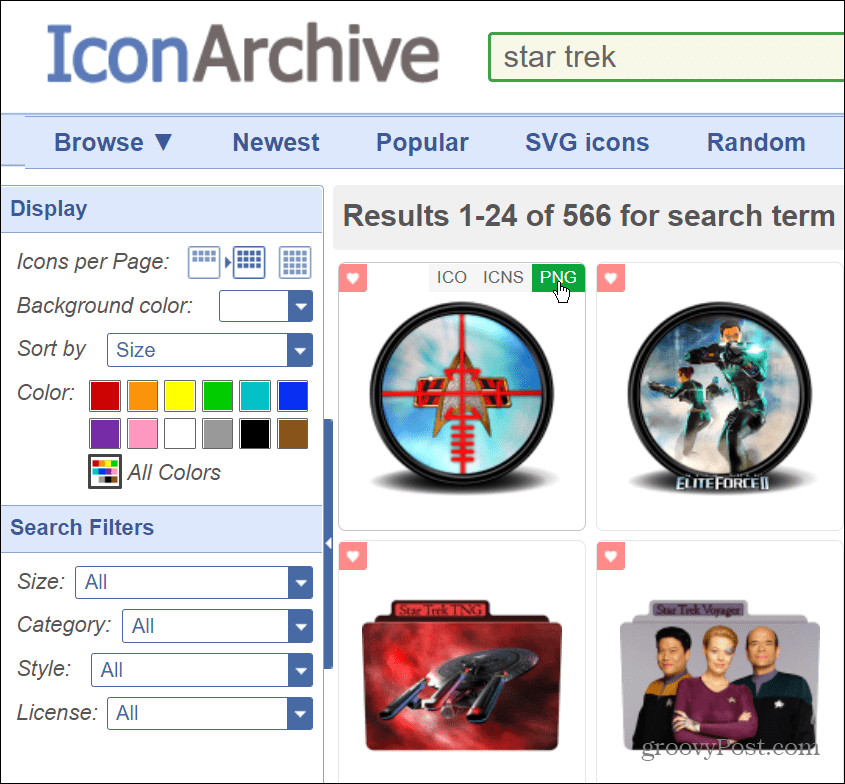
Ak chcete zmeniť ikony a správanie operačného systému, použite dôveryhodné riešenia, ako sú žalúzie Windows, ploty alebo Štart11 zo Stardocku. Stojí to pár dolárov, ale je to dôveryhodný program bez škodlivého softvéru a obsahuje niekoľko možností prispôsobenia.
Ako zmeniť ikony na pracovnej ploche v systéme Windows 11
Po stiahnutí nových ikon, ktoré chcete použiť v systéme Windows 11, je čas začať meniť ikony v operačnom systéme.
Ak chcete zmeniť ikony na pracovnej ploche v systéme Windows 11, postupujte takto:
- Kliknite pravým tlačidlom myši na prázdnu oblasť na pracovnej ploche a vyberte Prispôsobiť z kontextového menu.
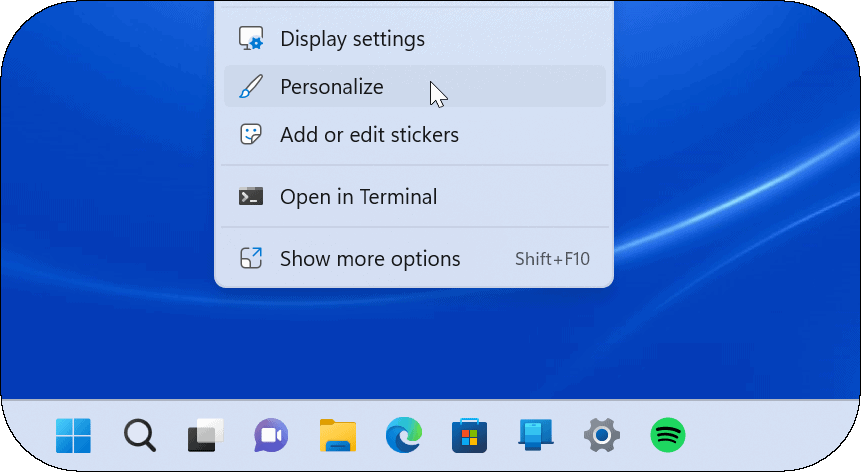
- Keď nastavenie aplikácia sa otvorí na Personalizácia sekciu, kliknite Témy.
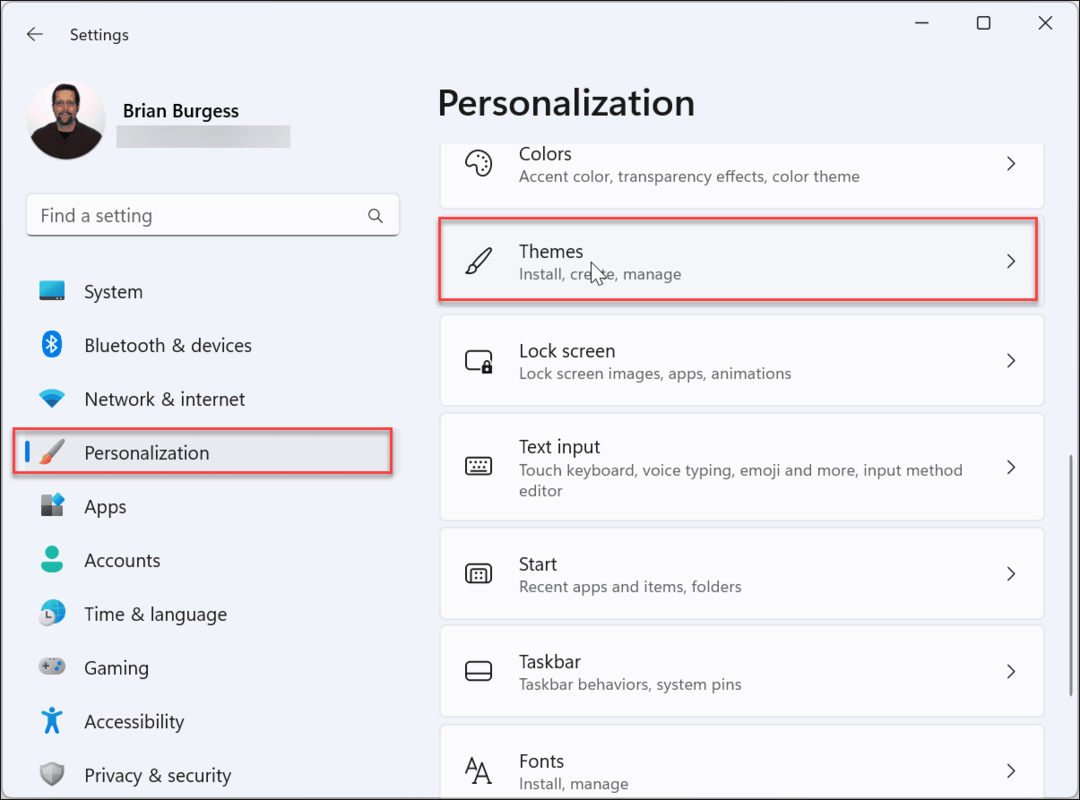
- Prejdite nadol na nasledujúcej obrazovke pod Súvisiace nastavenia sekciu a kliknite Nastavenia ikon na pracovnej ploche.
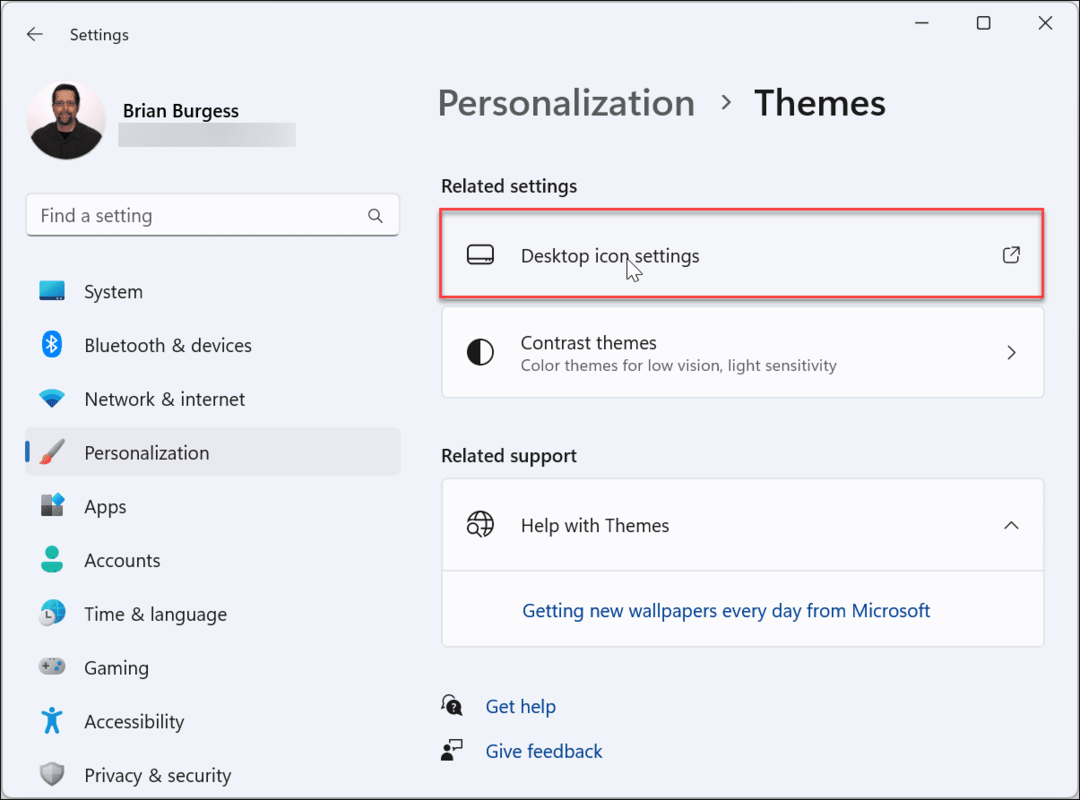
- Vyberte ikonu systému, ktorú chcete zmeniť, a kliknite na Zmeniť ikonu tlačidlo.
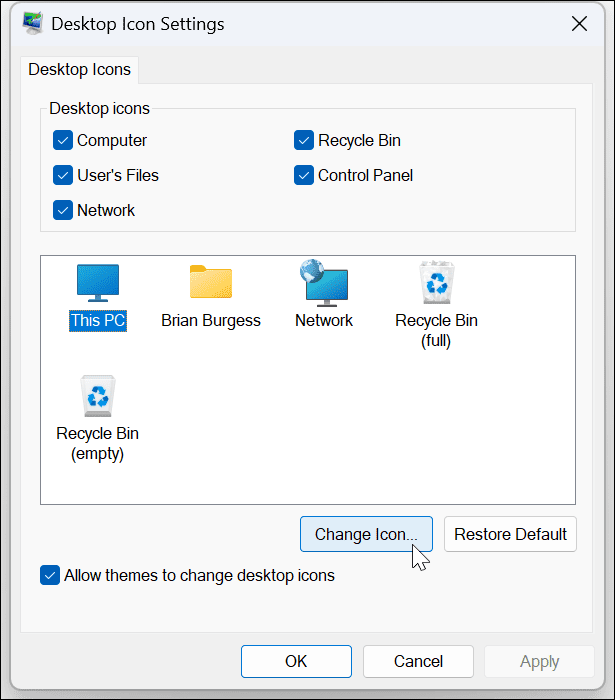
- Teraz nájdete niekoľko ikon systému Windows, na ktoré môžete zmeniť ikonu v systéme imageres.dll súbor. Ak chcete zmeniť ikonu na niečo, čo ste stiahli, kliknite na ikonu Prehľadávať tlačidlo.
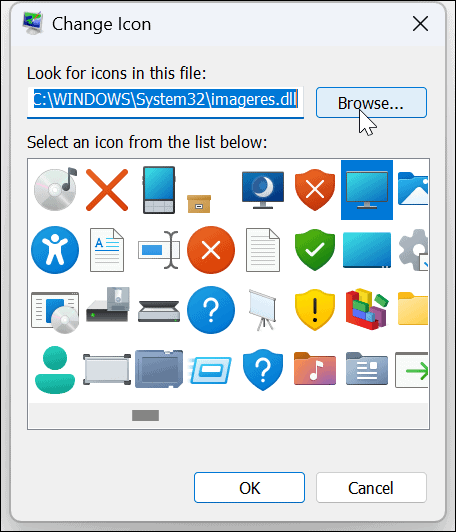
- Prejdite na umiestnenie novej ikony alebo ikon, ktoré ste stiahli, zvýraznite tú, ktorú chcete použiť, a kliknite na OTVORENÉ tlačidlo.
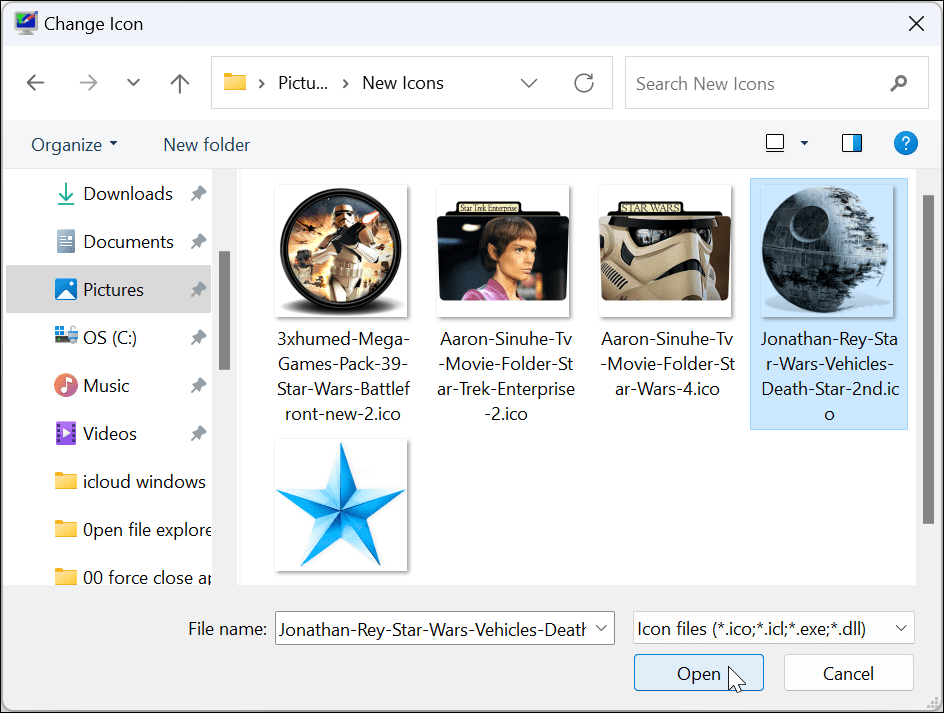
- Budete privedení späť do Zmeniť ikonu sekcia, kde sa objaví nová ikona – kliknite OK.
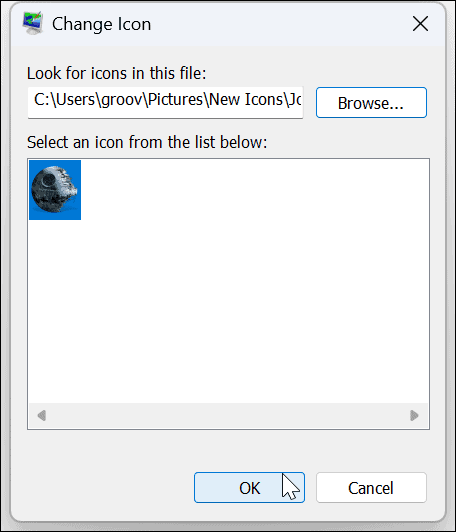
- Ak chcete dokončiť, kliknite Použiť a OK.
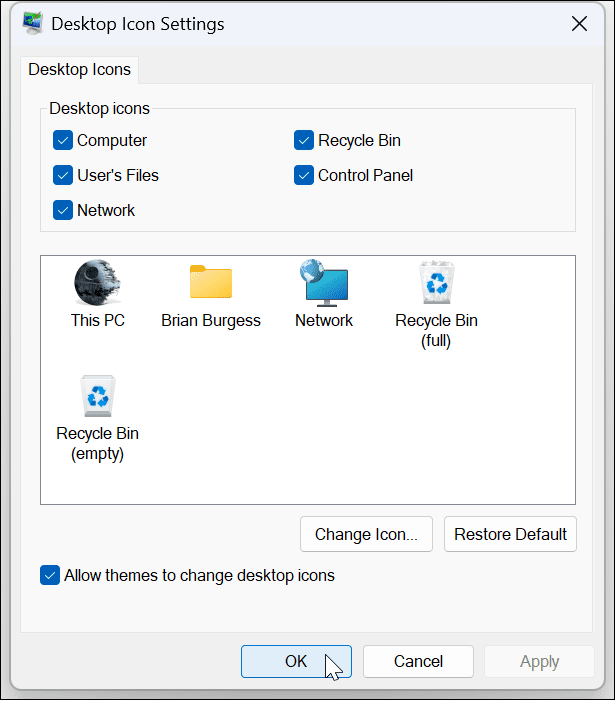
Použite vyššie uvedené pokyny a zmeňte ďalšie systémové ikony, ktoré chcete v systéme Windows 11. Napríklad v zábere nižšie sme sa zmenili Tento PC a sieť ikony na tému Star Wars.
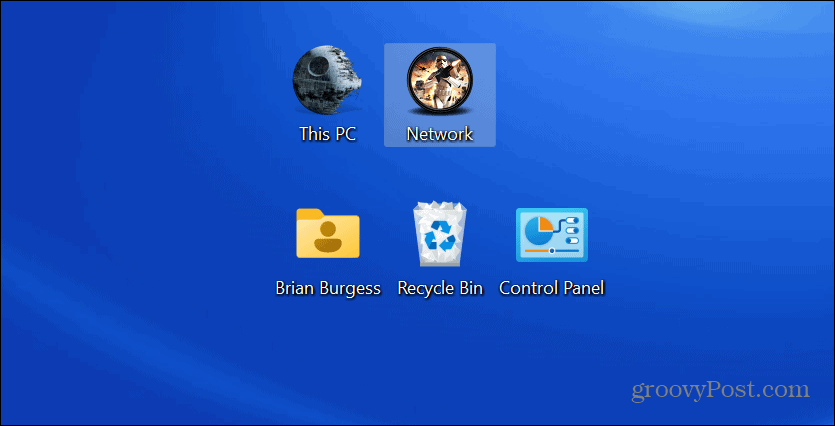
Ako zmeniť ikony priečinkov v systéme Windows 11
Ak chcete jednoduchší spôsob, ako zistiť, ktoré priečinky majú konkrétny obsah, zmena ikony priečinka vám môže pomôcť.
Ak chcete zmeniť ikonu priečinka v systéme Windows 11:
- Kliknite pravým tlačidlom myši na priečinok, ktorý chcete zmeniť, a vyberte ho Vlastnosti z kontextového menu.
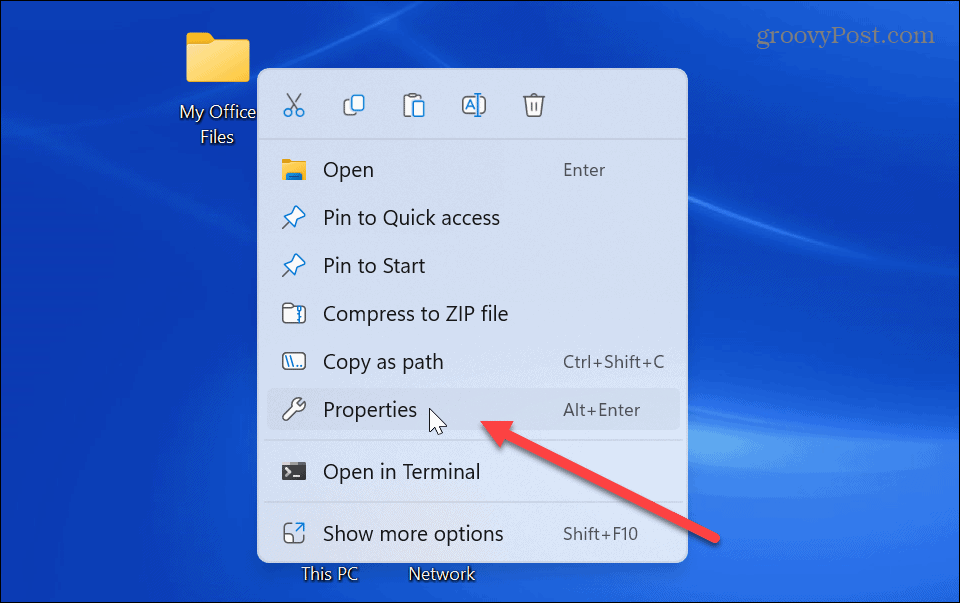
- Vyberte Prispôsobiť karta v hornej časti, keď je Vlastnosti priečinka otvorí sa okno.
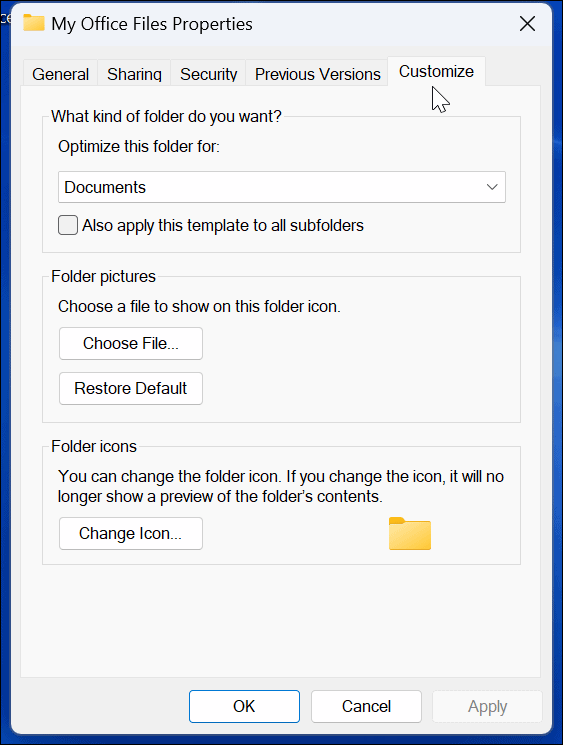
- Pod Ikony priečinkov kliknite na Zmeniť ikonu tlačidlo.
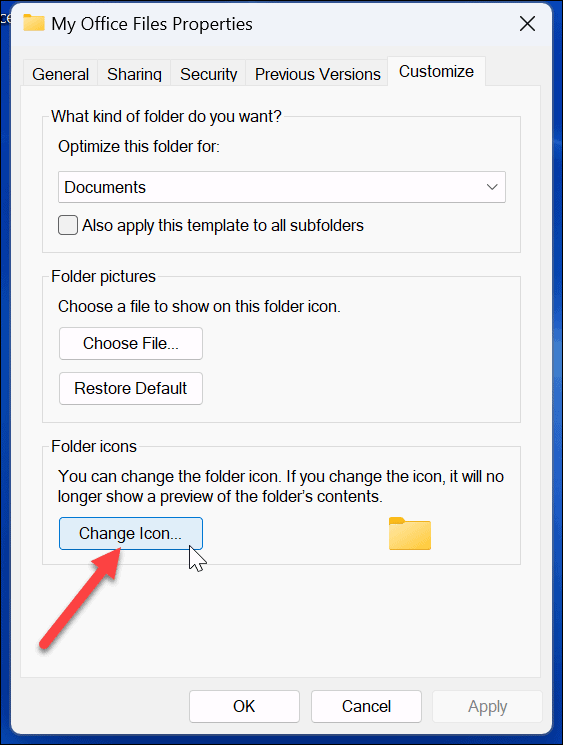
- Teraz, podobne ako pri zmene systémovej ikony, ako je uvedené vyššie, si môžete vybrať jednu z ikon, ktoré sú súčasťou systému Windows, alebo pridať svoju vlastnú kliknutím na ikonu Prehľadávať tlačidlo.
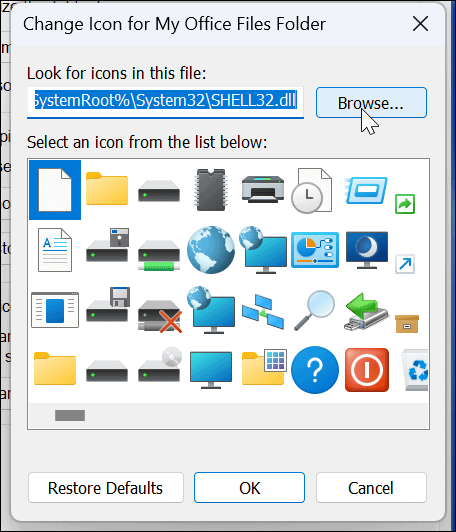
- Prejdite na umiestnenie vlastnej ikony, ktorú chcete použiť, zvýraznite ju a kliknite OTVORENÉ.
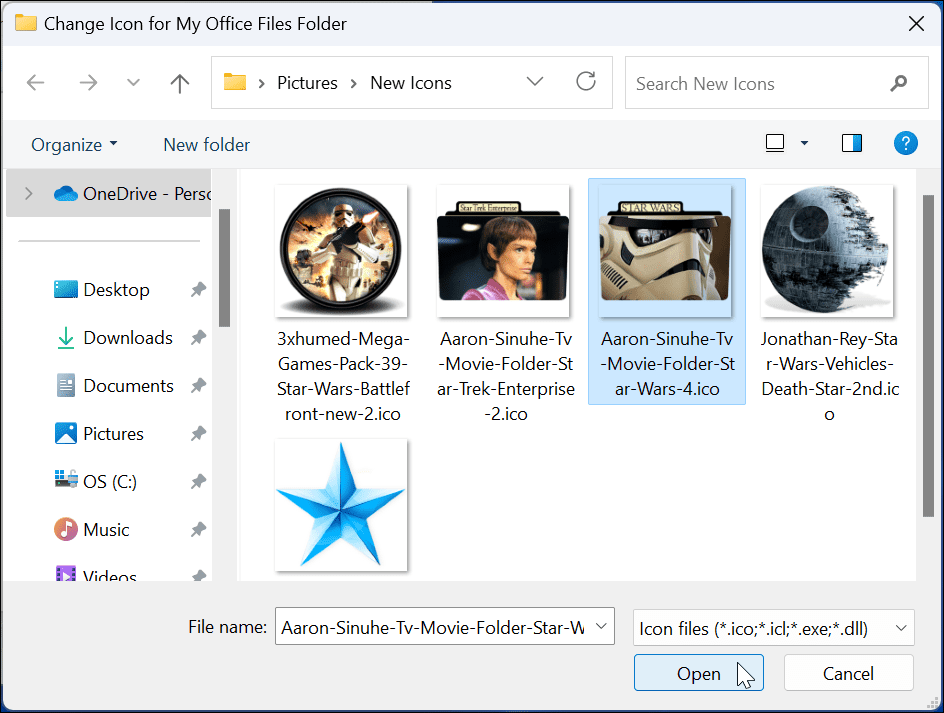
- Zobrazí sa vybraná ikona; musíte kliknúť OK zmeniť ikonu priečinka.
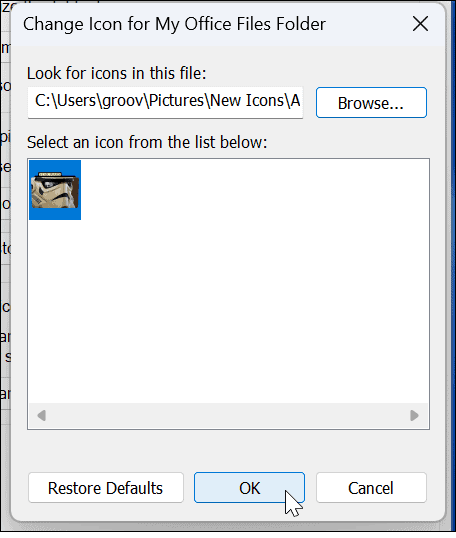
- Po kliknutí na tlačidlo Použiť a OK, priečinok sa zmení na dizajn, ktorý vyberiete.
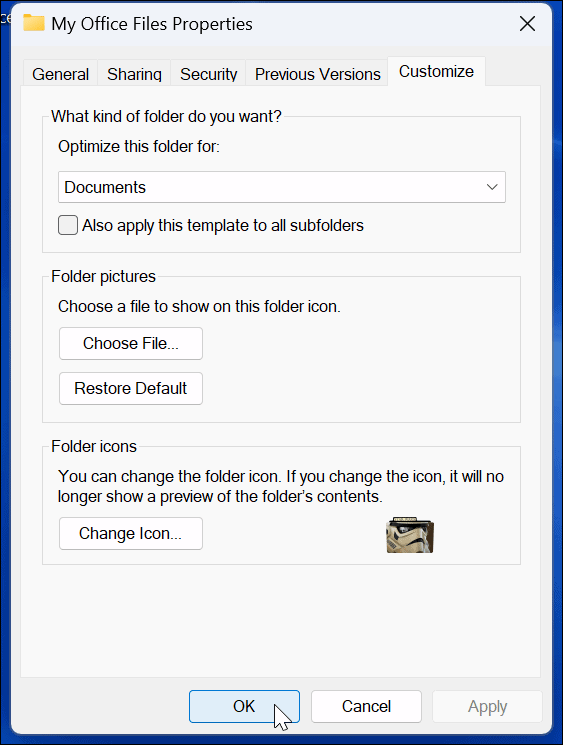
Pomocou vyššie uvedených krokov zmeňte ikony priečinkov, pre ktoré chcete použiť vlastné ikony. Napríklad sme zmenili ikonu systému a priečinok súborov balíka Office na motívy Star Wars. Pre dobrú mieru sme pridali aj tapetu na plochu Star Wars.
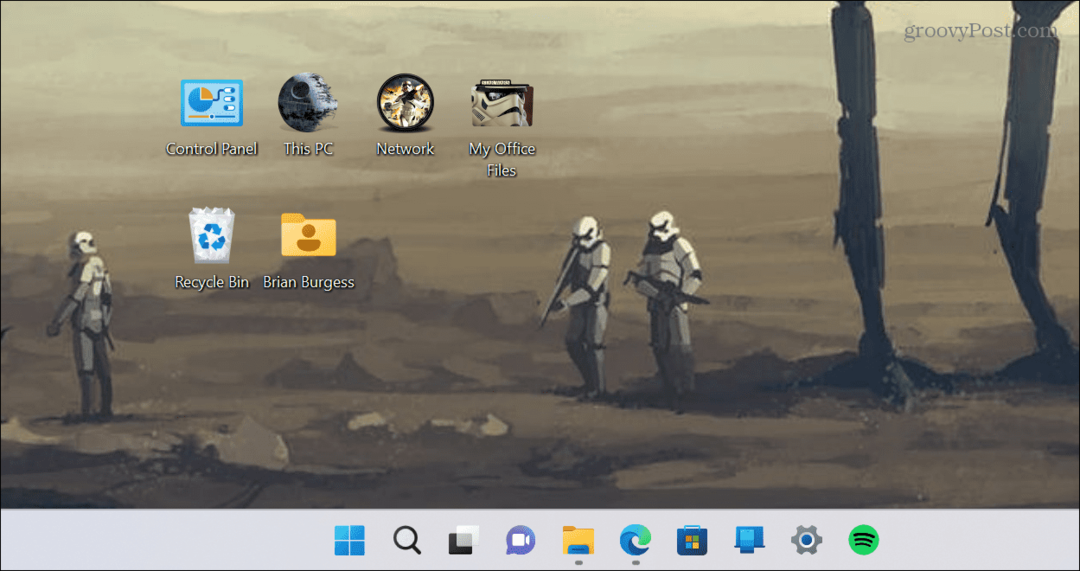
Tip: Ak nevidíte nové ikony, ktoré ste nastavili na pracovnej ploche alebo v Prieskumníkovi, kliknite pravým tlačidlom myši na prázdnu oblasť a vyberte Obnoviť z kontextového menu.
Prispôsobenie systémových ikon v systéme Windows 11
Ak chcete zmeniť ikony pre jednoduchšiu správu údajov alebo len pre zábavu, systém Windows má veľa možností. A skvelá správa je, že k dispozícii sú aj tisíce kvalitných ikon a iných umeleckých diel.
Začínate s prispôsobením systému Windows 11? Žiaden strach. Máme vás pokryté. Naučte sa napríklad prispôsobiť Ikony ponuky Štart v systéme Windows 11. Alebo, ak nie ste fanúšikom nových ikon Windows 11, zmeniť na staré ikony pracovnej plochy. Tiež by vás mohlo zaujímať prispôsobenie rýchlych nastavení v systéme Windows 11.
Ak ešte nepoužívate Windows 11, možno vás bude zaujímať zastavenie Ikona pracovnej plochy systému Windows 10 pri zmene umiestnenia po obnovení obrazovky. Môžete tiež vytvorte na pracovnej ploche skratky k aplikáciám Windows. Alebo, ak nie ste fanúšikom ikon na pracovnej ploche, prečítajte si o skrytie ikon v systéme Windows 10 jednoduchý spôsob.
Ako nájsť kód Product Key systému Windows 11
Ak potrebujete preniesť svoj produktový kľúč Windows 11 alebo ho len potrebujete na vykonanie čistej inštalácie operačného systému,...
Ako vymazať vyrovnávaciu pamäť prehliadača Google Chrome, súbory cookie a históriu prehliadania
Chrome odvádza skvelú prácu pri ukladaní vašej histórie prehliadania, vyrovnávacej pamäte a súborov cookie na optimalizáciu výkonu vášho prehliadača online. Jej postup...
Priraďovanie cien v obchode: Ako získať ceny online pri nakupovaní v obchode
Nákup v obchode neznamená, že musíte platiť vyššie ceny. Vďaka zárukám dorovnania cien môžete získať online zľavy pri nákupe v...
