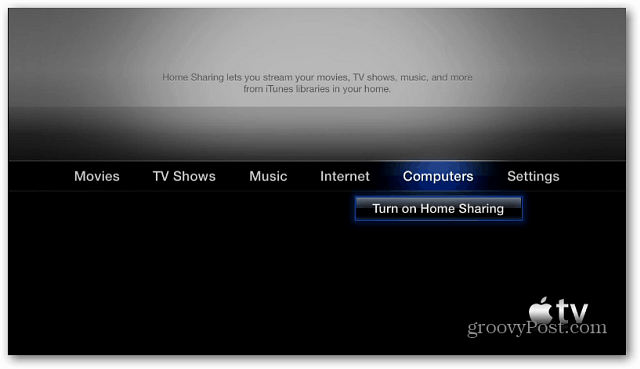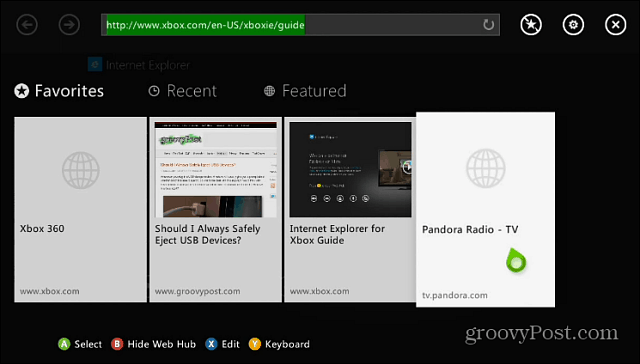Ako opraviť kód 43 v systéme Windows
Microsoft Windows 10 Windows 11 Hrdina / / April 02, 2023

Posledná aktualizácia dňa

Zlyhania hardvéru v systéme Windows 11 sa niekedy označujú ako chyby kódu 43. Ak v systéme Windows vidíte kód 43, problém vyriešite podľa tohto sprievodcu.
Ak ste počítačový hráč, môžete naraziť na a „Windows sa na tomto zariadení zastavil“ (kód 43) chyba. Na získanie chyby to nemusí byť ani veľké herné zariadenie. Možno ste to videli na svojom notebooku.
Kód vám bráni používať hardvérové zariadenia, ako sú grafické karty, interné jednotky a externé jednotky. Chybu môže spôsobiť zlé hardvérové zariadenie, poškodený ovládač alebo iný softvér.
Nižšie vám ukážeme, ako opraviť kód 43 v systéme Windows.
Potvrďte chybu kódu 43 v systéme Windows
Ak zistíte, že všeobecný systém Windows zastavil toto zariadenie, pretože nahlásilo problémy, budete chcieť overiť, či ide o kód 43. Všimnite si, že sa to zvyčajne stáva s grafické karty alebo GPU, ale môže to byť problém aj s externými zariadeniami USB.
V systéme Windows môžete potvrdiť chybu kódu 43:
- Stlačte tlačidlo Windows kľúč, hľadať Správca zariadenía kliknite na horný výsledok.
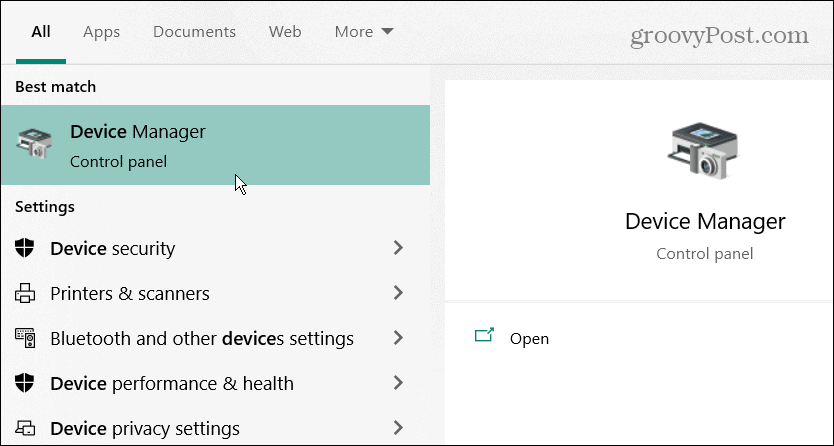
- Správca zariadení môže vedľa problematického hardvéru umiestniť výkričník – dvojitým kliknutím naň otvoríte jeho vlastnosti.
- V opačnom prípade kliknite pravým tlačidlom na grafickú kartu (alebo iný hardvér), kliknite pravým tlačidlom myši a otvorte Vlastnosti.
- Keď sa otvorí okno vlastností, vyhľadajte kód 43 v Stav zariadenia oddiel pod generál tab.
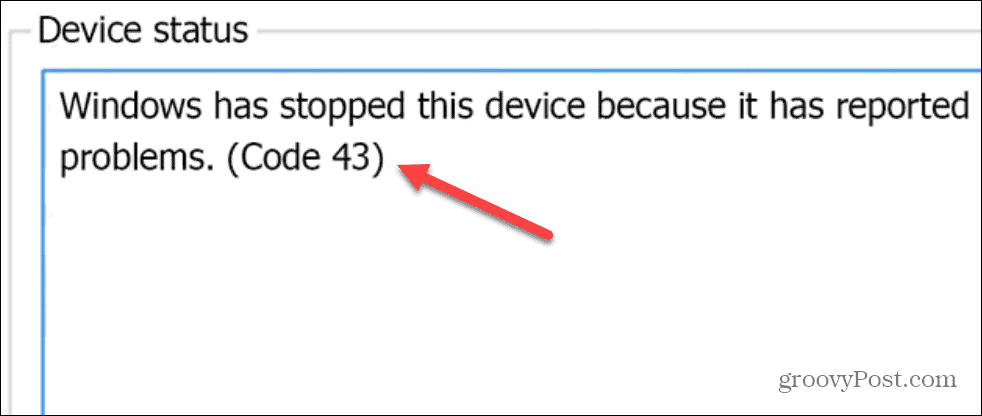
Reštartujte systém Windows
Upozorňujeme, že tieto riešenia budú fungovať v systémoch Windows 10 a 11 a kroky sú prakticky totožné.
Jednou z prvých vecí, ktoré treba vyskúšať, je a reštartovanie počítača. Reštartovaním sa vymaže história, vyrovnávacia pamäť a ďalšie dočasné súbory, ktoré by mohli narúšať činnosť GPU.
Reštartovanie systému Windows 10 alebo 11:
- Uistite sa, že ste uložili svoju prácu a zatvorili všetky programy.
- Kliknite pravým tlačidlom myši na Štart tlačidlo a vyberte si Vypnúť alebo sa odhlásiť > Reštartovať.
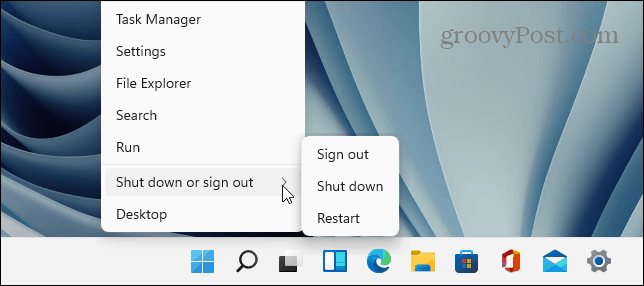
- Ak máte stolný počítač a máte prístup ku GPU, vypnite počítač, otvorte kryt, znova vložte grafickú kartu (uistite sa, že je správne pripojená) a znova zapnite počítač.

Bezpečne vysunúť všetky externé zariadenia
Ak by problém mohol pochádzať z externého zariadenia, ako je jednotka alebo niečo iné, bezpečne ich odpojte a skontrolujte, či chyba pretrváva. Všetkým verziám systému Windows je zvyčajne jedno, či odpojíte zariadenie USB, keď to potrebujete, ale bezpečným vykonaním zaistíte zachovanie údajov.
Ak chcete bezpečne vysunúť zariadenie USB, postupujte takto:
- Kliknite pravým tlačidlom myši na symbol USB na paneli úloh v pravom rohu.
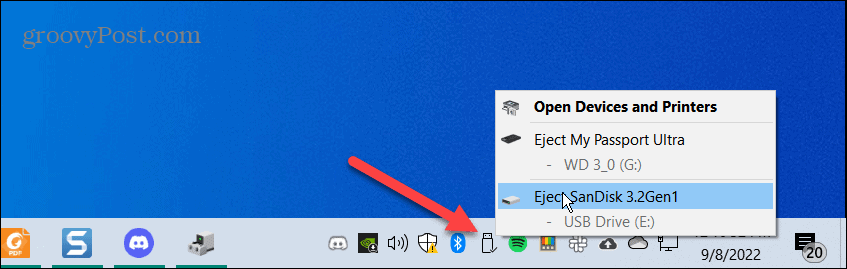
- Kliknite na Vysunúť môj „..“ a urobte to pre všetky zariadenia.
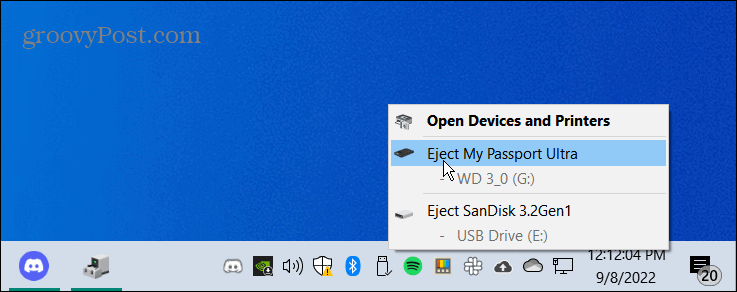
- Použite sekundárny počítač (ak nejaký máte), zapojte zariadenie a skontrolujte, či funguje. Ak nie, chyba je v zariadení. Alebo, ak to funguje, problém je s najväčšou pravdepodobnosťou v USB porte.

Pracujú na sekundárnom PC? Zapojte ich jeden po druhom, aby ste zistili, ktorý z nich je chybný. Je možné, že neboli chybné; namiesto toho ste ich mohli nesprávne zapojiť do portu USB.
Aktualizujte ovládače zariadení
Ďalšou dôležitou vecou, ktorú musíte urobiť, je aktualizovať ovládače vášho zariadenia. Napríklad GPU môže mať chybu, ktorú opraví aktualizácia ovládača.
- Kliknite Štart, hľadať Správca zariadenía vyberte najlepší výsledok.
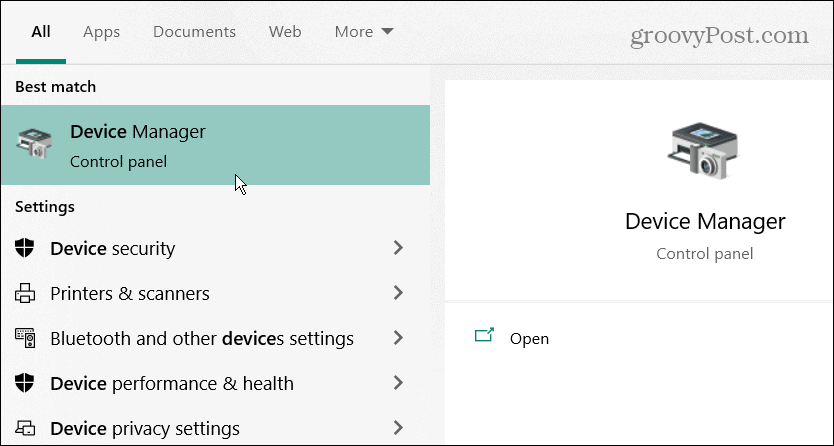
- Rozbaľte vetvu, ktorá obsahuje zariadenie, ktoré potrebujete adresovať.
- Kliknite pravým tlačidlom myši na zariadenie a vyberte Aktualizujte ovládač z menu.
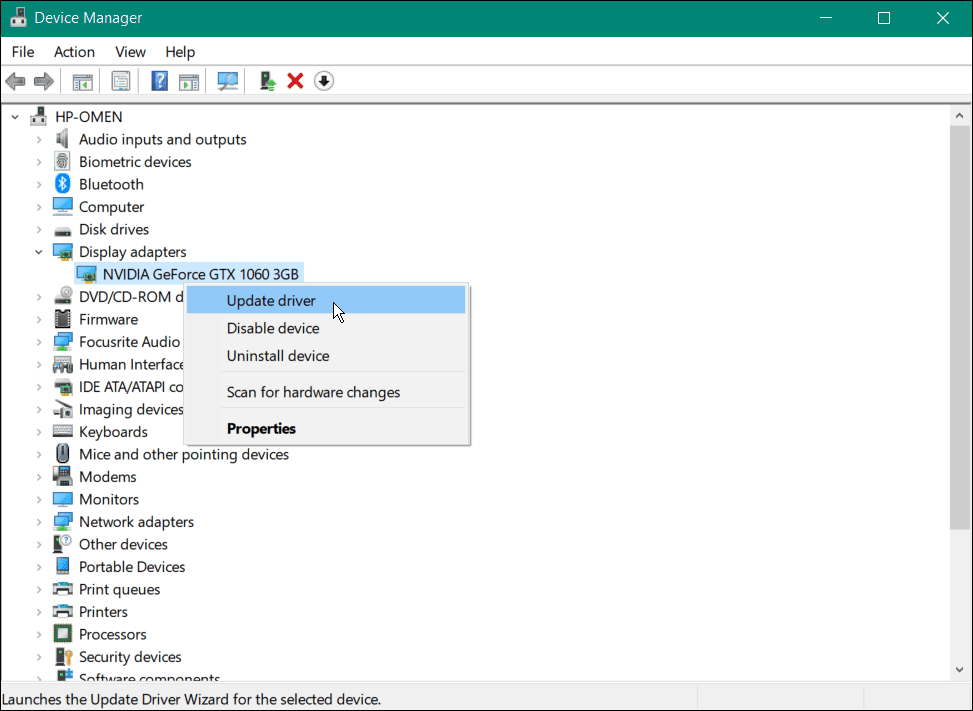
- Na nasledujúcej obrazovke vyberte Automaticky vyhľadať ovládače možnosť.
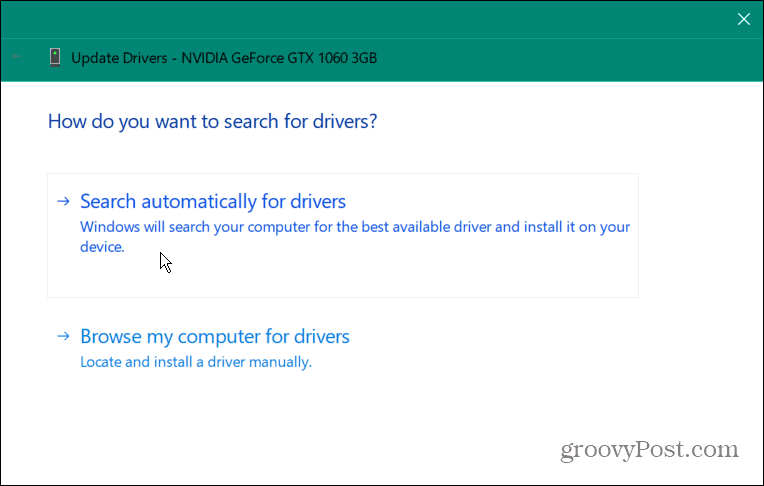
- Ak je k dispozícii nový ovládač pre zariadenie, systém Windows ho automaticky nainštaluje. Ak sa uvádza, že našiel najlepšie ovládače, kliknite na Vyhľadajte aktualizované ovládače na lokalite Windows Update a postupujte podľa pokynov na obrazovke.
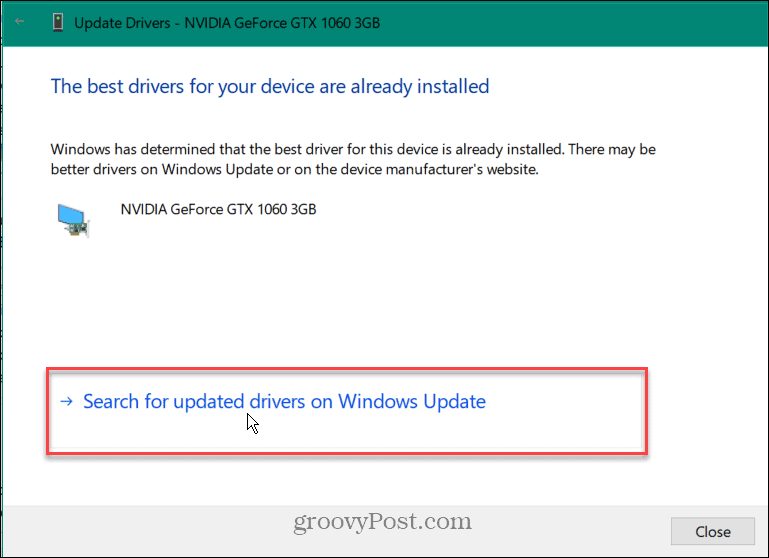
Za zmienku tiež stojí, že ak systém Windows nenájde ovládač pre vaše zariadenie, vždy môžete nainštalujte aktualizované ovládače manuálne.
Zakázať a znova povoliť zariadenie
Ďalším krokom, ktorý môžete vyskúšať, je deaktivácia zariadenia s chybou a jeho opätovné zapnutie. Môžete to urobiť priamo zo Správcu zariadení.
Ak chcete znova povoliť zariadenie v systéme Windows:
- Kliknite Štart, hľadať Správca zariadenía otvorte horný výsledok.
- Kliknite pravým tlačidlom myši na problematické zariadenie (môže mať ikonu s červeným výkričníkom) a vyberte si Zakázať zariadenie z menu. Všimnite si, že váš monitor niekoľkokrát zabliká, ak ide o váš GPU, a obrazovka môže vyzerať ako veľká Bezpečnostný mód.
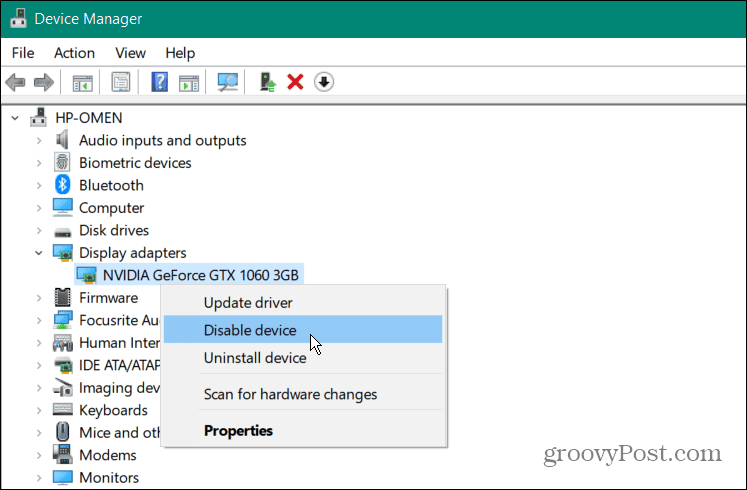
- Kliknite na Áno keď sa zobrazí overovacia správa.
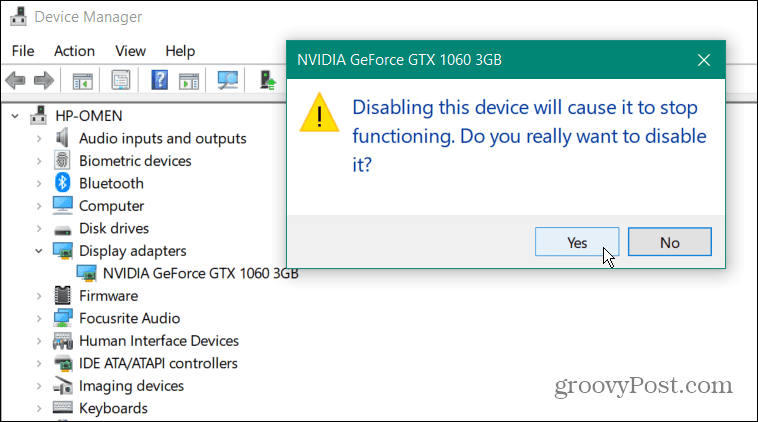
- Po niekoľkých sekundách kliknite pravým tlačidlom myši na zariadenie a vyberte Povoliť zariadenie.
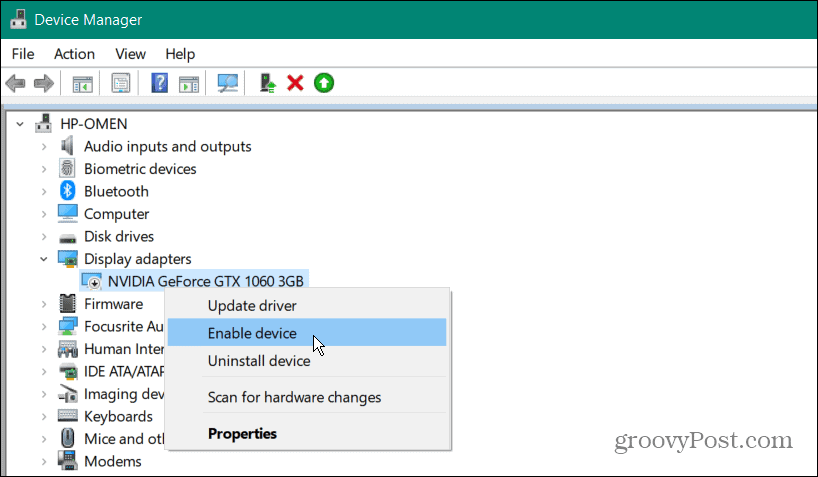
Kód 43 v systéme Windows môžete opraviť jednoduchým opätovným povolením problematických zariadení. Uistite sa, že tento krok použijete iba v prípade, že aktualizácia ovládačov nefunguje.
Skontrolujte aktualizácie systému Windows
Systém Windows automaticky skontroluje a nainštaluje systémové ovládače na pozadí. To však nebolí skontrolujte manuálne. Takže napríklad ovládač od spoločnosti Microsoft môže vyriešiť problém s hardvérom, ktorý čaká na inštaláciu.
Ak chcete skontrolovať najnovšie aktualizácie systému Windows, postupujte takto:
- Stlačte tlačidlo Windows kľúč a otvorte Nastavenia > Windows Update.
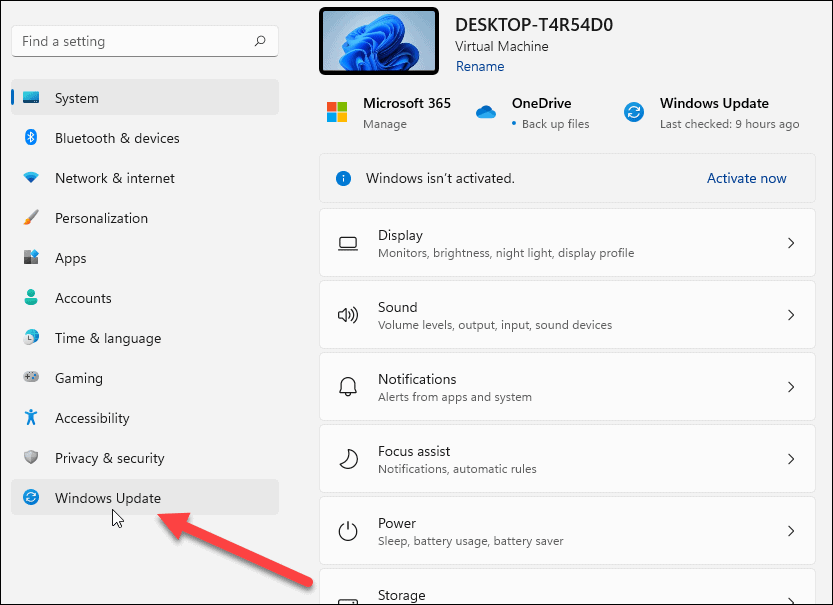
- Kliknite na tlačidlo Vyhľadať aktualizácie, nainštalujte všetky nájdené aktualizácie a v prípade potreby reštartujte.
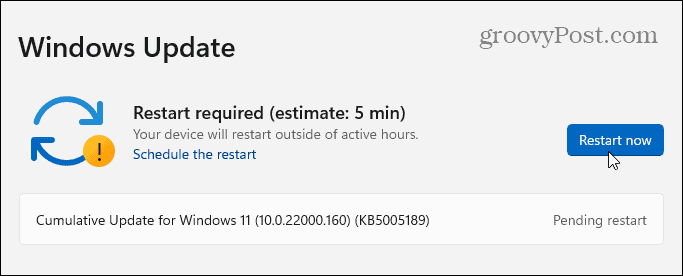
Oprava chýb, vrátane kódu 43 v systéme Windows
Ak použijete vyššie uvedené kroky, mali by ste svoj systém spustiť správne, ak sa v systéme Windows zobrazí chyba kódu 43. Ak všetko ostatné zlyhá, vždy môžete skúsiť obnovenie systému. Ďalšie posledné snahy by zahŕňali obnovenie zo zálohy obrazu systému, za predpokladu, že ste už vytvoril úplný obraz systému.
Samozrejme, vždy môžete čistá inštalácia Windows 11 ale nezabudnite si najskôr zálohovať dôležité údaje.
Okrem kódu 43 môže systém Windows na vás vyskakovať ďalšie chyby. Môžete napríklad potrebovať opraviť chýbajúci súbor VCRUNTIME140.dll chyba alebo použite rôzne opravy pre a Chyba správy pamäte kódu zastavenia systému Windows 11. Tiež by vás mohlo zaujímať ako opraviť modrú obrazovku smrti NTFS_File_System chyba v systéme Windows 10 alebo Windows 11.
Ako nájsť kód Product Key systému Windows 11
Ak potrebujete preniesť svoj produktový kľúč Windows 11 alebo ho len potrebujete na vykonanie čistej inštalácie operačného systému,...
Ako vymazať vyrovnávaciu pamäť prehliadača Google Chrome, súbory cookie a históriu prehliadania
Chrome odvádza skvelú prácu pri ukladaní vašej histórie prehliadania, vyrovnávacej pamäte a súborov cookie na optimalizáciu výkonu vášho prehliadača online. Jej postup...
Priraďovanie cien v obchode: Ako získať ceny online pri nakupovaní v obchode
Nákup v obchode neznamená, že musíte platiť vyššie ceny. Vďaka zárukám dorovnania cien môžete získať online zľavy pri nákupe v...