
Posledná aktualizácia dňa

V predvolenom nastavení sa zvukové správy iPhone odstránia po uplynutí nastaveného obdobia, aby sa ušetril úložný priestor. Ak chcete namiesto toho uložiť zvukové správy, postupujte podľa tohto návodu.
Zvukové správy predstavujú rýchly a efektívny spôsob, ako zdieľať množstvo informácií bez toho, aby ste museli písať dlhú správu. Platí to najmä pre mobilné zariadenia, ako je váš iPhone, kde nahrávanie rýchlej zvukovej správy môže trvať zlomok času ako písanie rovnakej správy. Hoci zvukové správy zaberajú viac miesta ako textové správy, váš iPhone automaticky odstráni zvukové správy dve minúty po ich odoslaní alebo vypočutí.
Čo ak sa však rozhodnete ponechať si niektoré alebo všetky správy? Dobrou správou je, že jednotlivé zvukové správy môžete na iPhone uložiť jediným klepnutím. Môžete tiež zmeniť svoje nastavenia tak, aby sa všetky vaše zvukové správy predvolene ukladali.
Ak si nie ste istí, tu je postup, ako uložiť zvukové správy na iPhone.
Ako uložiť zvukové správy, ktoré odošlete na iPhone
Ako sme vysvetlili, zvukové správy, ktoré odosielate alebo prijímate na iPhone, sa zvyčajne vymažú po dvoch minútach. Ak ich chcete zachovať, budete musieť toto nastavenie zmeniť.
Ak chcete uložiť zvukovú správu, ktorú ste odoslali na iPhone:
- Pošlite svoju zvukovú správu pomocou Správy aplikácie.
- Pod zvukovou správou uvidíte slovo Ponechať.
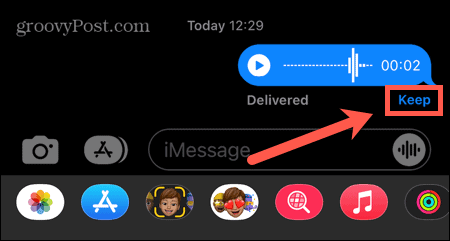
- Klepnite na toto – vaša zvuková správa sa už nebude automaticky odstraňovať.
- Ak si chcete správu vypočuť v budúcnosti, otvorte konverzáciu obsahujúcu zvukovú správu a stlačte tlačidlo Tlačidlo Prehrať.
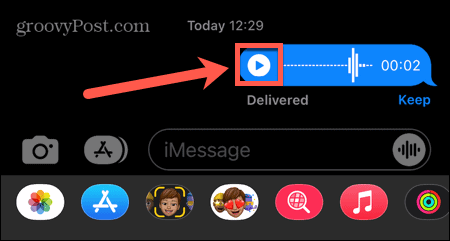
Ako uložiť zvukové správy, ktoré dostanete na iPhone
Ak si chcete uložiť zvukovú správu, ktorú ste dostali od niekoho iného, môžete to urobiť podobným spôsobom. Budete musieť počkať na Ponechať možnosť zobraziť sa.
Ak chcete uložiť zvukovú správu, ktorú ste dostali na iPhone:
- Prehrajte zvukovú správu klepnutím na hrať ikona v Správy aplikácie.
- Budete informovaní, že platnosť správy vyprší o dve minúty.
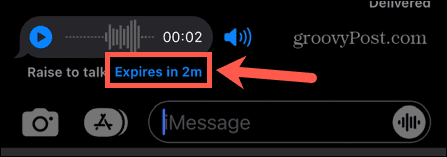
- Po krátkom čakaní sa Ponechať zobrazí sa možnosť.
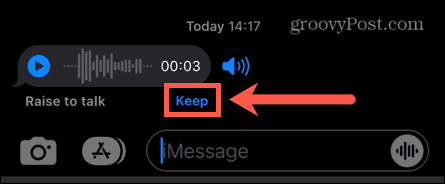
- Klepnutím na toto zastavíte automatické odstraňovanie správy.
- Ak si chcete správu vypočuť v budúcnosti, vráťte sa k rovnakej konverzácii a klepnite na hrať ikonu, aby ste si ju vypočuli.
Ako uložiť zvukové správy do poznámok
Nájdenie zvukovej správy v dlhej konverzácii môže vyžadovať veľa rolovania. Ak chcete uložiť zvukové správy niekde, kde sú okamžitejšie dostupné, je možné skopírovať a prilepiť zvukovú správu do Poznámky aplikácie.
Ak chcete uložiť zvukové správy v aplikácii Poznámky:
- Klepnite a podržte zvukovú správu, ktorú chcete skopírovať.
- Vyberte Kopírovať.
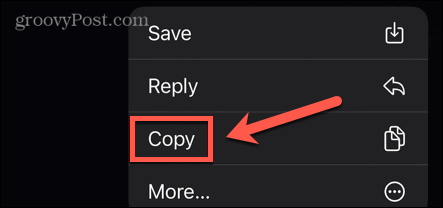
- Otvor Poznámky a otvorte poznámku, do ktorej chcete uložiť zvukovú správu alebo vytvorte novú poznámku.
- Klepnite a podržte prázdnu časť poznámky a vyberte Vložiť.
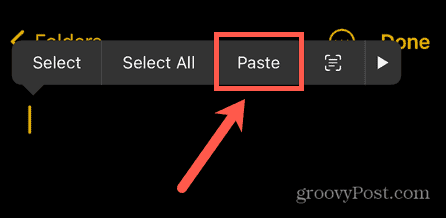
- Vaša zvuková správa sa vloží do vašej poznámky.
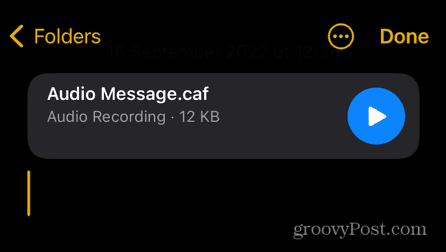
Môžete skopírovať a prilepiť toľko zvukových správ, koľko chcete. Súbory nemôžete premenovať, takže si možno budete chcieť pri každej zvukovej správe urobiť poznámku, ktorá vám pripomenie, čo to je.
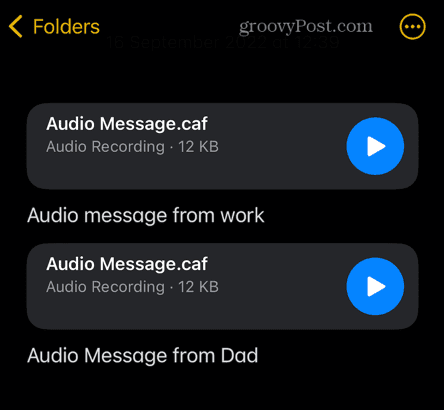
Ako uložiť všetky zvukové správy na iPhone
Ak by ste radšej uchovali všetky svoje zvukové správy na iPhone, môžete vypnúť možnosť, aby sa automaticky odstránili. To zaisťuje, že všetky vaše zvukové správy budú uložené vo vašich konverzáciách.
Mali by ste si uvedomiť, že ak máte veľa dlhších správ, môžu začať zaberať váš vzácny úložný priestor.
Ak chcete automaticky ukladať všetky zvukové správy na iPhone:
- Otvor nastavenie aplikácie.
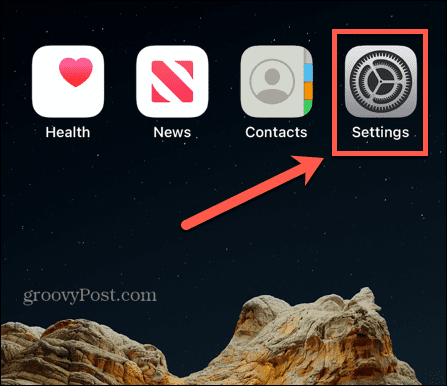
- Klepnite Správy.
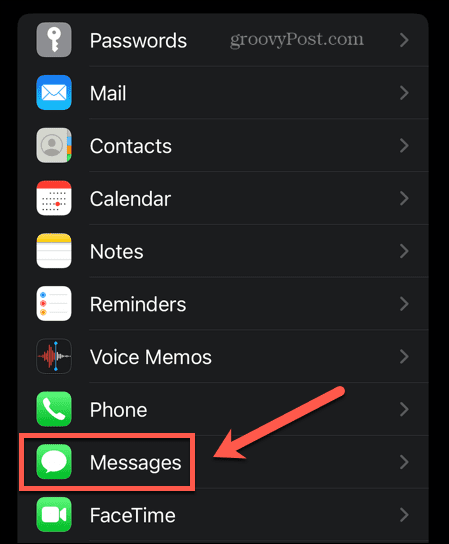
- Prejdite na spodok obrazovky.
- Pod Zvukové správy, klepnite na Vypršať.
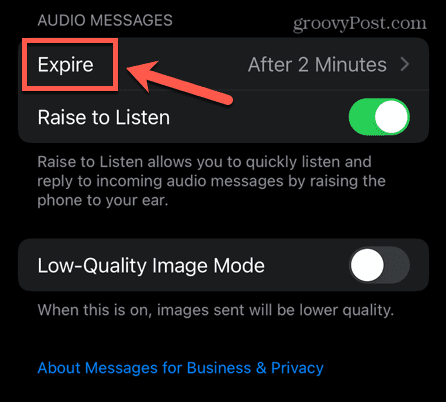
- Klepnite Nikdy.
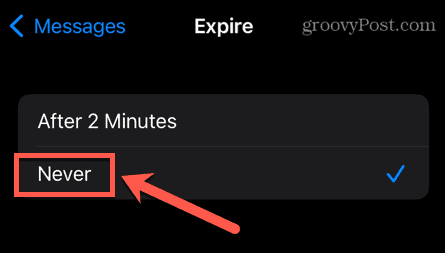
- Ukončite menu.
Vaše zvukové správy (odoslané aj prijaté) sa v tomto bode uložia. Ak zmeníte názor, zopakujte vyššie uvedené kroky a vyberte Po 2 minútach.
Konfigurácia vašich správ na iPhone
Naučte sa, ako ukladať zvukové správy na iPhone, zaistí, že nestratíte žiadne cenné alebo dôležité zvukové správy, ktoré by ste si radšej ponechali. Existuje niekoľko ďalších užitočných zručností správ, ktoré by ste sa však mohli chcieť naučiť.
Môžete si napríklad uľahčiť navigáciu v minulých konverzáciách mazanie správ že nepotrebuješ. Môžete tiež filtrovať správy od neznámych odosielateľov aby ste zabránili tomu, aby sa vaše správy zapĺňali spamom.
Ak používate iné zariadenia Apple, môžete povoliť Správy v iCloude na synchronizáciu správ na všetkých vašich zariadeniach.
Ako nájsť kód Product Key systému Windows 11
Ak potrebujete preniesť svoj produktový kľúč Windows 11 alebo ho len potrebujete na vykonanie čistej inštalácie operačného systému,...
Ako vymazať vyrovnávaciu pamäť prehliadača Google Chrome, súbory cookie a históriu prehliadania
Chrome odvádza skvelú prácu pri ukladaní vašej histórie prehliadania, vyrovnávacej pamäte a súborov cookie na optimalizáciu výkonu vášho prehliadača online. Jej postup...
Priraďovanie cien v obchode: Ako získať ceny online pri nakupovaní v obchode
Nákup v obchode neznamená, že musíte platiť vyššie ceny. Vďaka zárukám dorovnania cien môžete získať online zľavy pri nákupe v...

