Ako zastaviť upozornenia v prehliadači Google Chrome
Google Chrome Google Hrdina / / April 02, 2023

Posledná aktualizácia dňa
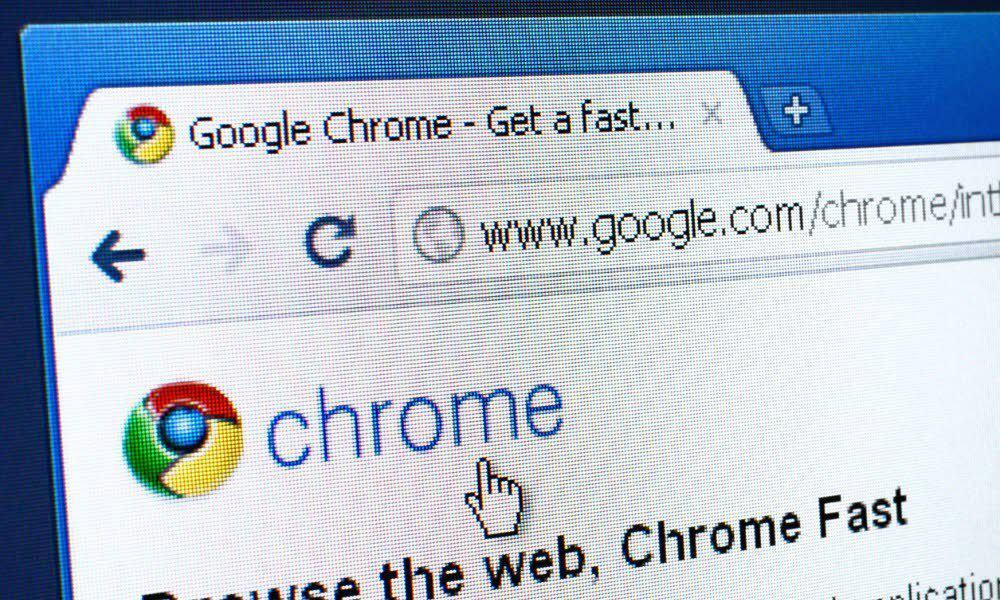
Môže to byť nepríjemné, keď vám stránky posielajú nechcené upozornenia. Dobrou správou je, že v prehliadači Google Chrome môžete zastaviť upozornenia. Táto príručka vysvetľuje ako.
Pri prehliadaní internetu pomocou prehliadača Google Chrome často uvidíte, že webové stránky zobrazujú upozornenia. Stránka vám zvyčajne chce posielať upozornenia na aktualizované informácie na stránke.
Môže to byť užitočná funkcia pre stránky, ktoré pravidelne navštevujete, aby ste mohli dostávať novinky a najnovšie aktualizácie obsahu. Oznámenia však môžu byť aj rušivé a rušivé.
V takýchto situáciách budete chcieť zastaviť upozornenia v prehliadači Google Chrome. Skoncovať s nimi môžete úpravou niekoľkých nastavení v prehliadači. Táto príručka vysvetľuje ako.
Ako zakázať upozornenia prehliadača Google Chrome
Ak už nechcete dostávať upozornenia zo žiadnej webovej stránky, môžete výzvy zablokovať v nastaveniach prehliadača Chrome. Tento proces je jednoduchý a umožňuje úplnú kontrolu nad tým, ktoré stránky posielajú upozornenia.
Poznámka: Tieto kroky sú rovnaké s prehliadačom Chrome na počítači bez ohľadu na platformu. To znamená, že tieto pokyny by mali fungovať pre používateľov systémov Windows, macOS, Linux a Chrome OS (spustených na Chromebooku).
Zastavenie upozornení v prehliadači Google Chrome:
- Spustite Google Chrome prehliadač na pracovnej ploche.
- Kliknite na trojbodový tlačidlo v pravom hornom rohu prehliadača.
- Vyberte nastavenie možnosť z ponuky.
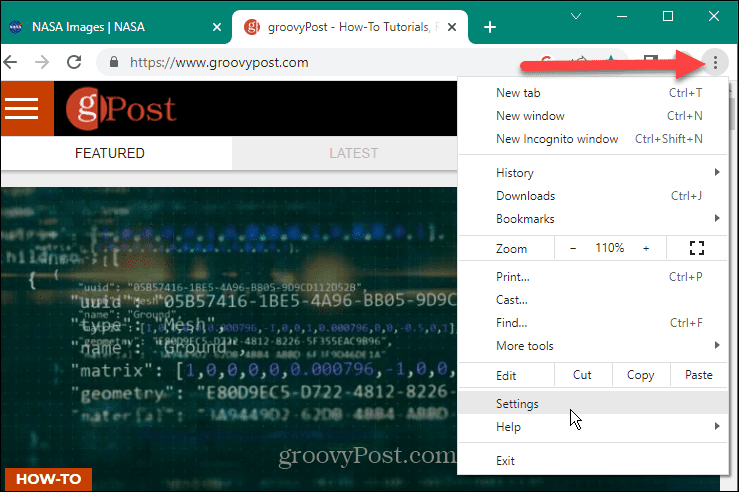
- Vyberte Súkromie a bezpečnosť z ľavého panelu.
- Kliknite na Nastavenia lokality možnosť v sekcii vpravo.
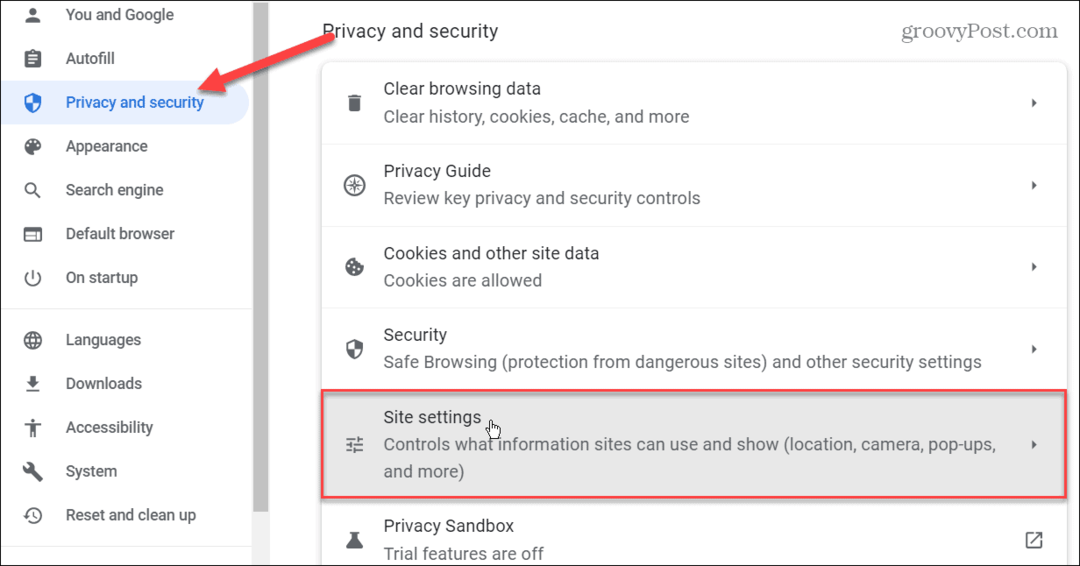
- Pod Povolenia sekciu vpravo, kliknite na Upozornenia možnosti.
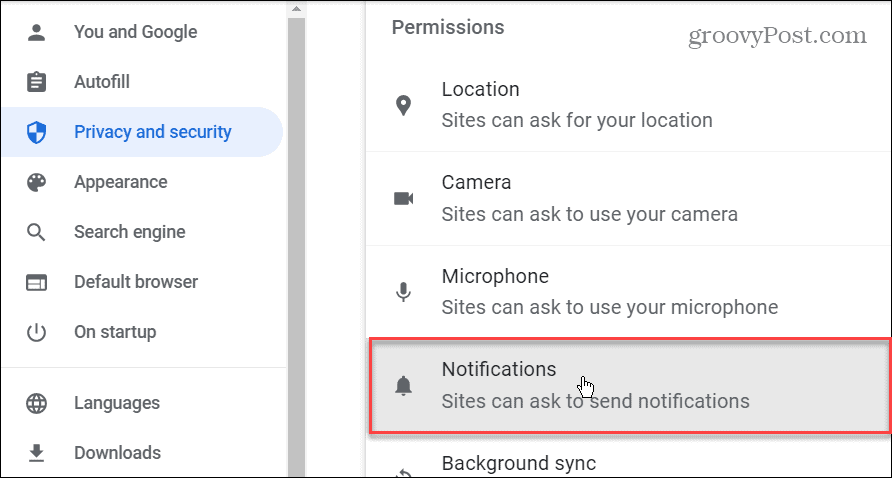
- Teraz, pod Predvolené správanie si môžete vybrať z troch rôznych možností upozornení. Môžete si vybrať Používajte tichšie správy ktorý zabráni webom, aby vás vyrušovali pri žiadostiach o odoslanie upozornení. Ak však chcete túto funkciu vypnúť, vyberte možnosť Nepovoliť webom odosielať upozornenia možnosť, ktorá úplne vypne upozornenia.
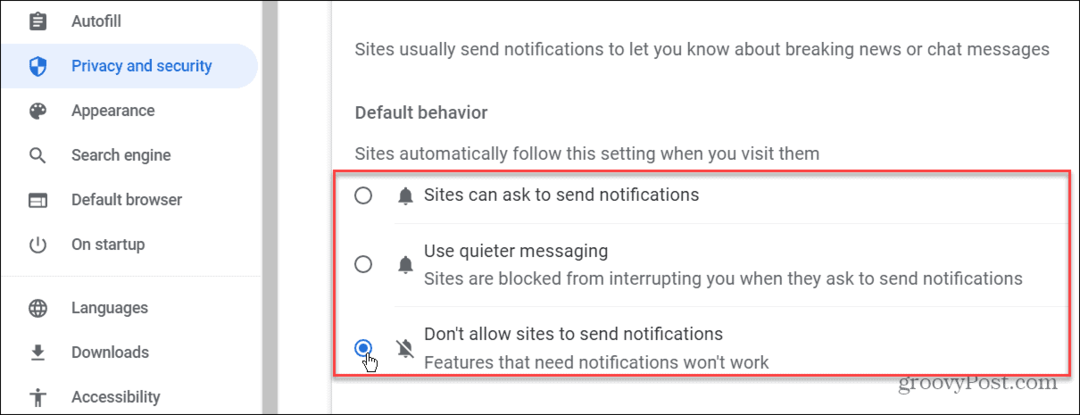
Ako zastaviť upozornenia z jednotlivých stránok v prehliadači Chrome
Ak ste v minulosti zablokovali alebo povolili odosielanie upozornení konkrétnym webom, môžete ich spravovať v nastaveniach prehliadača Chrome.
Ak chcete v prehliadači Chrome zastaviť upozornenia z jednotlivých stránok:
- Spustite Google Chrome a kliknite na trojbodový tlačidlo v hornom rohu.
- Kliknite na nastavenie z ponuky, ktorá sa zobrazí.
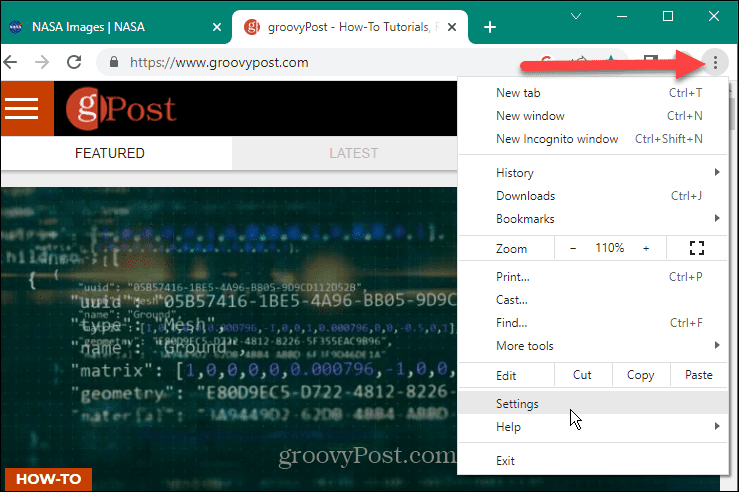
- Vyberte Súkromie a bezpečnosť tlačidlo na pravom paneli.
- Prejdite nadol po možnostiach vpravo a kliknite na Nastavenia lokality.
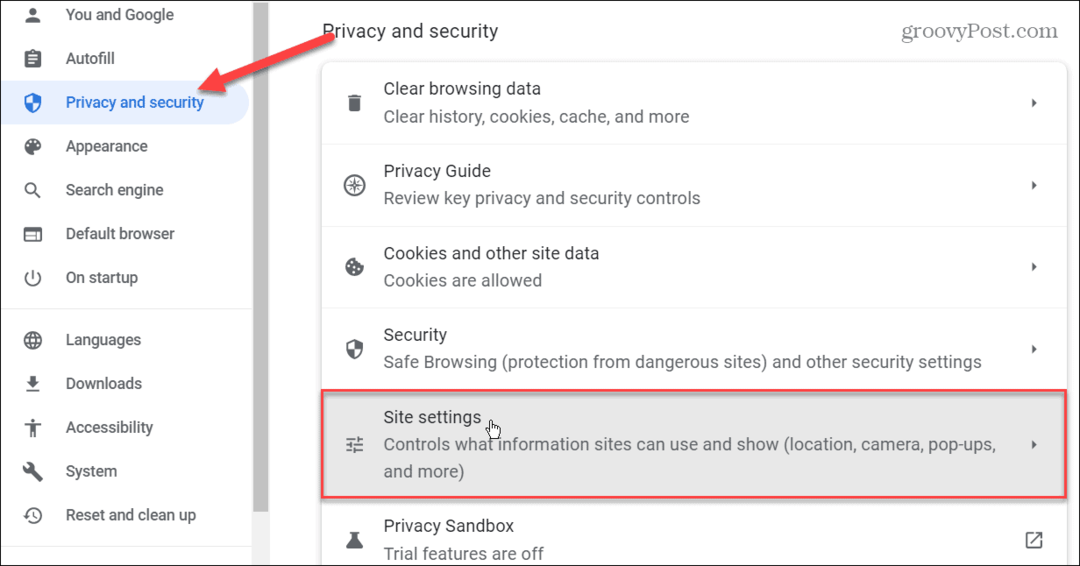
- Prejdite nadol na Povolenia sekciu vpravo a kliknite na Upozornenia možnosť.
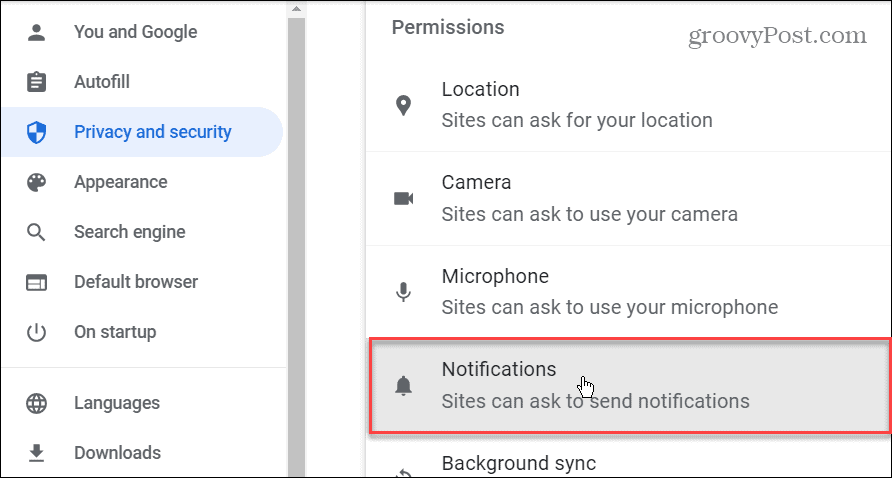
- Prejdite nadol na Prispôsobené správanie a uvidíte webové stránky, ktorým bolo v minulosti povolené alebo zablokované odosielanie upozornení.
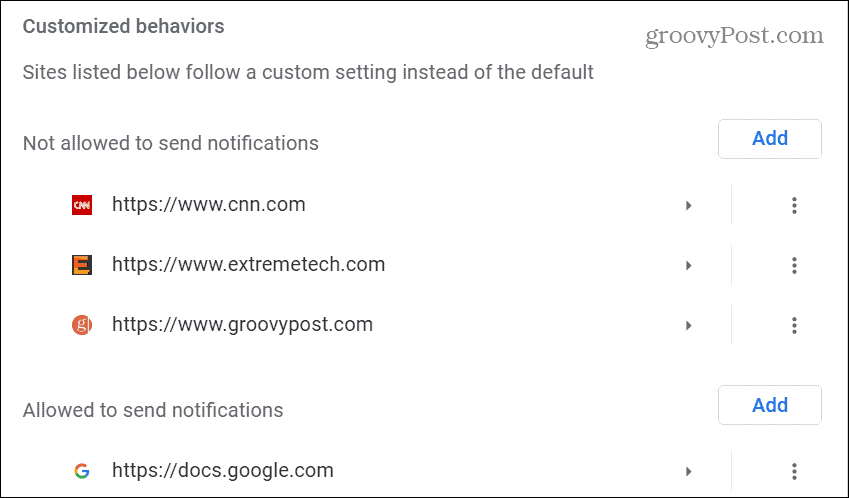
- Ak chcete zablokovať, povoliť alebo upraviť odosielanie upozornení zo stránky, kliknite na trojbodový vedľa uvedenej lokality.
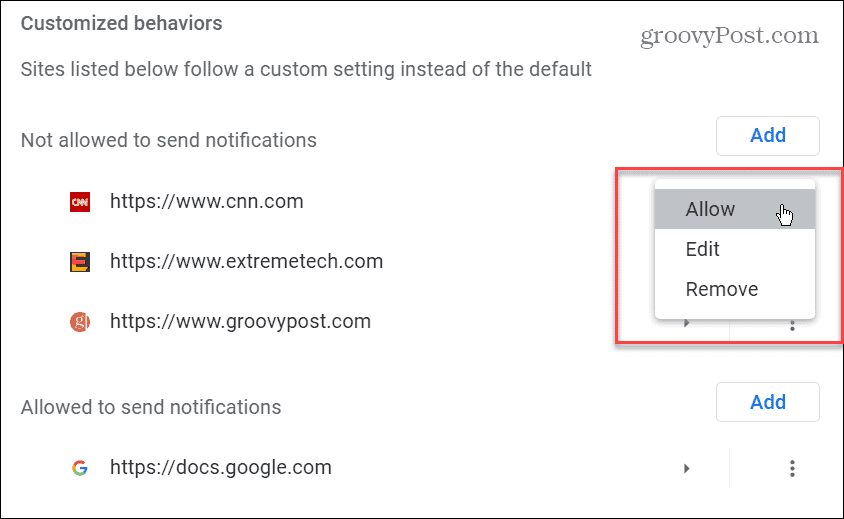
- V stránky, ktoré nemajú povolené odosielať upozornenia sekciu, môžete ju povoliť, upraviť adresu URL alebo ju úplne odstrániť.
- V stránky, ktoré majú povolené odosielať upozornenia môžete zablokovať, upraviť alebo odstrániť konkrétne stránky.
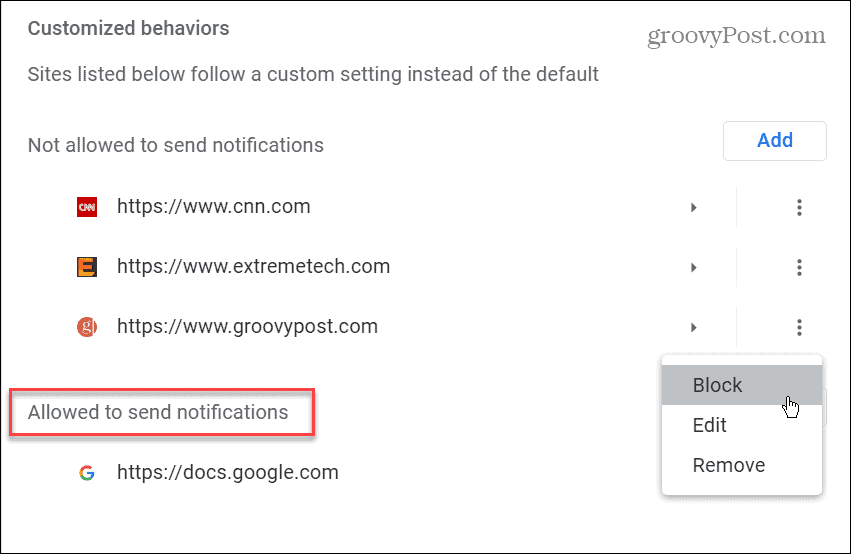
- Ak chcete pridať lokalitu do zoznamu povolených alebo nepovolených, kliknite na Pridať tlačidlo pod príslušnou sekciou.
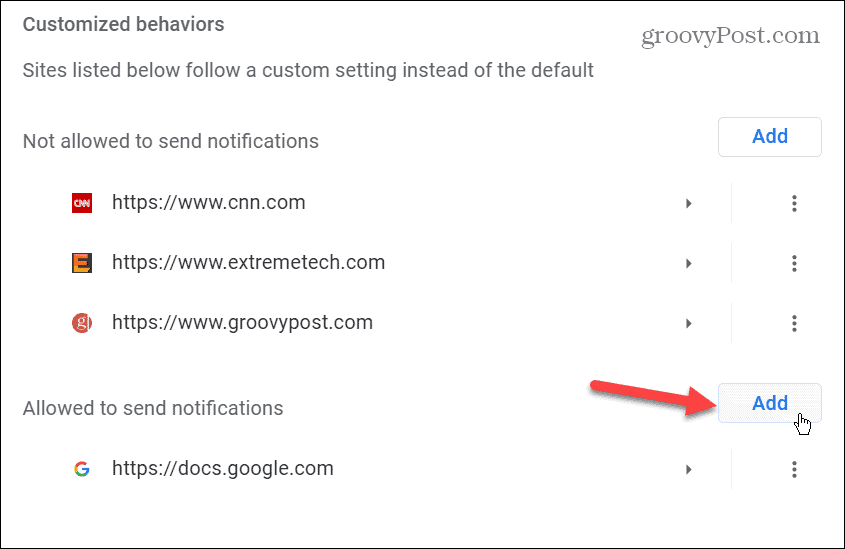
- Zadajte adresu URL lokality v Pridajte lokalitu a kliknite na modrú Pridať tlačidlo.
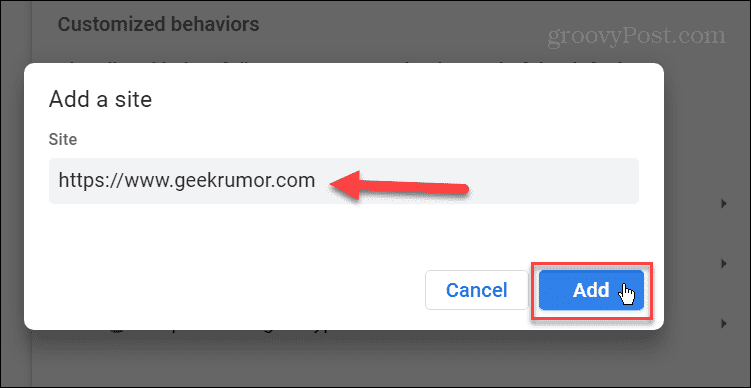
V budúcnosti bude stránka, ktorú pridáte alebo odstránite zo zoznamu povolených alebo nepovolených na odosielanie upozornení, zablokovaná alebo bude môcť odosielať upozornenia.
Zvyčajne budete chcieť pridať stránky, z ktorých skutočne chcete informácie, napríklad Google Dokumenty, napríklad.
Správa nastavení prehliadača Google Chrome
Keď sa web opýta, či chcete dostávať upozornenia, môžete ho jednoducho zablokovať alebo povoliť pomocou kontextového upozornenia prehliadača Chrome, keď sa to stane. Môže sa vám však stať, že vyskakovacie okno prehliadnete, stlačíte nesprávnu možnosť alebo budete chcieť neskôr pridať ďalšie stránky do zoznamu blokovaných alebo povolených stránok. Použitím vyššie uvedených krokov umožníte zastaviť upozornenia v prehliadači Google Chrome alebo ich povolíte, ak si to rozmyslíte.
Zastavenie upozornení v prehliadači Google Chrome nie je jedinou dostupnou funkciou. Ak napríklad používate prenosný počítač, môžete ho povoliť režim šetrenia batérie alebo sa naučte povoliť karty šetriča pamäte v prehliadači Google Chrome. A ak chcete lepší výkon, pozrite si nášho sprievodcu výrobou Google Chrome rýchlejšie.
Chrome je solídny prehliadač, ale nie je bez problémov. Možno budete musieť napríklad opraviť Zvuk Chrome nefunguje alebo opraviť odkazy v prehliadači Chrome nefungujú. Môžete sa tiež dostať do situácií so skutočnou chybou. Takže, pozrite sa na opravu ERR_SPDY_PROTOCOL_ERROR alebo ako na to opraviť ERR_ADDRESS_UNREACHABLE v prehliadači Chrome, ak sa objaví.
Ako nájsť kód Product Key systému Windows 11
Ak potrebujete preniesť svoj produktový kľúč Windows 11 alebo ho len potrebujete na vykonanie čistej inštalácie operačného systému,...



