Ako hľadať pomocou zástupných znakov v programe Word
Microsoft Office Microsoft Word Kancelária Hrdina Slovo / / April 02, 2023

Posledná aktualizácia dňa
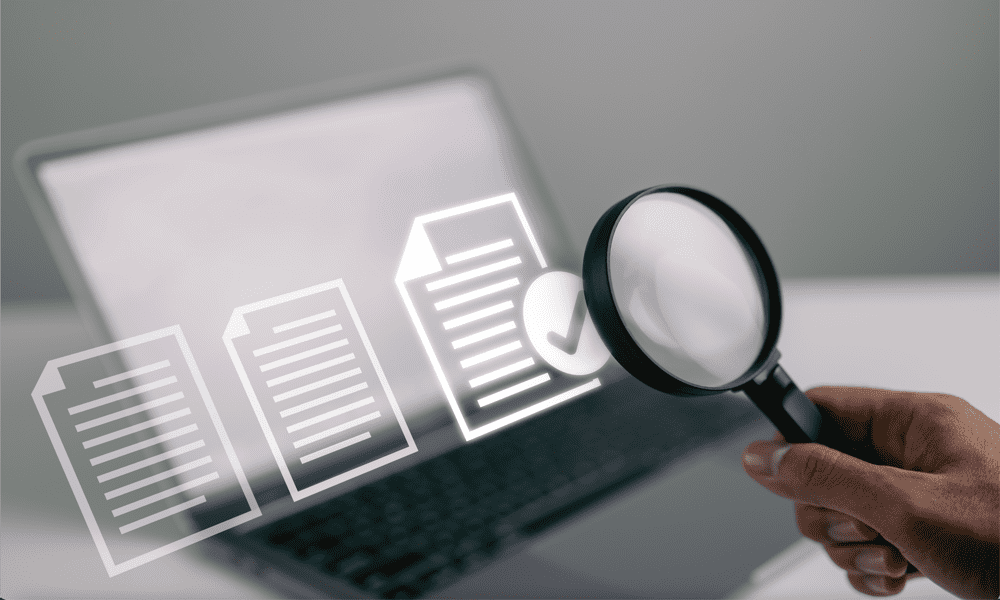
Vo Worde sa dá vyhľadávať oveľa viac, než len stlačiť Ctrl+F. V tejto príručke sa dozviete, ako vyhľadávať pomocou zástupných znakov v programe Word.
Na dokumente programu Word ste pracovali dlho – má tisíce slov. Pri prelistovaní si zrazu uvedomíte, že tam máte asi päť rôznych hláskovaní slova.
Chcete ich všetkých vystopovať. Mohli by ste hľadať každý iný variant, ale čo ak existujú nejaké preklepy, ktoré ste si nevšimli?
To je miesto, kde môžu zástupné znaky pomôcť. Umožňujú vám vyhľadávať viaceré rôzne varianty slov alebo dokonca celý rad úplne odlišných slov, ktoré majú podobné vlastnosti.
Ak ste pripravení na divočinu, tu je návod, ako hľadať pomocou zástupných znakov v programe Word.
Ako povoliť zástupné znaky v programe Word
Skôr ako budete môcť vyhľadávať v programe Word pomocou zástupných znakov, musíte ich povoliť. V predvolenom nastavení sú vypnuté, aby sa zabezpečilo, že Word vo vyhľadávacom poli vyhľadá presne ten typ.
Povolenie zástupných znakov v programe Word je však jednoduché.
Ak chcete povoliť zástupné znaky v programe Word:
- V Domov kliknite na malú šípku vedľa Nájsť ikonu.
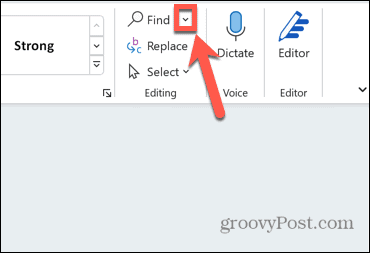
- Vyberte Rozšírené vyhľadávanie.
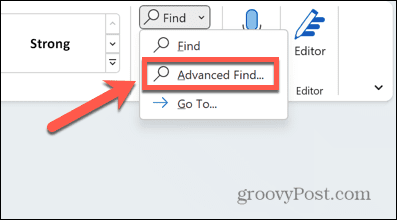
- Rovnaké okno môžete otvoriť aj pomocou klávesovej skratky Ctrl+H.
- In Nájsť a nahradiť, kliknite Viac.
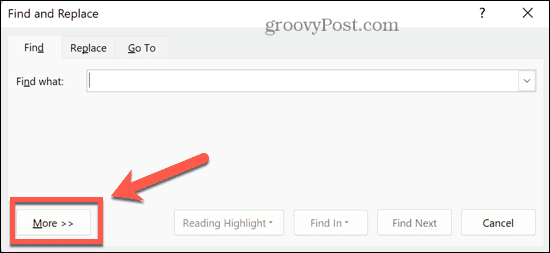
- Skontrolujte Použite zástupné znaky.
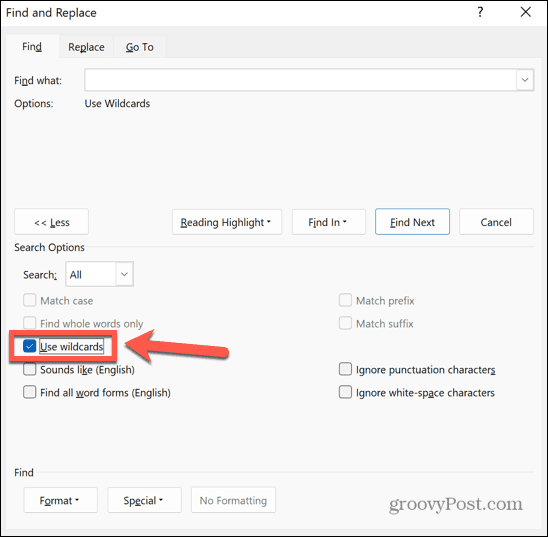
- Teraz môžete spustiť vyhľadávanie pomocou zástupných znakov.
Ako hľadať pomocou zástupných znakov v programe Word
Po zapnutí možnosti používať zástupné znaky ich môžete začať používať pri vyhľadávaní.
Ak chcete hľadať pomocou zástupných znakov v programe Word:
- In Nájsť a nahradiť, kliknite na Nájsť čo lúka.
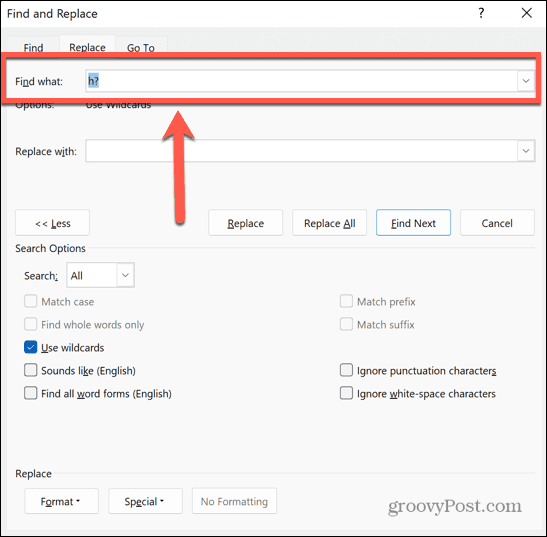
- Zadajte akékoľvek štandardné znaky, ktoré chcete zahrnúť do vyhľadávania, napríklad písmená alebo čísla.
- Kliknite na Špeciálne a vyberte jeden zo zástupných znakov (najlepších deväť možností v zozname).
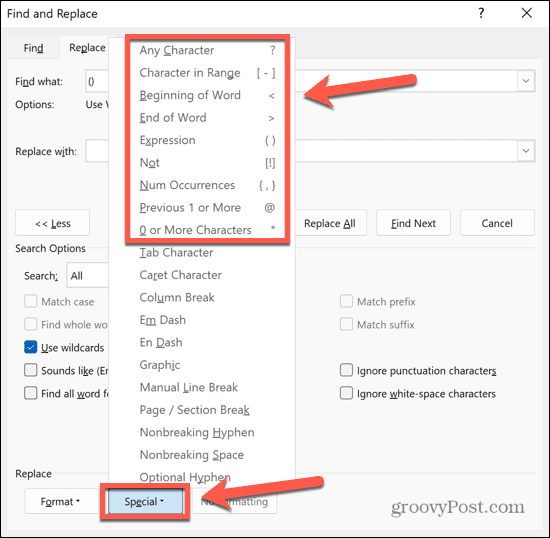
- Ak už poznáte zástupný znak, ktorý chcete použiť, môžete ho zadať priamo do Nájsť čo lúka. Do vyhľadávania môžete pridať viacero zástupných znakov.
- Po zadaní všetkých znakov a zástupných znakov, ktoré chcete použiť, kliknite Nájdi ďaľší.
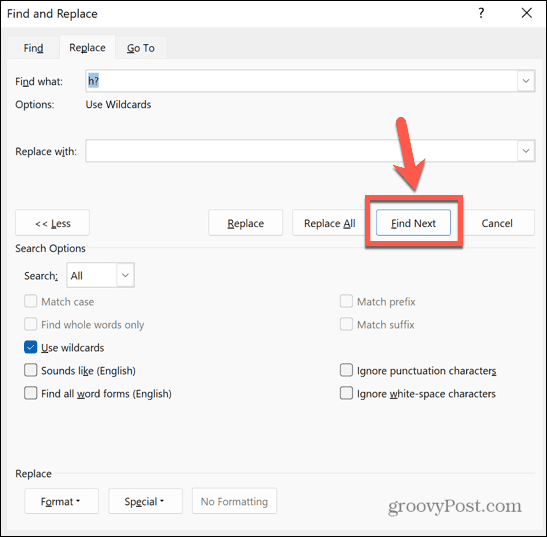
- Word nájde prvú časť textu, ktorá spĺňa vaše kritériá vyhľadávania. Text bude vo vašom dokumente zvýraznený.
- Pokračujte v kliknutí Nájdi ďaľší nájsť ďalšie príklady.
- Keď sa dostanete na koniec dokumentu, zobrazí sa hlásenie, že už nie sú nájdené žiadne inštancie.
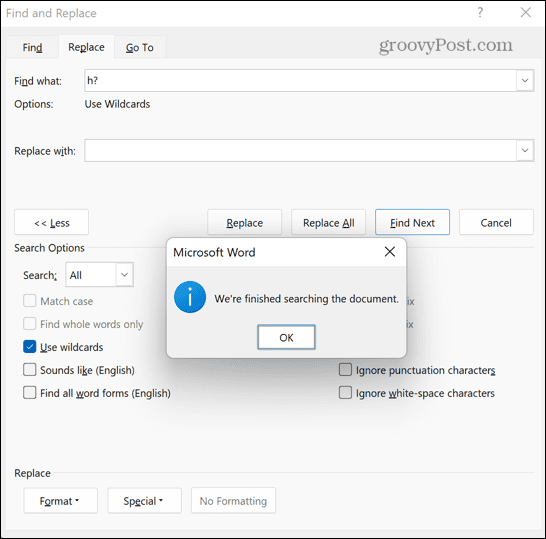
Ako používať každý zástupný znak v programe Word
Niektoré zástupné znaky sú celkom samovysvetľujúce, ale pri iných nie je z ich opisov okamžite zrejmé, ako ich máte používať. Postupne sa pozrieme na každý zástupný znak a ako ich používať.
Akákoľvek postava: ?
The ? symbol možno použiť na nahradenie akéhokoľvek jednotlivého znaku. Napríklad vyhľadávanie h*t by sa vrátil klobúk, het, zasiahnuť, horúce, a chatrč. Akékoľvek slová s viac ako jedným znakom medzi h a t, ako napr húkať alebo najšťastnejší by nebolo vrátené.
Zástupný znak môžete použiť toľkokrát, koľkokrát chcete. Napríklad, a?? d by vrátil slová ako napr kyselina, vo veku, a sekera, a a? d? by vrátil slová ako napr pobočník a dodáva.
Znak v rozsahu: [ – ]
Tento zástupný znak vám umožňuje vyhľadávať iba písmená, ktoré spadajú do určeného rozsahu. Môžete zadať rozsah medzi dvoma písmenami abecedy, alebo ak vaše písmená nenasledujú za sebou, jednoducho zadajte všetky písmená, ktoré chcete zahrnúť do rozsahu.
Napríklad, [f-h]og by hľadal hmla, hmla, a prasa. Hľadanie [bprw]ig by hľadal veľký, prasa, plošina, a parochňa.
Rozsahy rozlišujú veľké a malé písmená. [A-Z] hľadá akékoľvek veľké písmeno. [a-z] hľadá akékoľvek malé písmeno. [A-z] v každom prípade hľadá akékoľvek písmeno.
Začiatok slova: <
Tento zástupný znak vám umožňuje vyhľadať akékoľvek slová, ktoré majú na začiatku slova zadané znaky. Zástupný znak by mal byť umiestnený pred znakmi, ktoré definujete.
Napríklad, by sa vrátil hlava, bolesť hlavy, svojhlavý, a protivietor, ale nevrátil by sa čelo alebo sťatý.
Koniec slova: >
Tento zástupný znak funguje podobným spôsobom ako vyššie uvedená metóda. Namiesto toho hľadá všetky slová, ktoré majú zadané znaky na konci slova, nie na začiatku. Zástupný znak by mal byť umiestnený za znakmi, ktoré definujete.
Napríklad, loď> by našiel loď, spoločnosť, a majstrovstvá, ale nie Doprava alebo praporčík.
Výraz: ()
Okrúhle zátvorky možno použiť na zoskupenie písmen pri vytváraní zložitých vyhľadávacích dopytov pomocou zástupných znakov. Majú tiež veľmi užitočnú úlohu pri používaní Nahradiť funkciu. Zoskupením dvoch rôznych reťazcov znakov do okrúhlych zátvoriek môžete zmeniť ich poradie alebo dokonca aj to, koľkokrát sa objavia.
Napríklad, ak hľadáte (John) (Hancock) a zadajte \2 \1 v Nahradiť s pole, kliknutie Nahradiť nájde všetky inštancie „John Hancock“ a nahradí ich „Hancock John“. Je to preto, že \2 predstavuje druhý výraz a \1 predstavuje prvý.
Zmena Nahradiť s pole do \1 \1 \1 \2 by nahradil „John Hancock“ s „John John John Hancock“.
Nie: [!]
Tento zástupný znak funguje opačne ako Charakter v rozsahu. Hľadá akékoľvek znaky okrem tých, ktoré určíte.
Napríklad, b[!e]t by sa vrátil netopier, bit, bot, a ale, ale nie staviť. S týmto zástupným znakom môžete použiť aj rozsahy. [!b-d]og by vrátilo akékoľvek trojpísmenové slovo končiace na -og okrem močiar, zubačka, a pes.
Počet výskytov: {, }
Tento zástupný znak hľadá zadané číslo znaku, ktorý mu bezprostredne predchádza. Môžete nastaviť konkrétne číslo, minimum alebo rozsah.
Napríklad, bo{2} by našiel bum, kniha a bum, ale nie telo alebo box.
Vložením čiarky za číslicu je minimálna hodnota. Napríklad, 10{4,} by našiel 10000, 100000, a 10000000000 ale nie 10 alebo 100.
Umiestnenie druhej číslice za čiarku nastavuje minimum a maximum. Napríklad, 10{3,5} by sa vrátil 1000, 10000, ako hľadať pomocou zástupných znakov v programe Word 100000 ale nie 10, 100, alebo 10000000000.
Predchádzajúci 1 alebo viac: @
Táto divoká karta hľadá jednu alebo viacero postáv, ktoré jej bezprostredne predchádzajú. Napríklad, din@ers by vrátil oboje stravníkov a večere.
0 alebo viac znakov: *
Tento zástupný znak možno použiť na vyjadrenie ľubovoľného počtu znakov vrátane nuly. Napríklad, re*d by sa vrátil červená, čítal, rákos, nacvičoval a znovu sa integroval.
Prevezmite kontrolu nad svojimi dokumentmi programu Word
Naučte sa, ako vyhľadávať pomocou zástupných znakov v programe Word, vám umožní rýchlo a jednoducho nájsť presné slová alebo znaky, ktoré v dokumente potrebujete, bez ohľadu na to, aký je veľký.
Existuje mnoho ďalších spôsobov, ako získať väčšiu kontrolu nad dokumentmi programu Word. Môžete sa naučiť, ako na to zadajte šípky v programe Word, ako zadajte zlomky vo Worde, alebo dokonca ako na to vytvoriť celý kalendár vo Worde.
Ak sa niečo pokazí, vždy je užitočné vedieť ako obnoviť neuložené dokumenty programu Word.



