Ako pripnúť súbory, priečinky alebo jednotky na panel úloh systému Windows 11
Microsoft Windows 11 Hrdina / / April 02, 2023

Posledná aktualizácia dňa

Ak potrebujete rýchly prístup k súborom, priečinkom a iným položkám v systéme Windows, môžete ich pripnúť na panel úloh systému Windows 11. Táto príručka vysvetľuje ako.
Chcete rýchly prístup k najpoužívanejším položkám, keď celý deň pracujete na notebooku alebo stolnom počítači so systémom Windows. A nová verzia systému Windows vám umožňuje pripnúť súbory, priečinky alebo jednotky na panel úloh systému Windows 11.
Keď je často používaná položka pripnutá na paneli úloh, môžete k nej pristupovať jediným kliknutím, čo znamená šetrič v reálnom čase.
Ukázali sme vám, ako pripnúť aplikácie a webové stránky – vrátane toho, ako na to pridajte Gmail na panel úloh systému Windows 11. Dnes sa pozrieme na pridávanie ďalších položiek na panel úloh v systéme Windows 11.
Ako pripnúť priečinok na panel úloh systému Windows 11
Ak často pracujete s konkrétnym priečinkom, možno ho budete chcieť pridať na panel úloh, aby ste k nemu mali jednoduchý prístup. Ušetrí vám to čas preklikávaním sa cez Prieskumník súborov, aby ste našli ten, ktorý potrebujete.
Bez ohľadu na to, ako pochovaný sa môže zdať, môžete ho vyniesť na svetlo a získať k nemu prístup z panela úloh.
Vytvorenie skratky
Najprv musíte vytvoriť odkaz, aby ste ho mohli pripnúť na panel úloh.
Ak chcete vytvoriť odkaz na pripnutie na panel úloh systému Windows 11:
- Spustiť Prieskumník súborov a prejdite do priečinka, ktorý chcete pripnúť.
- Kliknite pravým tlačidlom myši na priečinok a vyberte Zobraziť viac možností keď sa zobrazí kontextové menu.
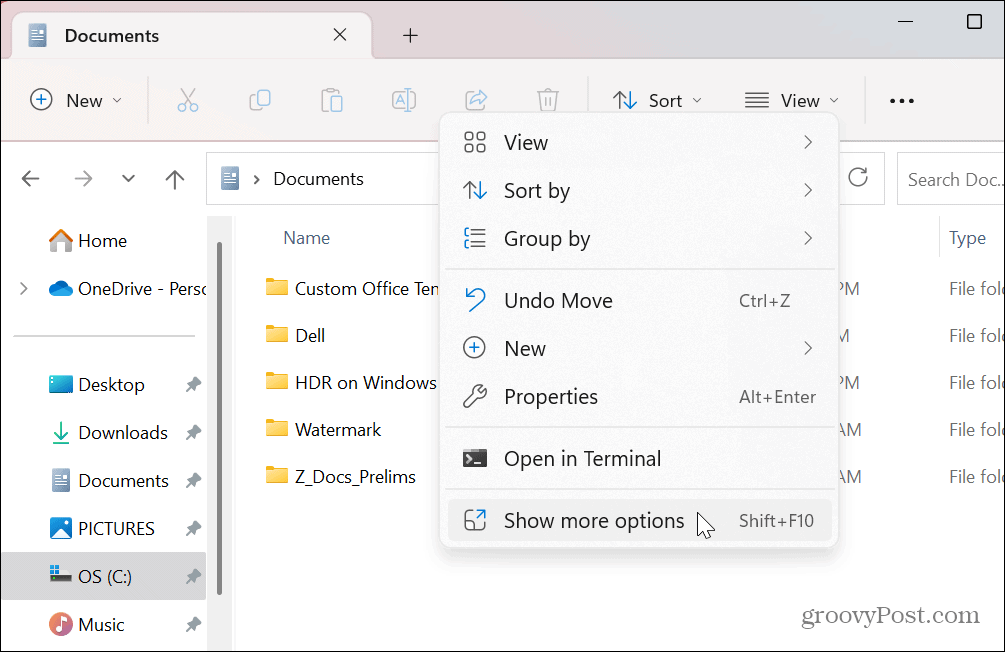
- Keď sa zobrazí klasická kontextová ponuka, vyberte Odoslať > Pracovná plocha (vytvoriť odkaz).
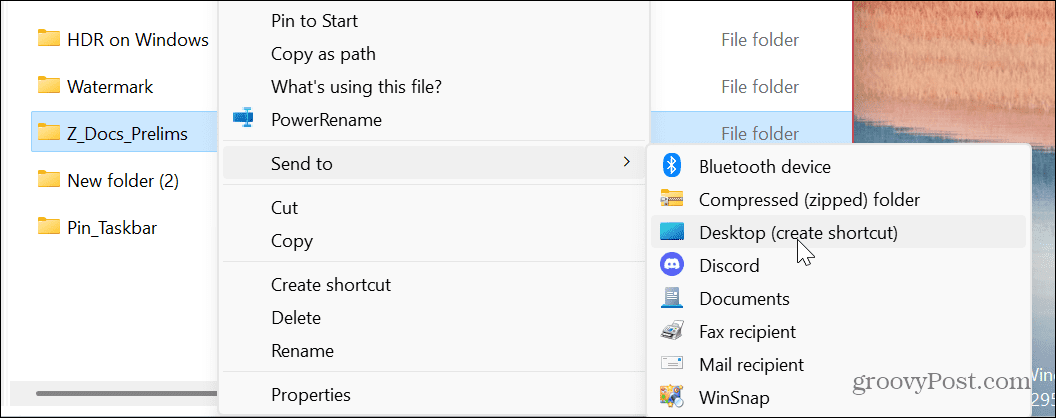
- Kliknite pravým tlačidlom myši na odkaz na priečinok vytvorený na pracovnej ploche a vyberte Vlastnosti.
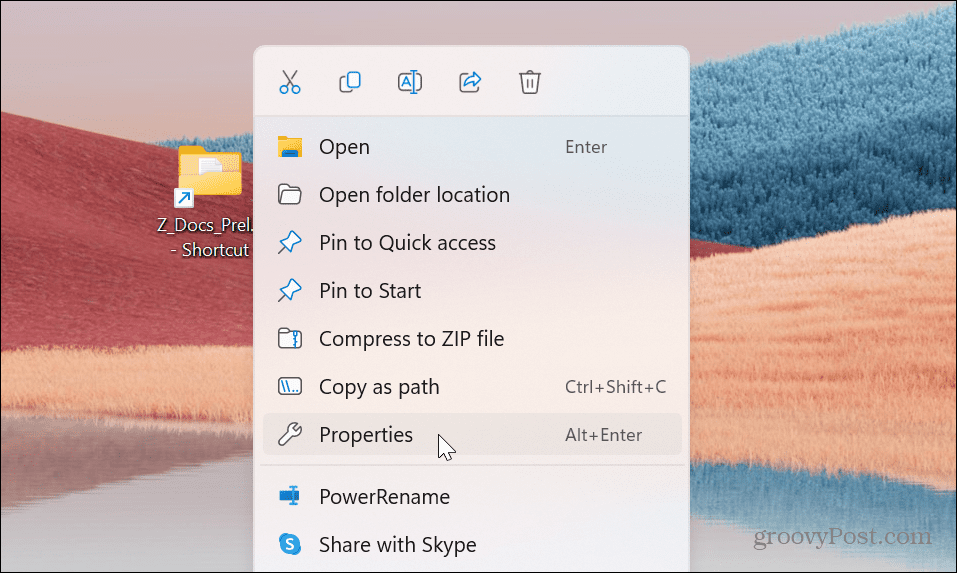
- Keď Vlastnosti skratky sa zobrazí okno, zadajte slovo prieskumník pred cestou v Cieľ pole, za ktorým nasleduje medzera, a kliknite Použiť.
- V našom príklade je Cieľ pole by zahŕňalo nasledovné:
prieskumník C:\Users\groov\Documents\Z_Docs_Prelims
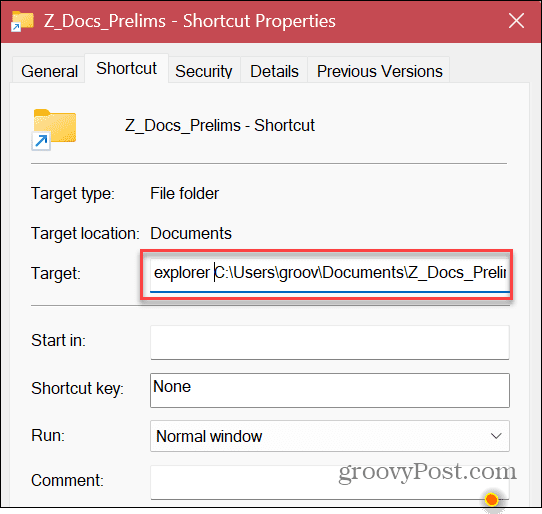
- Po kliknutí Použiť, Windows automaticky pridá C:\WINDOWS\explorer.exe, ktorý predchádza cestu k priečinku.
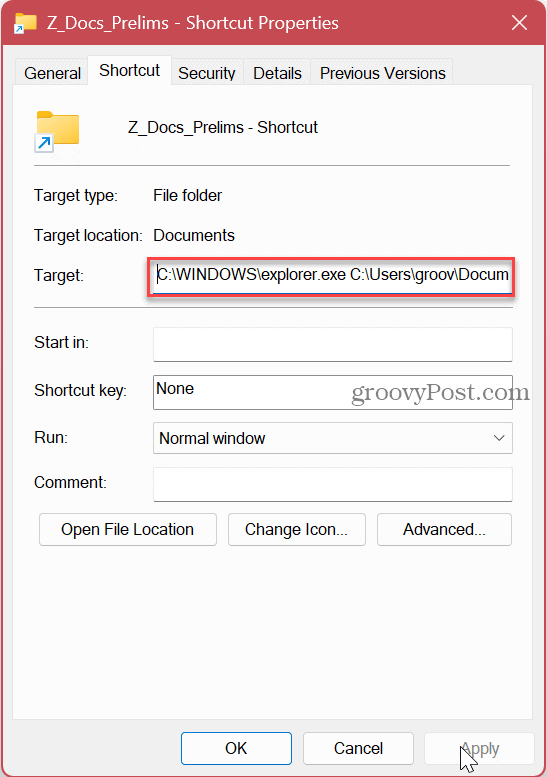
- Teraz kliknite na Zmeniť ikonu tlačidlo.
- V poli pod Vyhľadajte ikony v tomto súbore, typ imageres.dll a zasiahnuť Zadajte.
- Vyberte ikonu priečinka, ktorá sa vám páči pre skratku, a kliknite na OK tlačidlo.
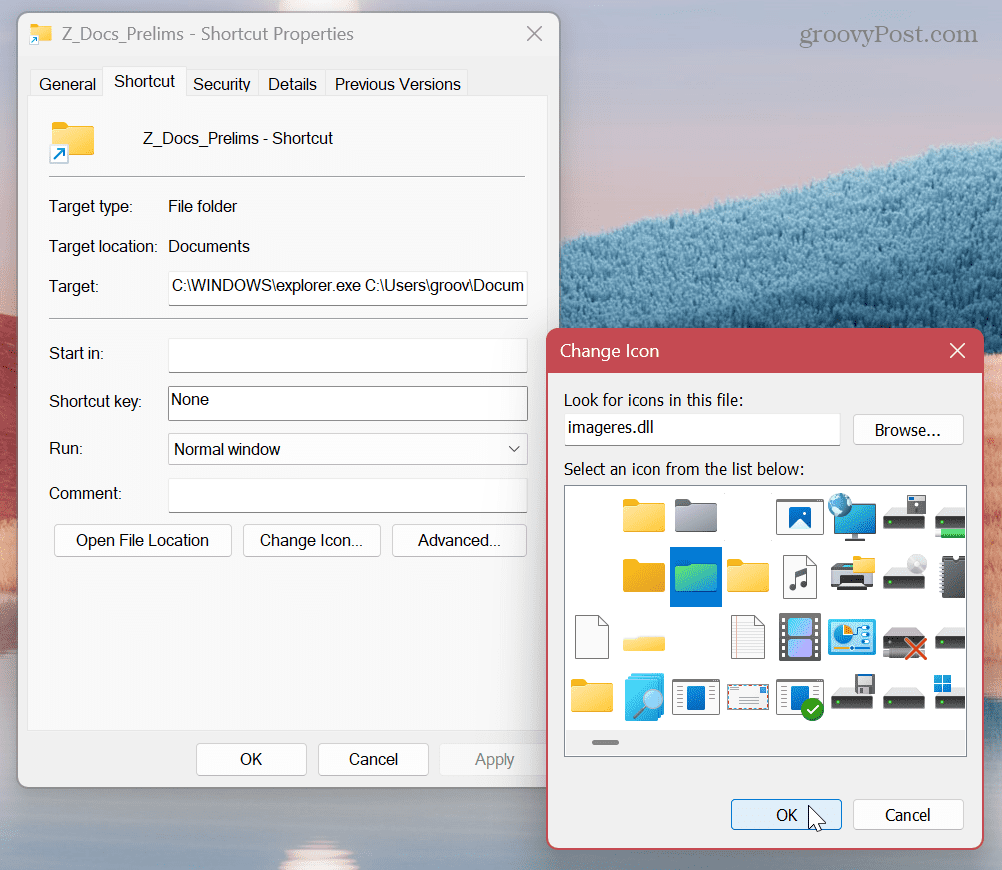
- Po výbere ikony priečinka kliknite na Použiť a OK na obrazovke Vlastnosti skratky.
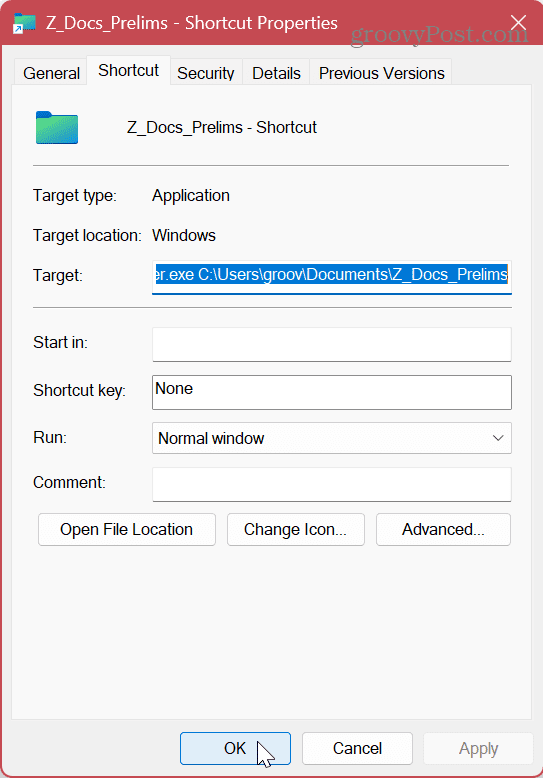
Pripnutie priečinka
Teraz, keď máte priečinok, ktorý potrebujete, pripravený na použitie, je jeho pripnutie na panel úloh jednoduché.
Ak chcete pripnúť hotový priečinok na panel úloh systému Windows 11:
- Kliknite pravým tlačidlom myši na ikonu priečinka, ktorú ste vytvorili na pracovnej ploche.
- Vyberte Zobraziť ďalšie možnosti > Pripnúť na panel úloh z kontextového menu.
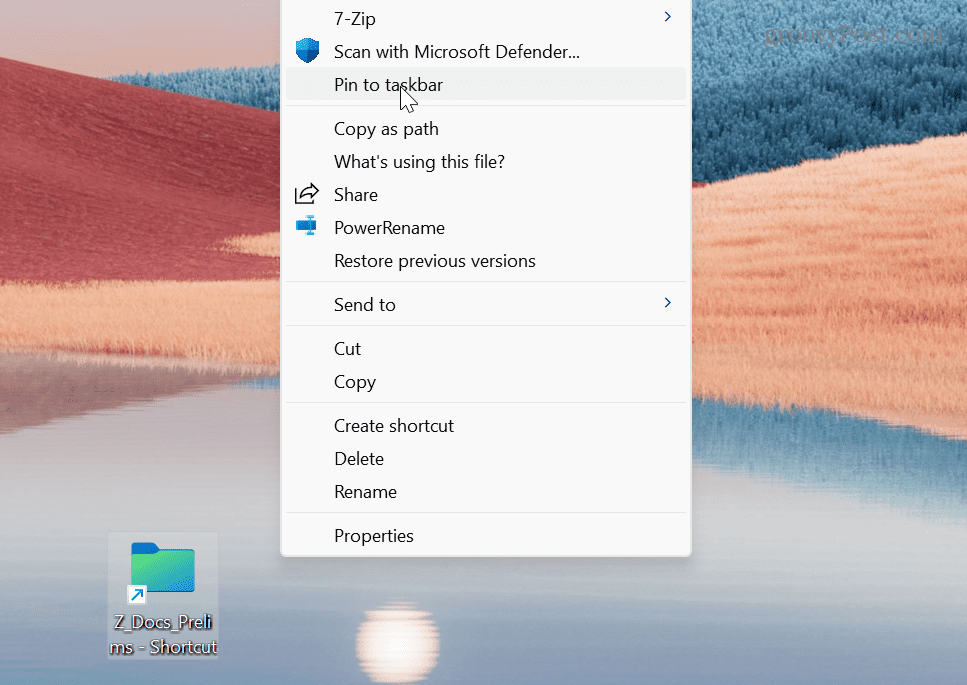
- Teraz bude váš priečinok pripnutý na panel úloh a môžete naň jediným kliknutím otvoriť jeho obsah.

Ako pripnúť disk na panel úloh systému Windows 11
Ak máte v systéme Windows viac jednotiek, môžete na panel úloh pripnúť tú (ktoré) najviac potrebujete.
Vytvorenie skratky
Ak chcete vytvoriť skratku jednotky na pripnutie na panel úloh systému Windows 11:
- OTVORENÉ Prieskumník súborov k Tento PC oddiele.
- Kliknite pravým tlačidlom myši na jednotku, ktorú chcete pripnúť, a vyberte ju Zobraziť viac možností.
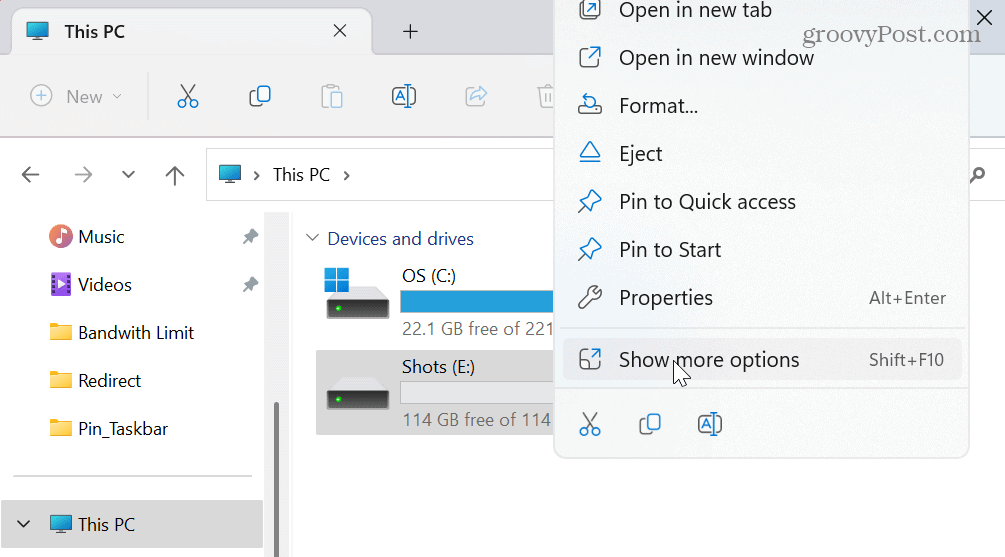
- Vyberte Vytvorte skratku z kontextového menu.
- Zobrazí sa oznamovacia správa s otázkou, či chcete odkaz umiestniť na pracovnú plochu – kliknite Áno.
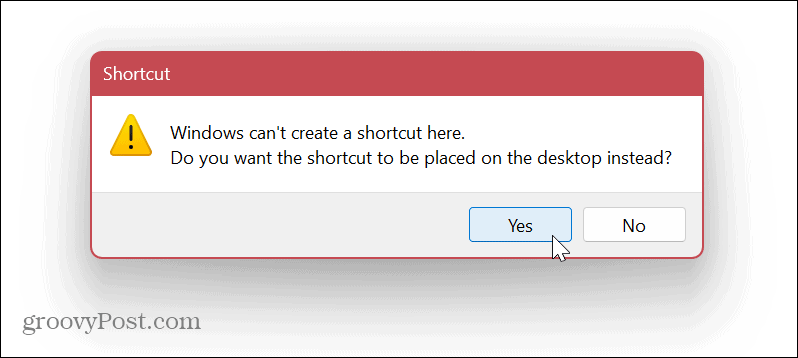
- Teraz je proces prakticky identický s pripínaním priečinka.
- Kliknite pravým tlačidlom myši na ikonu jednotky a vyberte Vlastnosti z menu.
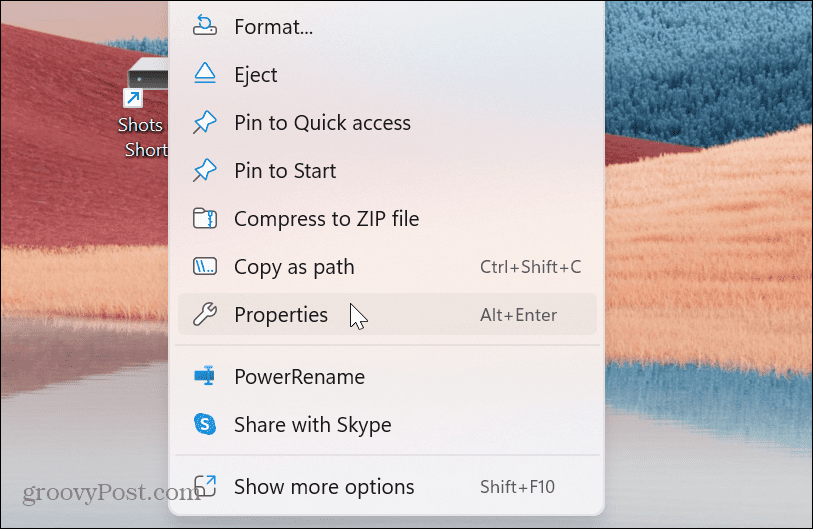
- Do poľa Cieľ zadajte prieskumník pred písmenom jednotky, za ktorým nasleduje medzera.
- Kliknite Použiť.
- Podobne ako priečinky, aj systém Windows ich pridá automaticky C:\WINDOWS\explorer.exe ktorá predchádza písmenu jednotky.
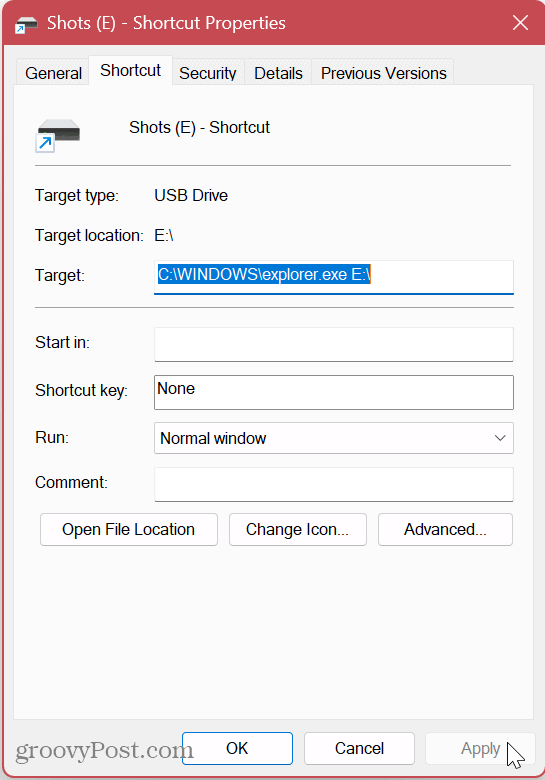
- Kliknite na Zmeniť ikonu tlačidlo a typ imageres.dll v hornom poli a stlačte Zadajte.
- Vyberte ikonu jednotky, ktorú chcete použiť ako skratku, a kliknite OK.
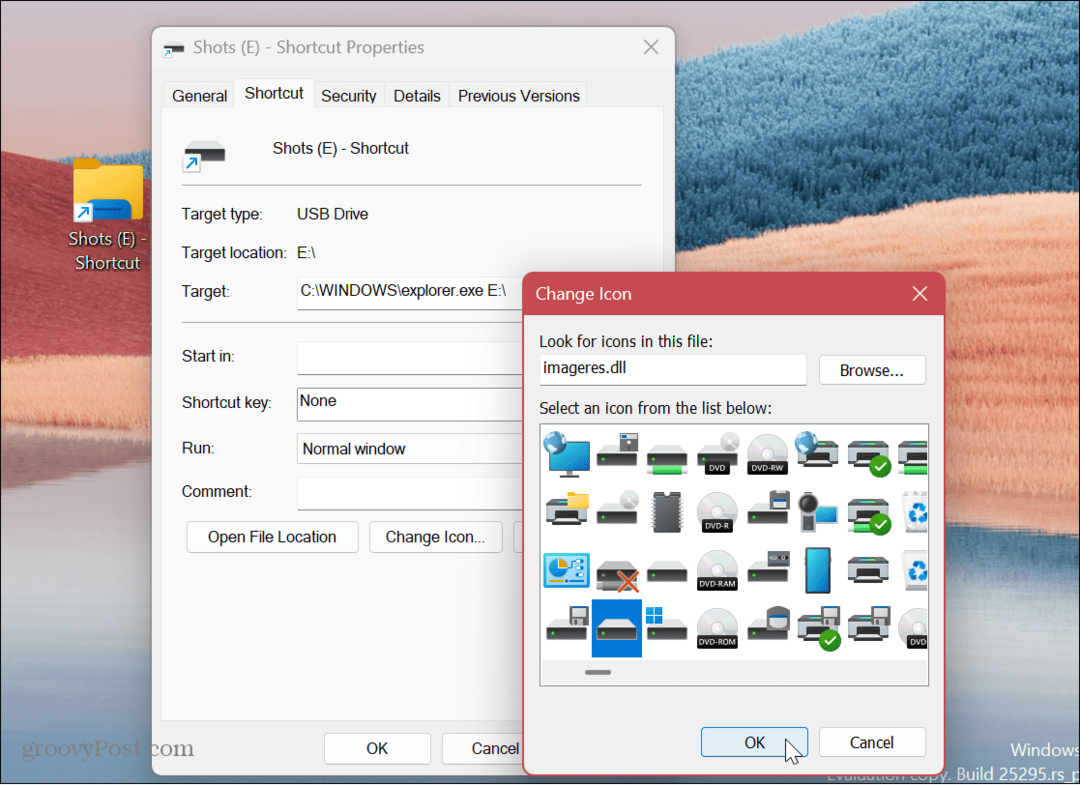
- Po výbere ikony jednotky kliknite na Použiť a OK v Vlastnosti skratky okno.
Pripnutie odkazu Disku na panel úloh
Teraz, keď máte požadovanú jednotku a priradíte jej ikonu, môžete ju pripnúť na panel úloh.
Pripnutie odkazu jednotky na panel úloh v systéme Windows 11:
- Kliknite pravým tlačidlom myši na jednotku a vyberte Zobraziť viac možností z kontextového menu.
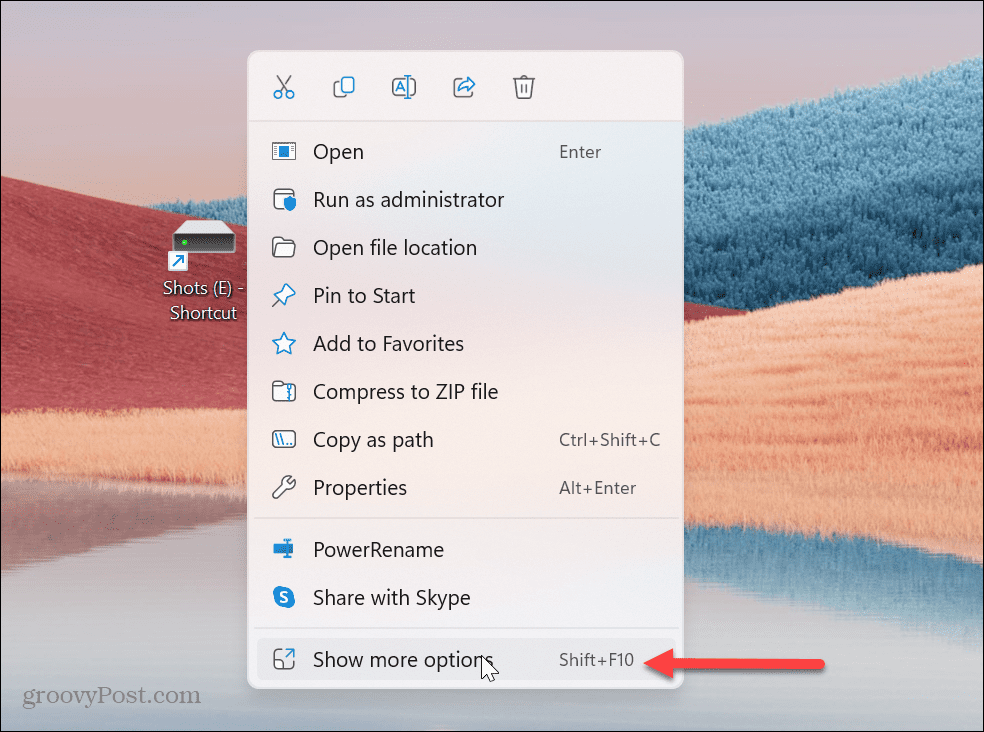
- Keď sa zobrazí klasická kontextová ponuka, vyberte Pripnúť na panel úloh.
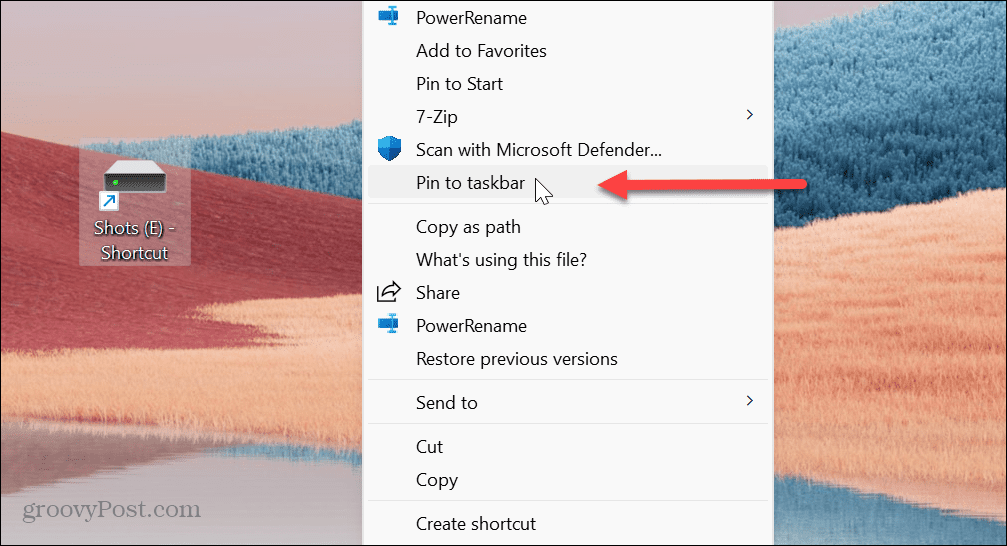
- To pripne váš disk a jeho obsah bude ľahko dostupný na paneli úloh.
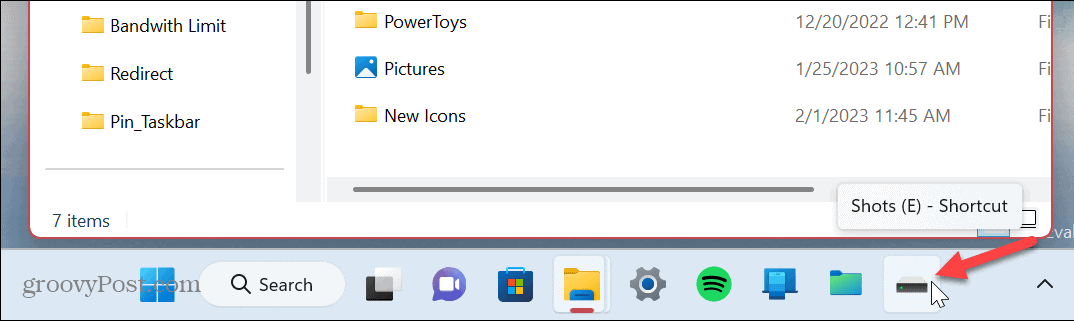
Ako pripnúť súbor na panel úloh systému Windows 11
Opäť platí, že ak chcete pripnúť súbor na panel úloh, postupujte podľa rovnakých krokov, ako je uvedené vyššie, nahraďte slovo „priečinok“ alebo „jednotka“ pomocou položky „Súbor“. Keďže kroky sú identické, rýchlo popíšeme kroky na pripnutie súboru.
Pripnutie súboru na panel úloh systému Windows 11:
- OTVORENÉ Prieskumník súborov a prejdite na umiestnenie súboru, ktorý chcete pripnúť.
- Kliknite pravým tlačidlom myši na súbor a prejdite na Zobraziť ďalšie možnosti > Odoslať do > Pracovná plocha (vytvoriť odkaz).
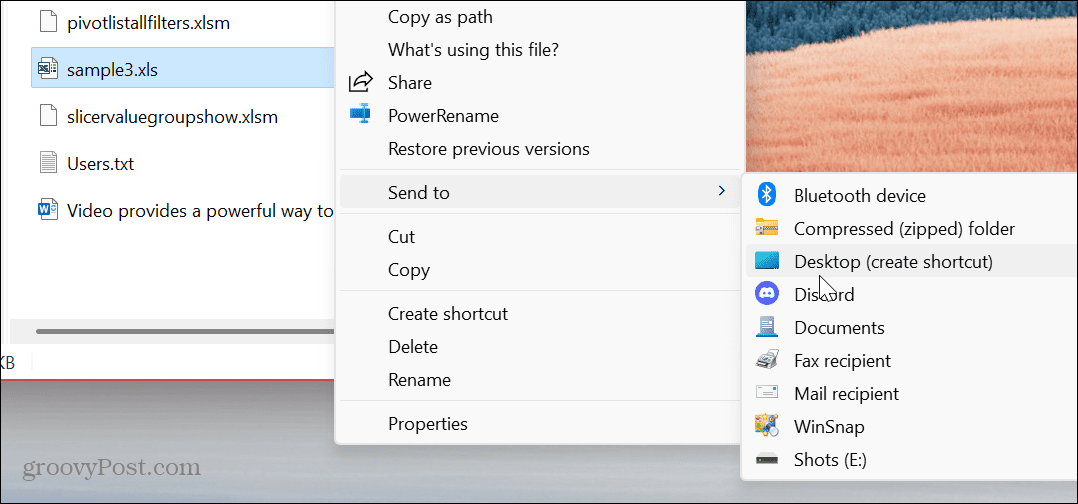
- Kliknite pravým tlačidlom myši na súbor a vyberte Vlastnosti z menu.
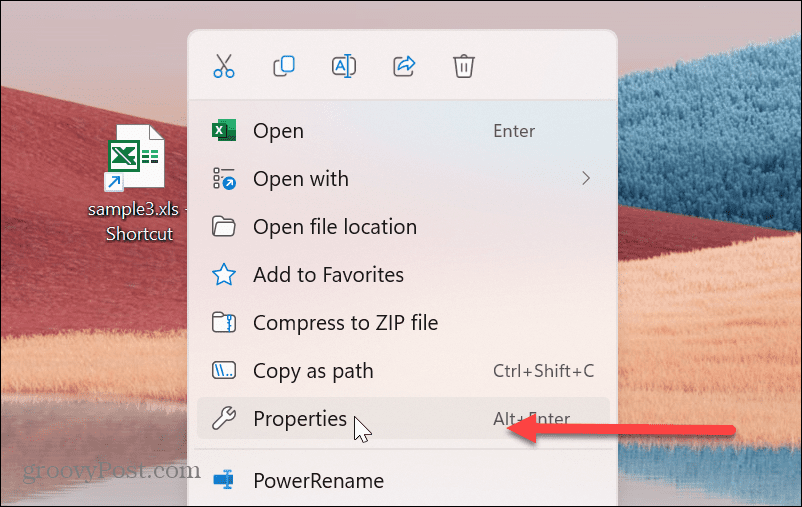
- Typ prieskumník v Cieľ pole, za ktorým nasleduje medzera pred cestou k súboru.
- Kliknite Použiť a systém Windows automaticky pridá C:\WINDOWS\explorer.exe, ktorý sa zobrazí pred cestou k súboru.
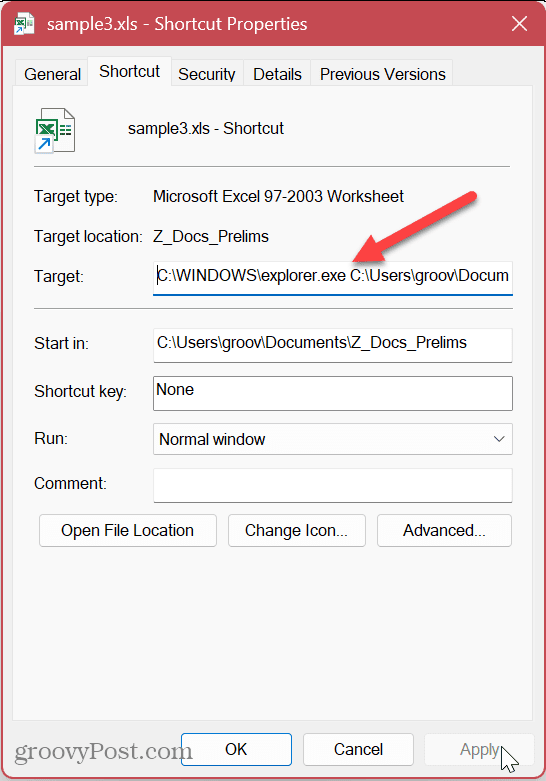
- Kliknite na Zmeniť ikonu tlačidlo, napíšte imageres.dlla stlačte kláves Enter. Vyberte ikonu, ktorú chcete pre súbor použiť, a kliknite OK.
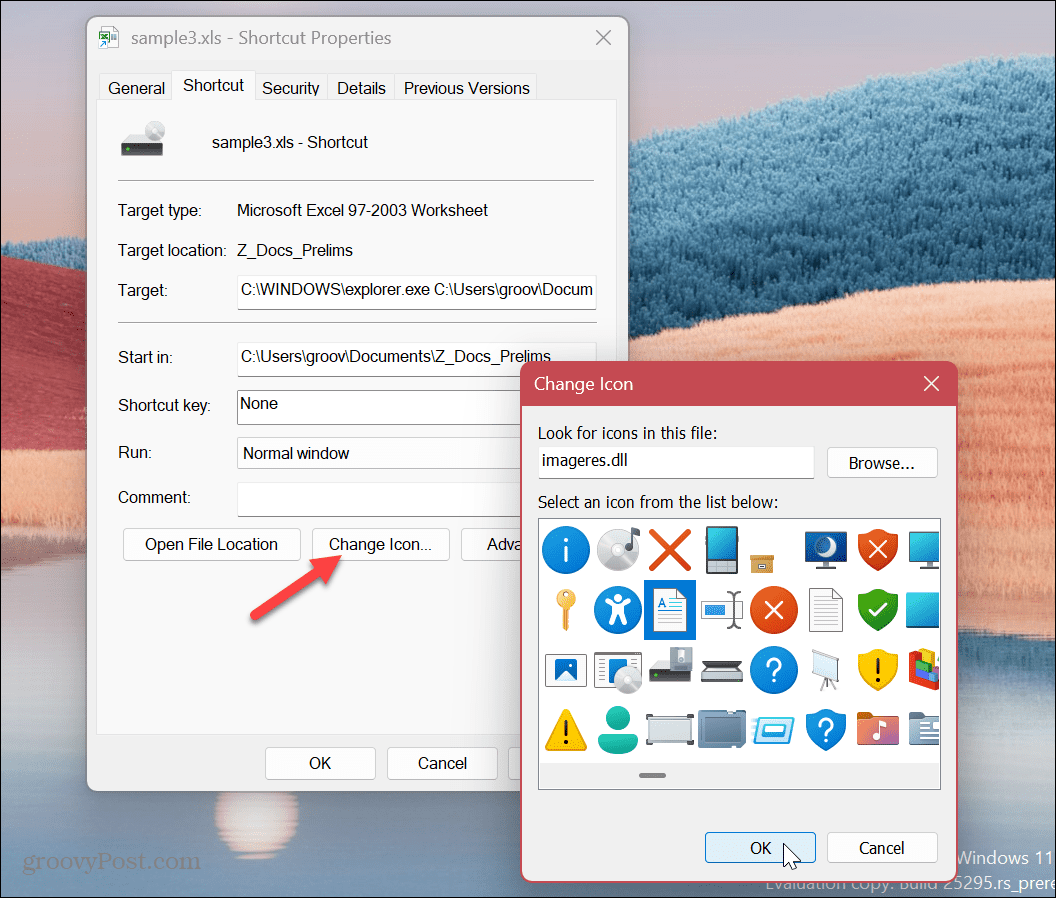
- V Vlastnosti skratky okno, kliknite Použiť a OK.
- Kliknite pravým tlačidlom myši na ikonu novovytvoreného súboru a prejdite na Zobraziť ďalšie možnosti > Pripnúť na panel úloh.
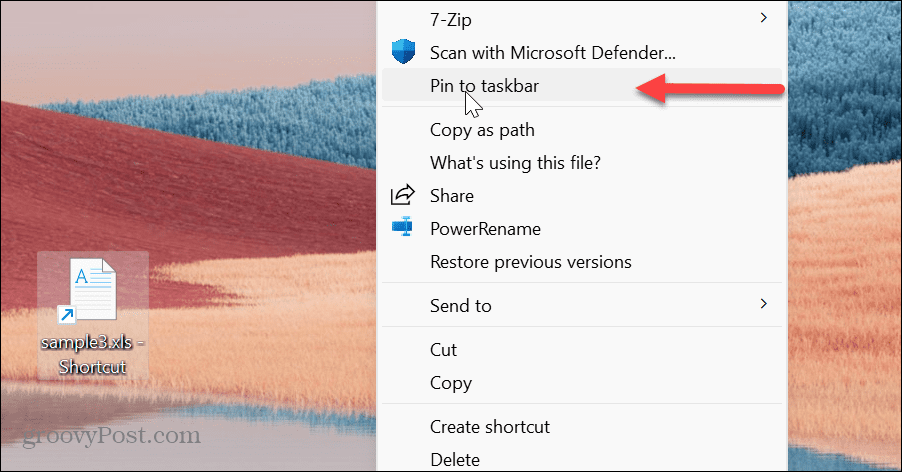
- Zástupca vášho súboru sa zobrazí na paneli úloh a môžete ho otvoriť jediným kliknutím.
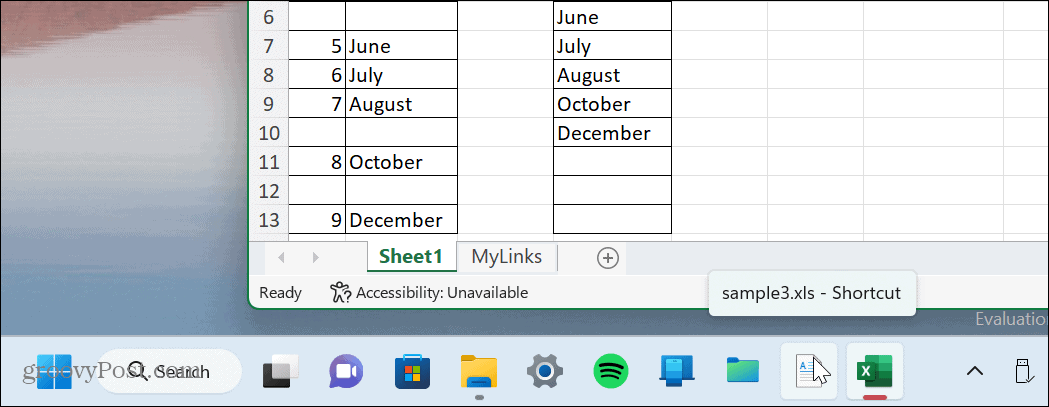
Získajte prístup k základným položkám z panela úloh systému Windows 11
Windows 11 vám umožňuje pripnúť na panel úloh prakticky čokoľvek. Ľahký prístup k najpoužívanejším a najzákladnejším veciam vám umožní robiť veci oveľa jednoduchšie. Svoj deň môžete začať s položkami, s ktorými najviac pracujete, hneď po prihlásení do novej relácie.
Ďalším spôsobom, ako začať deň, je vytvoriť systém Windows obnoviť aplikácie po prihlásení. To vám umožní prístup k otvoreným aplikáciám, ktoré ste používali z poslednej relácie. Ak chcete jednoduchší prístup k aplikáciám, naučte sa to pripnúť aplikácie zo Štart na panel úloh.
Ak je váš panel úloh príliš preplnený, prečítajte si, ako vytvoriť viac dostupné miesto na paneli úloh systému Windows 11. Možno sa budete chcieť naučiť aj vstavané mechanizmy, ktoré vám to umožňujú prispôsobiť panel úloh systému Windows 11. A ak sa vám nepáči vzhľad vycentrovaného panela úloh, môžete posuňte tlačidlo Štart doľava kam patrí.
Ako nájsť kód Product Key systému Windows 11
Ak potrebujete preniesť svoj produktový kľúč Windows 11 alebo ho len potrebujete na vykonanie čistej inštalácie operačného systému,...



