Ako prinútiť Windows 11 automaticky zmeniť časové pásma
Microsoft Windows 11 Hrdina / / April 02, 2023

Posledná aktualizácia dňa

Ak cestujete po celom svete, nemusíte si robiť starosti s nastavením hodín vášho notebooku. V systéme Windows 11 môžete časové pásma zmeniť automaticky.
Váš počítač potrebuje správne nastavenie času. Zatiaľ čo môžete ručne zmeniť časové pásmo, možno budete chcieť, aby systém Windows 11 automaticky menil časové pásma, keď ste na cestách.
Našťastie, aby sa to stalo prostredníctvom nastavení systému Windows 11, je jednoduchý proces. Keď budete cestovať cez iné časové pásmo, nebudete musieť manuálne meniť časové pásma.
Ak chcete automaticky zmeniť nastavenia časového pásma v systéme Windows 11, postupujte podľa krokov nižšie.
Ako automaticky zmeniť časové pásma v systéme Windows 11
Schopnosť sledovať časové pásma, aby ste mohli mať svoje kalendáre a komunikáciu v rôznych časových pásmach, šetrí čas. Táto funkcia je užitočná pre firemných používateľov s klientmi po celom svete.
Ak chcete, aby systém Windows 11 automaticky menil časové pásma:
- Stlačte tlačidlo Windows kľúč a spustiť nastavenie, alebo hit Kláves Windows + I na priame spustenie aplikácie Nastavenia.
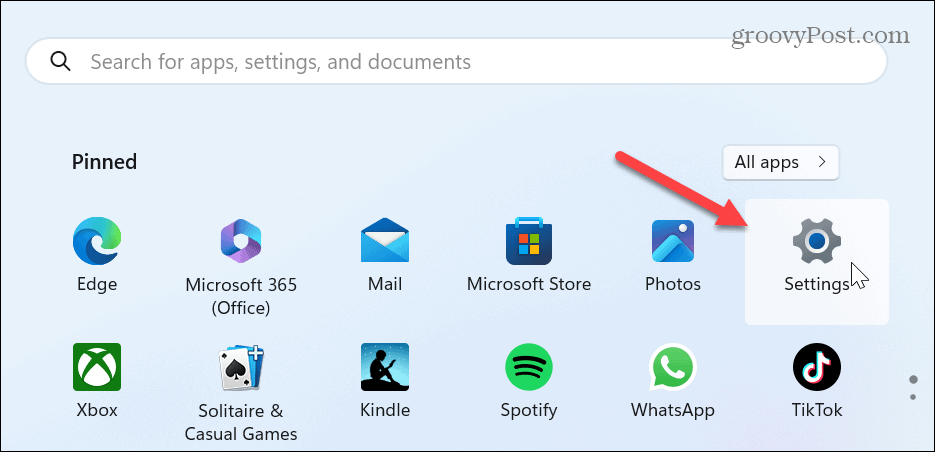
- Vyberte Čas a jazyk možnosť z ľavého panela.
- Kliknite Dátum Čas z možností vpravo.
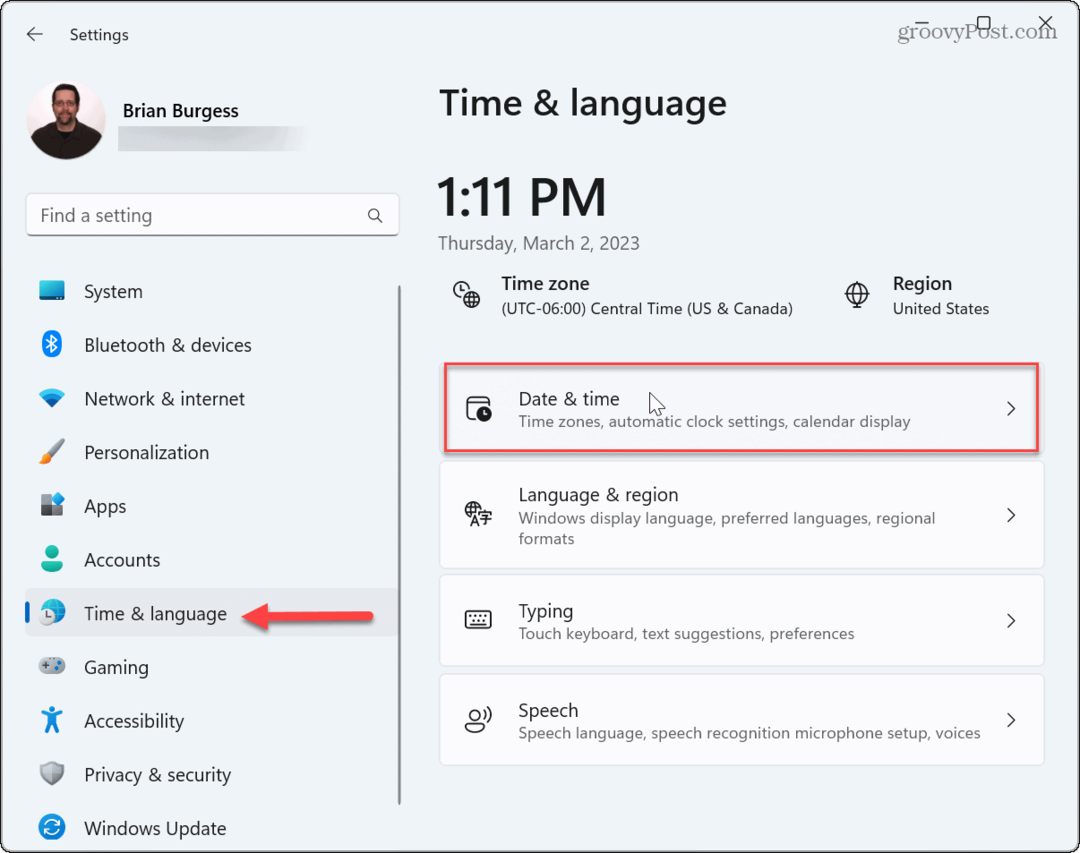
- Ak chcete systému Windows 11 povoliť automatickú zmenu zón, prepnite prepínač vedľa položky Automatické nastavenie časového pásma možnosť do zapnutej polohy.
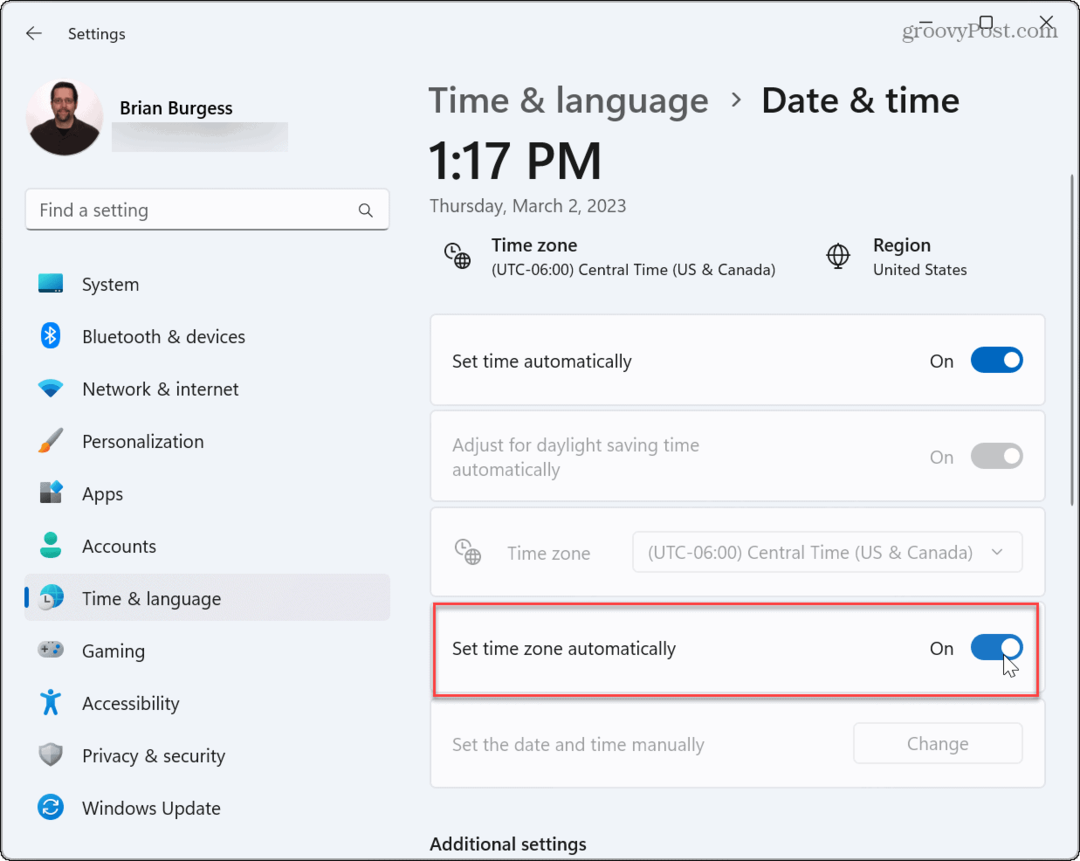
- Ak sa čas vášho notebooku stále zdá nesprávny, kliknite na Synchronizovať teraz v časti Ďalšie nastavenia.
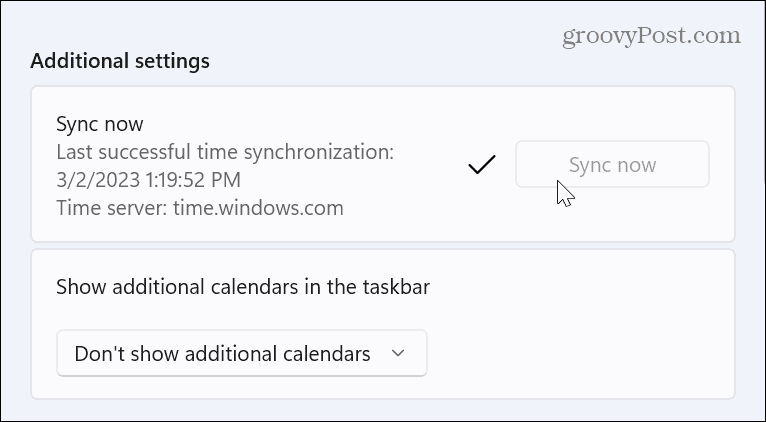
Čo ak je možnosť Automaticky nastaviť časové pásmo sivá?
Môžete sa dostať do situácie, keď je možnosť automatického nastavenia časového pásma v závislosti od vašich systémových nastavení neaktívna. Dôvodom je pravdepodobne deaktivácia služieb určovania polohy. Ak zistíte, že možnosť je sivá, môžete to rýchlo opraviť.
Poznámka: Pred pokračovaním sa uistite, že ste prihlásení do prenosného počítača pomocou správca poverenia.
Ak chcete opraviť sivé nastavenia časového pásma v systéme Windows 11:
- Spustite Nastavenia pomocou Kláves Windows + I klávesová skratka.
- Keď sa otvorí aplikácia Nastavenia, vyberte Súkromie a bezpečnosť z ľavého panelu.
- Posuňte sa nadol na ľavý panel a kliknite na Poloha možnosť pod Povolenia aplikácie oddiele.
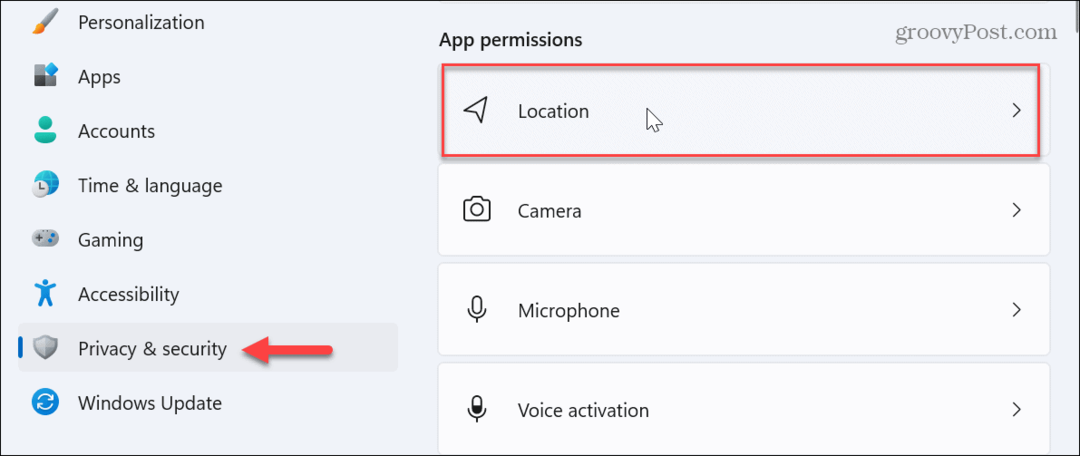
- Teraz povoľte Lokalizačné služby a Umožnite aplikáciám prístup k vašej polohe možnosti.
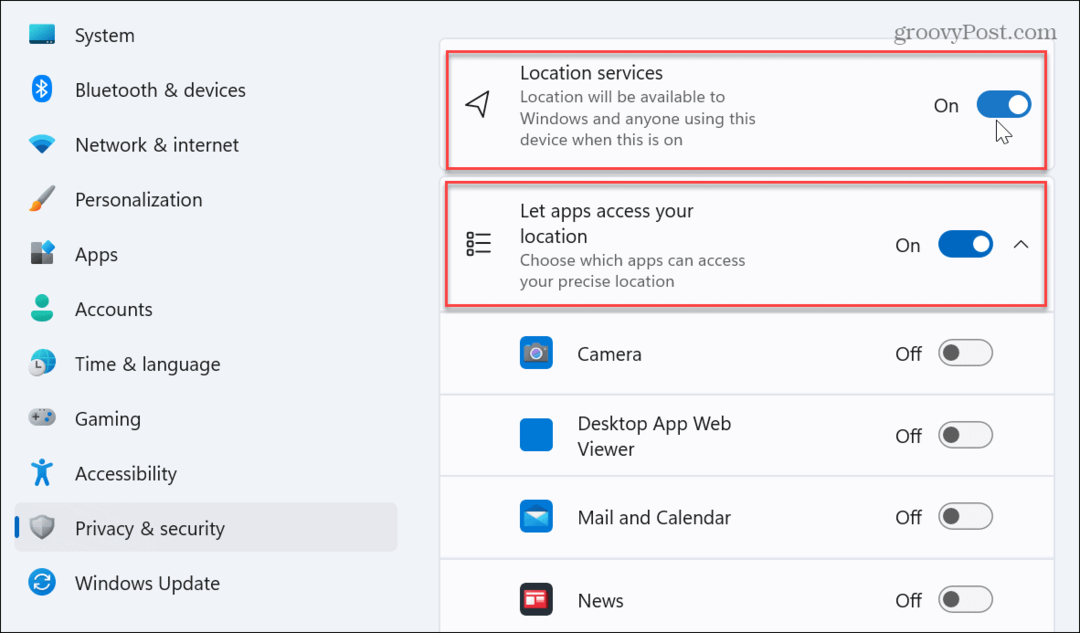
- Reštartujte Windows 11a teraz by mala byť k dispozícii možnosť automatického nastavenia časového pásma.
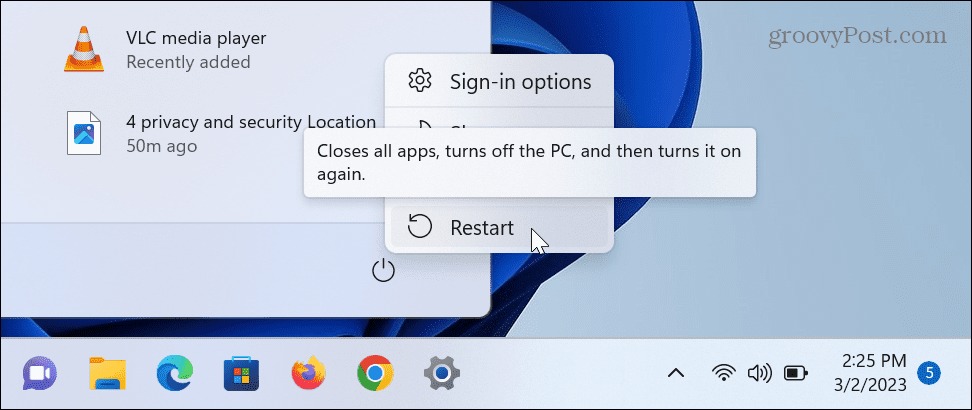
Vpred môžete nastaviť, aby systém Windows 11 automaticky menil časové pásma. Čas sa na vašom notebooku zmení, keď budete prechádzať regiónmi a rôznymi časovými pásmami. Nebudete musieť manuálne meniť čas a dátum a budete môcť robiť veci jednoduchšie.
Spravujte čas a dátum svojho počítača v systéme Windows 11
Neustále resetovanie hodín vášho systému je nepohodlné. Môžete však nastaviť, aby systém Windows 11 automaticky menil časové pásma pre jednoduchšiu správu počítača. Okrem toho, že je užitočný pre podnikových používateľov, je užitočný aj pre scenáre osobného použitia.
Existujú aj iné spôsoby, ako môžete spravovať hodiny na počítači so systémom Windows. Môžete napríklad manuálne zmeniť čas a dátum alebo zmeniť dátum a časové pásmo v systéme Windows 11.
Ak chcete zo systémových hodín vyťažiť viac, pozrite si postup na zobraziť sekundy na systémových hodinách alebo ako na to pridať ďalšie hodiny v systéme Windows 11 pre rôzne časové pásma. A ak ešte nepoužívate Windows 11, pozrite sa, ako na to synchronizovať systémové hodiny v systéme Windows 10.
Ako nájsť kód Product Key systému Windows 11
Ak potrebujete preniesť svoj produktový kľúč Windows 11 alebo ho len potrebujete na vykonanie čistej inštalácie operačného systému,...



