Ako nájsť využitie pamäte aplikácie v systéme Windows 11
Microsoft Windows 11 Hrdina / / April 02, 2023

Posledná aktualizácia dňa

Ak váš počítač začne bežať pomaly alebo aplikácie prestanú reagovať, prečítajte si, ako zistiť využitie pamäte aplikácií v systéme Windows 11.
Pri multitaskingu na PC si môžete všimnúť spomalenie systému. Aplikácie môžu prestať reagovať a zamrznúť.
Problém môže byť s príliš natiahnutou RAM vášho systému. To neznamená, že si musíte kúpiť viac pamäťových kariet RAM pre svoj počítač, ale môžete určiť potenciálnu nečestnú aplikáciu pomocou príliš veľkého množstva pamäte RAM.
Dobrou správou je, že využitie pamäte aplikácií v systéme Windows 11 môžete ľahko zistiť pomocou niekoľkých vstavaných nástrojov. Ak chcete zistiť, koľko pamäte RAM používajú vaše aplikácie, aby ste mohli určiť, či je potrebné jednu alebo viacero z nich deaktivovať, postupujte podľa krokov nižšie.
Ako nájsť využitie pamäte aplikácie pomocou Správcu úloh
Jedna z najlepších metód na určenie množstva RAM aplikácia používa cez Správcu úloh. Kedysi bolo náročné nájsť a
Ak chcete skontrolovať využitie pamäte aplikácie pomocou Správcu úloh:
- Kliknite pravým tlačidlom myši na panel úloh a vyberte Správca úloh z ponuky, ktorá sa zobrazí.
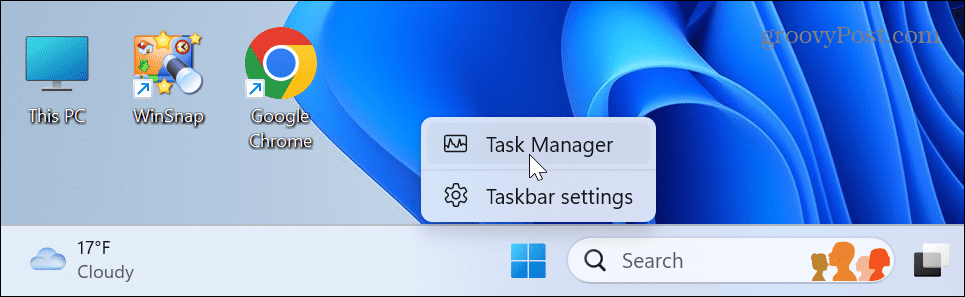
- Vyber Procesy záložka vľavo.
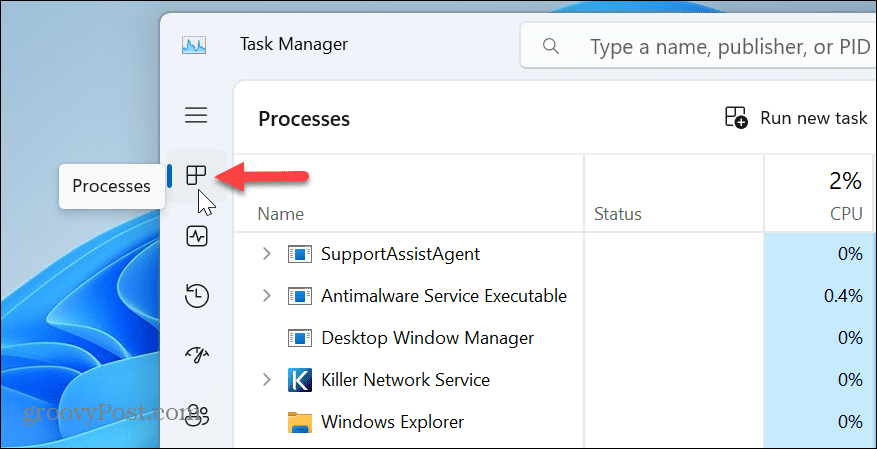
- Vyberte Pamäť hlavičku v hornej časti na zoradenie aplikácií podľa využitia pamäte RAM.
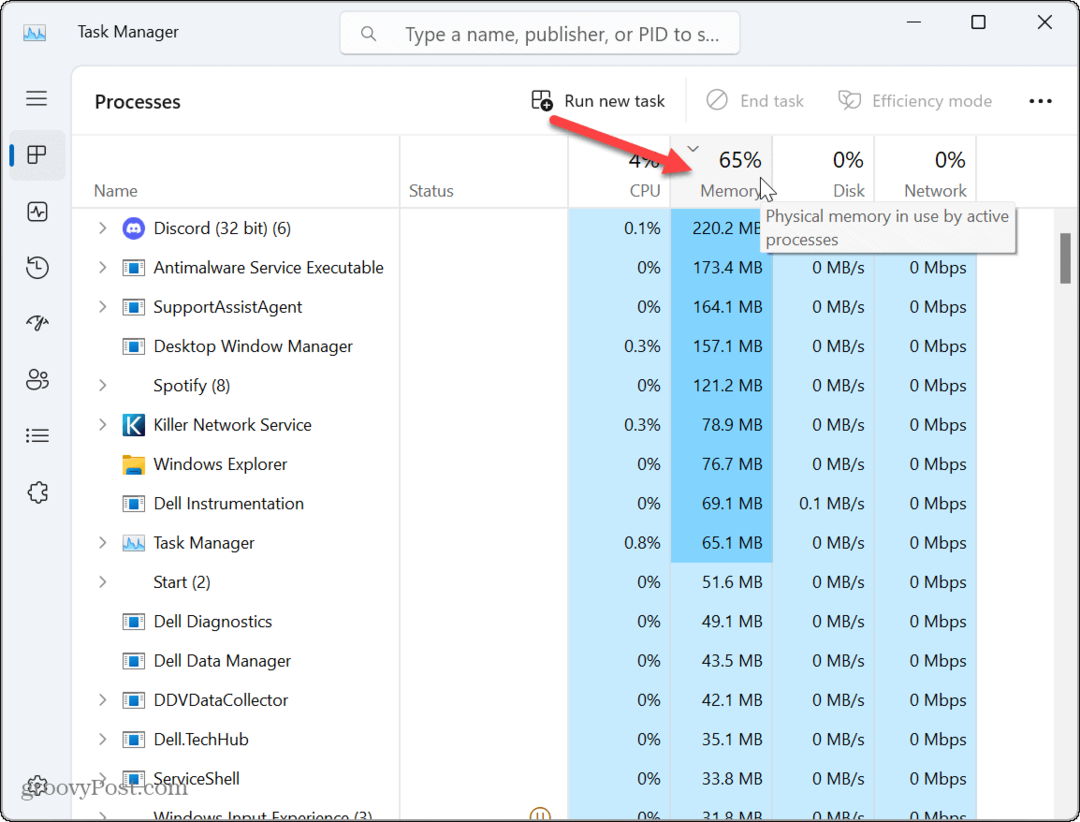
- Nájdite aplikácie, ktoré využívajú najviac pamäte. Ak spôsobuje problémy, kliknite na aplikáciu pravým tlačidlom myši a vyberte položku Ukončiť úlohu možnosť.
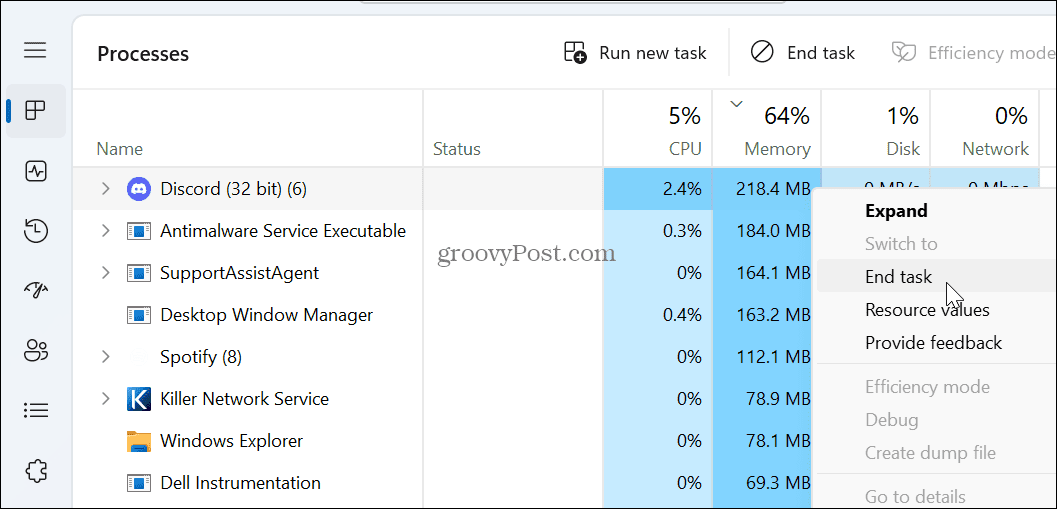
Je dôležité poznamenať, že ak aplikácia, v ktorej pracujete, využíva veľa pamäte RAM, pred ukončením úlohy si prácu uložte. Samozrejme, vždy ho môžete znova spustiť, keď ho potrebujete. Ak však aplikácia zamrzne alebo prestane reagovať, môžete prísť o neuloženú prácu.
Všimnite si, že môžete zatvoriť aj iné aplikácie využívajúce veľké množstvo pamäte RAM a aplikácia, ktorú potrebujete, môže začať reagovať uvoľnením pamäte.
Ako nájsť využitie pamäte aplikácie pomocou monitora zdrojov
Ďalším vstavaným nástrojom, ktorý môžete použiť na určenie využitia pamäte aplikácie, je Monitor zdrojov. Je to podobné ako pri používaní Správcu úloh; aplikácie však nemajú známe názvy ako Performance Monitor alebo Discord. Namiesto toho to bude perfmon.exe alebo Discord.exe.
Ak chcete zistiť využitie pamäte aplikácie pomocou nástroja Resource Monitor:
- Stlačte tlačidlo Windows kľúč, typ monitor zdrojova vyberte najvyšší výsledok pod Najlepší zápas oddiele.
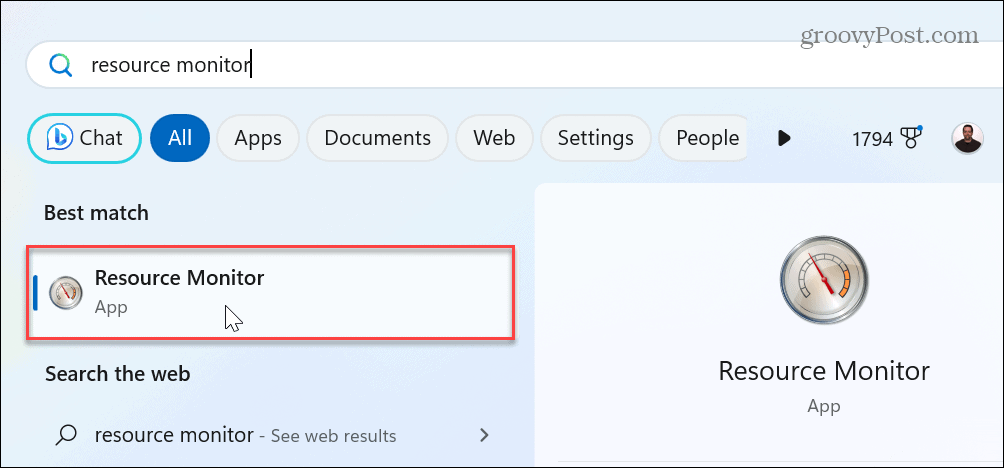
- Vyberte Pamäť kartu v hornej časti.
- Kliknite na Potvrdiť (kB) na triedenie aplikácií podľa využitia pamäte. Na rozdiel od Správcu úloh, ktorý zobrazuje využitie pamäte aplikáciou v megabajtoch, Resource Monitor ju zobrazuje v kilobajtoch.
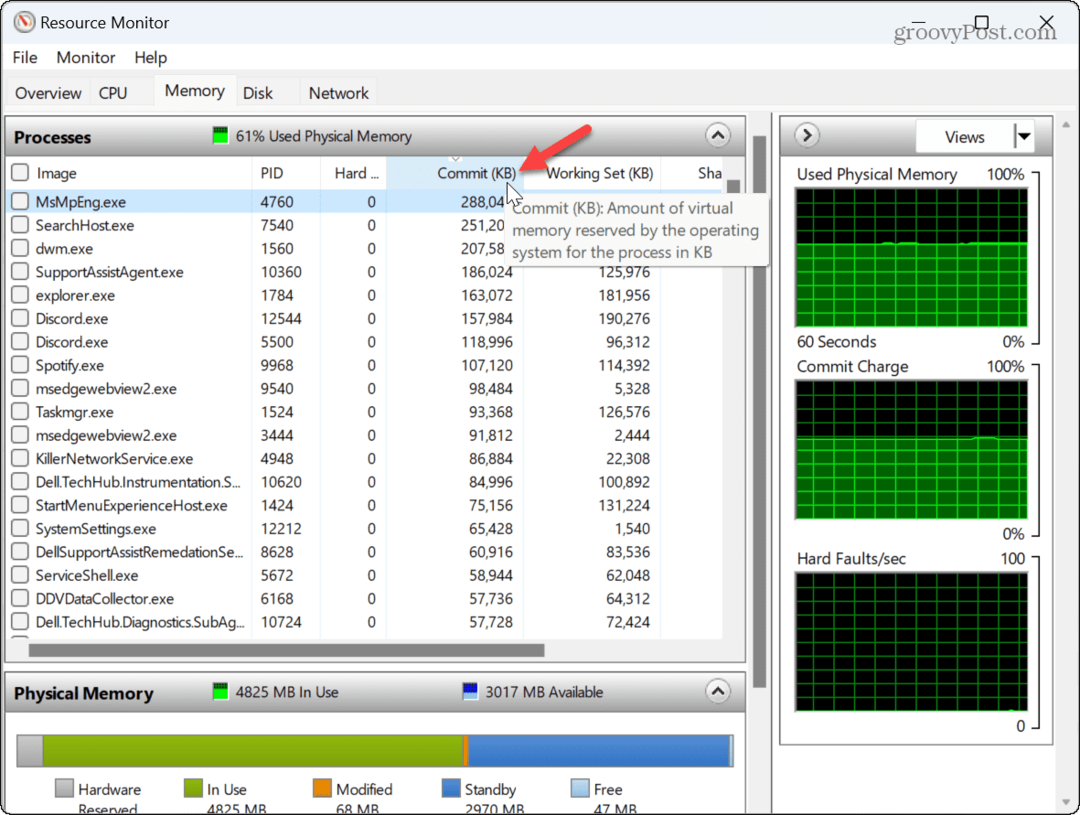
- Ak chcete ukončiť aplikáciu alebo proces, kliknite naň pravým tlačidlom myši a vyberte Ukončiť proces z menu.
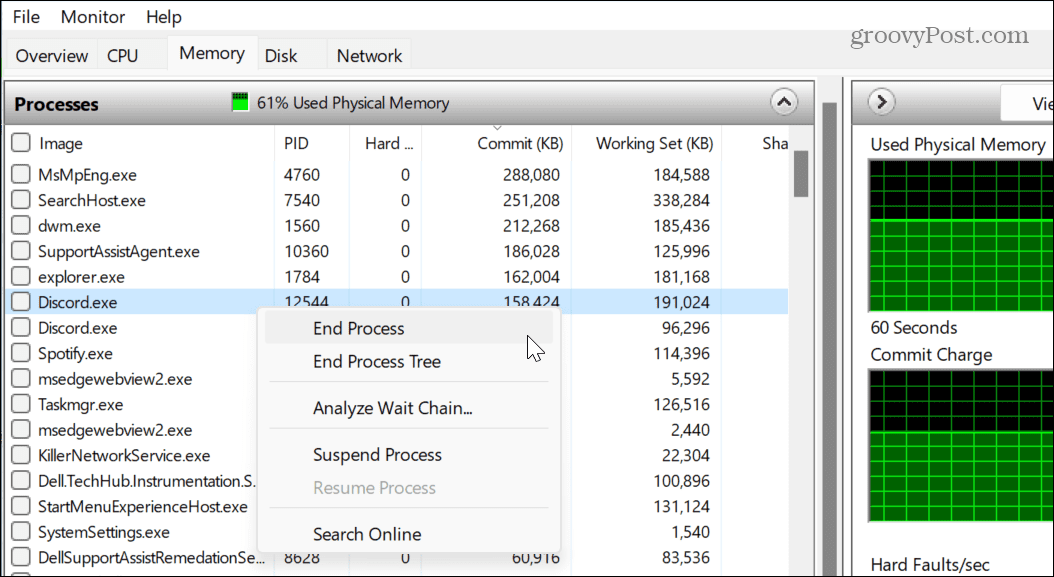
- Možno nebudete môcť určiť, čo je aplikácia, kvôli konvencii pomenovania v nástroji Resource Monitor. Dobrou správou je, že môžete kliknúť pravým tlačidlom myši a vybrať Hľadajte online možnosť. Microsoft Edge sa spustí a ukáže vám výsledky procesu. Tieto výsledky budú zahŕňať Bing Chat AI ak ju máte povolenú.
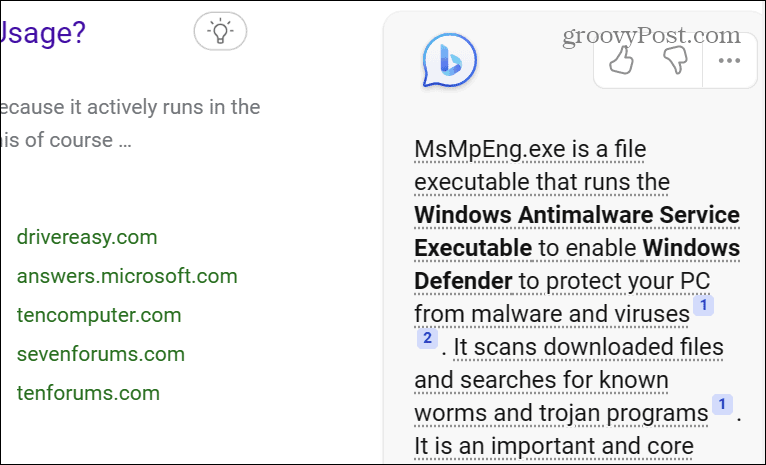
Ďalším významným rozdielom pri používaní nástroja Resource Monitor je, že naraz môžete ukončiť iba jeden proces. Takže možno budete musieť ukončiť aplikáciu a súvisiace procesy.
Uvoľnite využitie pamäte RAM v systéme Windows 11
Ak máte podozrenie, že aplikácia využíva príliš veľa pamäte vo vašom systéme, určenie problematickej aplikácie je jednoduché pomocou Správcu úloh alebo Monitora zdrojov. Pamätajte tiež, že niektoré aplikácie, ako sú editory fotografií a hry, jednoducho využívajú veľa pamäte RAM. Takže, ak zistíte, že ste na nízkej úrovni, možno je čas zvážiť upgrade systému.
Ďalšie informácie o systéme Windows 11 nájdete v tom, ako nájsť svoje hardvérové a systémové špecifikácie. Možno vás bude zaujímať aj inštalácia Subsystém Windows pre Linux a ako behať Aplikácie pre Android v systéme Windows 11.
Tiež, pokiaľ ide o bezpečnosť, pozrite sa, ako na to povoliť ochranu systému pre disky v systéme Windows 11. A nezabudnite, ak máte program, ktorý ste používali na používanie, prečítajte si o ňom spustenie starého softvéru v systéme Windows 11.
Ako nájsť kód Product Key systému Windows 11
Ak potrebujete preniesť svoj produktový kľúč Windows 11 alebo ho len potrebujete na vykonanie čistej inštalácie operačného systému,...

