Ako zakázať aplikácie na pozadí v systéme Windows 11
Microsoft Windows 11 Hrdina / / April 02, 2023

Posledná aktualizácia dňa

Ak chcete na prenosnom počítači ovládať pripojenie, výkon systému a batériu, musíte v systéme Windows 11 zakázať aplikácie na pozadí. Tu je postup.
Niekoľko aplikácií, ktoré ste si nainštalovali do počítača so systémom Windows 11, bude bežať na pozadí – dokonca aj po ich zatvorení. Aplikácie ako Teams alebo Outlook, napríklad, je dôležité spúšťať, keď získate nové aktualizácie.
Ak však máte na pozadí spustených príliš veľa aplikácií, môže to znížiť výkon, konektivitu a výdrž batérie. Dobrou správou je, že môžete zakázať aplikácie na pozadí v systéme Windows 11 niekoľkými spôsobmi a zlepšiť celkový výkon.
Môžete ich zakázať v aplikácii Nastavenia, v nastaveniach napájania a batérie alebo ich zakázať v Zásadách skupiny. Tu je postup.
Ako zastaviť spúšťanie aplikácií na pozadí prostredníctvom nastavení v systéme Windows 11
Jedným z najjednoduchších spôsobov, ako zastaviť spúšťanie aplikácií na pozadí, je aplikácia Nastavenia. Budete musieť zakázať každú aplikáciu jednotlivo, ale umožňuje vám to zakázať najväčšieho páchateľa.
Ak chcete pomocou Nastavenia zakázať aplikácie na pozadí v systéme Windows 11:
- Stlačte tlačidlo Windows kľúč spustiť Štart menu a spustenie nastavenie. Prípadne môžete použiť Kláves Windows + I klávesovú skratku na jej priame otvorenie.
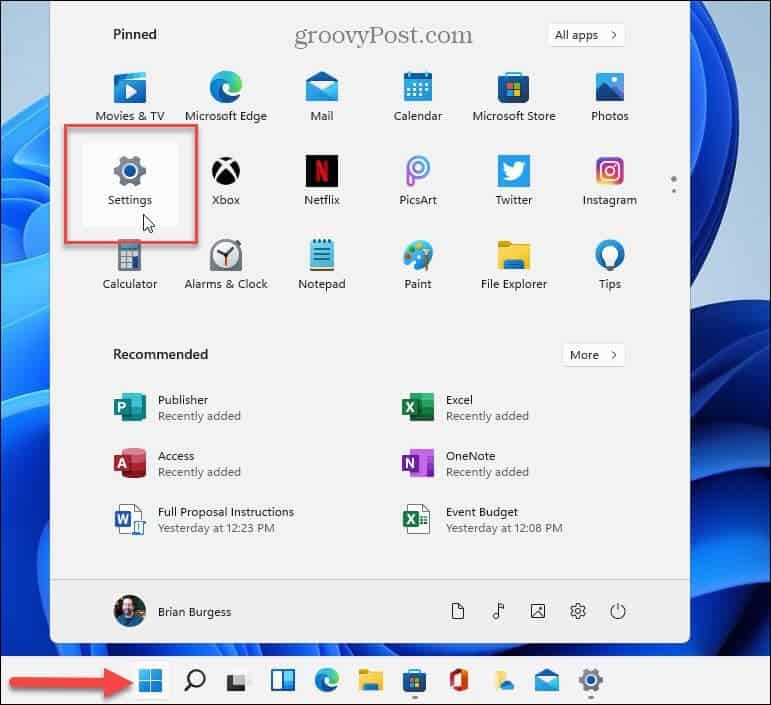
- Keď sa otvorí aplikácia Nastavenia, kliknite Aplikácie z ľavého stĺpca a vyberte Nainštalované aplikácie napravo.
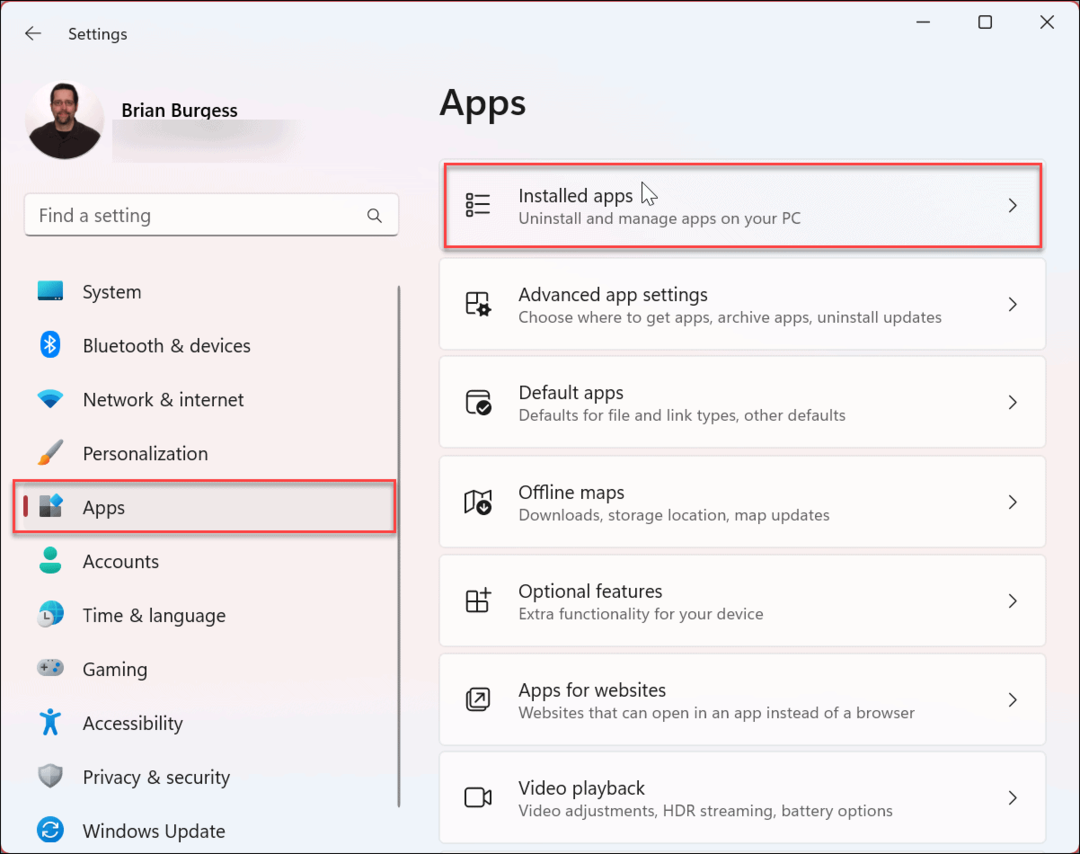
- Vyhľadajte aplikáciu, ktorej spustenie na pozadí chcete zabrániť, alebo ju nájdite rolovaním v zozname aplikácií.
- Kliknite na trojbodový vedľa názvu aplikácie a vyberte Pokročilé nastavenia z menu.
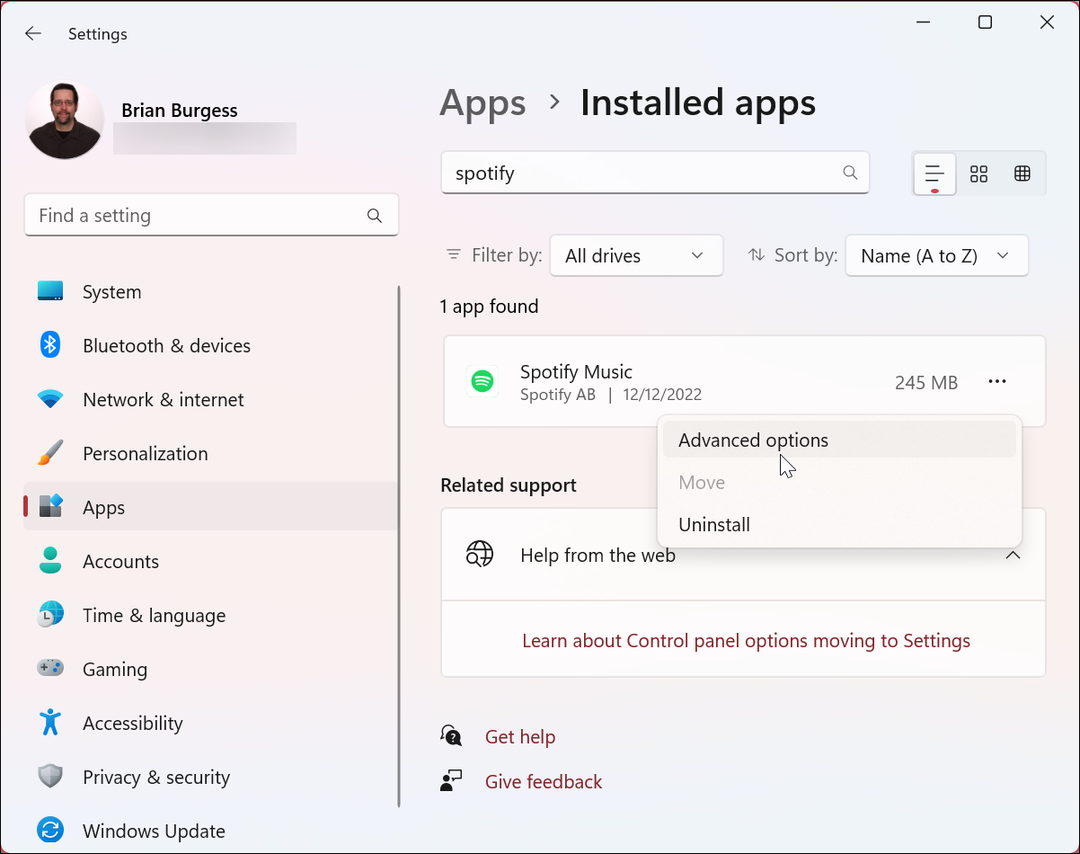
- Prejdite nadol a nájdite Povolenia aplikácií na pozadí oddiele.
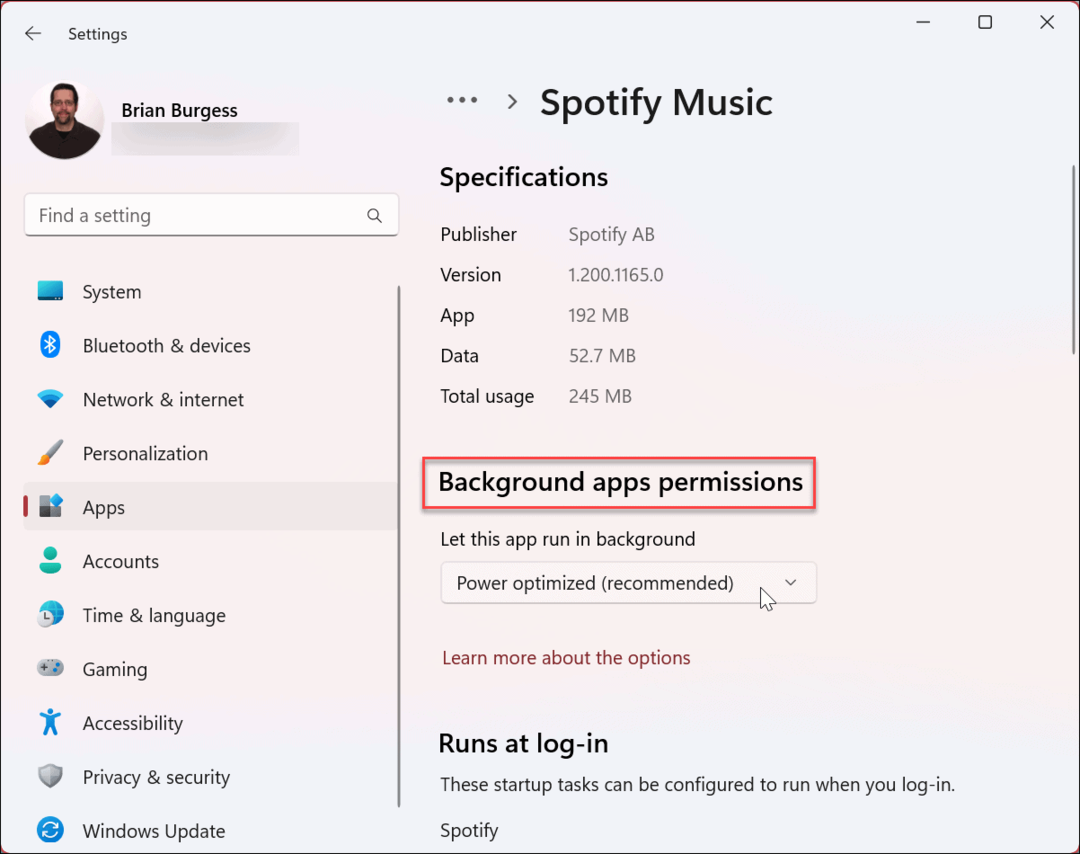
- Z Nechajte túto aplikáciu bežať na pozadí sekciu, vyberte Nikdy možnosť z ponuky.
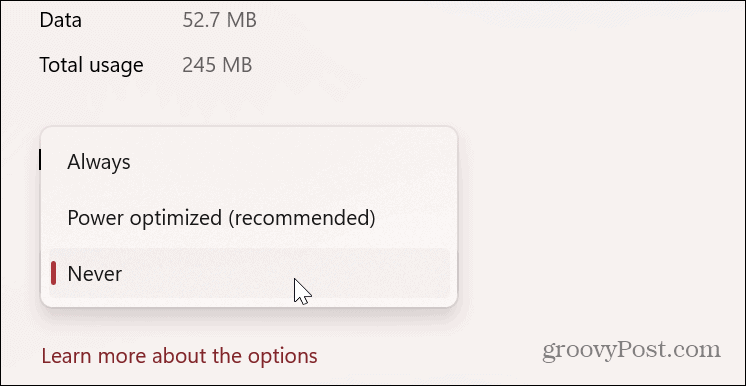
Po vykonaní vyššie uvedených krokov už vybratá aplikácia nebude bežať na pozadí a bude plytvať energiou a Wi-Fi.
Ako zakázať aplikácie na pozadí v systéme Windows 11 pomocou skupinovej politiky
Ak používate Windows 11 Pro, Enterprise alebo Študentské vydania, môžete použiť Editor zásad skupiny na zakázanie aplikácií na pozadí. Samozrejme, toto je možnosť pre správcu, ktorý potrebuje spravovať viacero systémov.
Ak chcete zakázať aplikácie na pozadí prostredníctvom skupinovej politiky, postupujte takto:
- Stlačte tlačidlo Kláves Windows + R spustiť Bežať dialóg.
- Typ gpedit.msc a kliknite OK alebo zasiahnuť Zadajte.
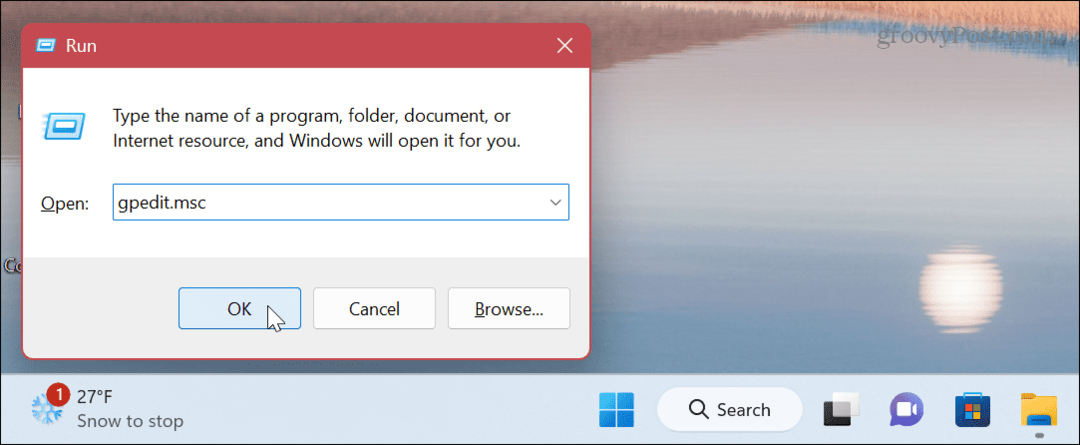
- Kedy Editor skupinovej politiky otvorí, prejdite na nasledujúcu cestu:
Konfigurácia počítača\Šablóny pre správu\Komponenty systému Windows\Ochrana osobných údajov aplikácií - Dvakrát kliknite na Nechajte aplikácie systému Windows bežať na pozadí politika v pravom stĺpci.
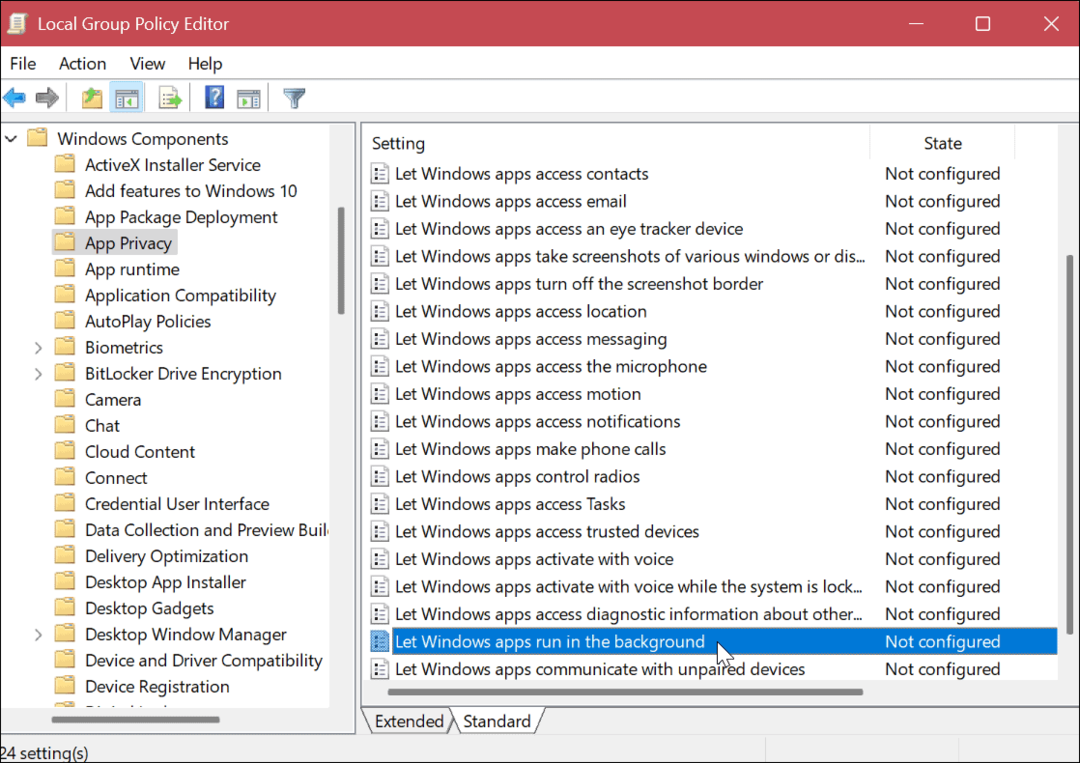
- Nastavte politiku na Povolené.
- Pod možnosti kliknite na rozbaľovaciu ponuku a vyberte Predvolené pre všetky aplikácie a vyberte si Vynútiť odmietnutie.
- Kliknite Použiť a OK.
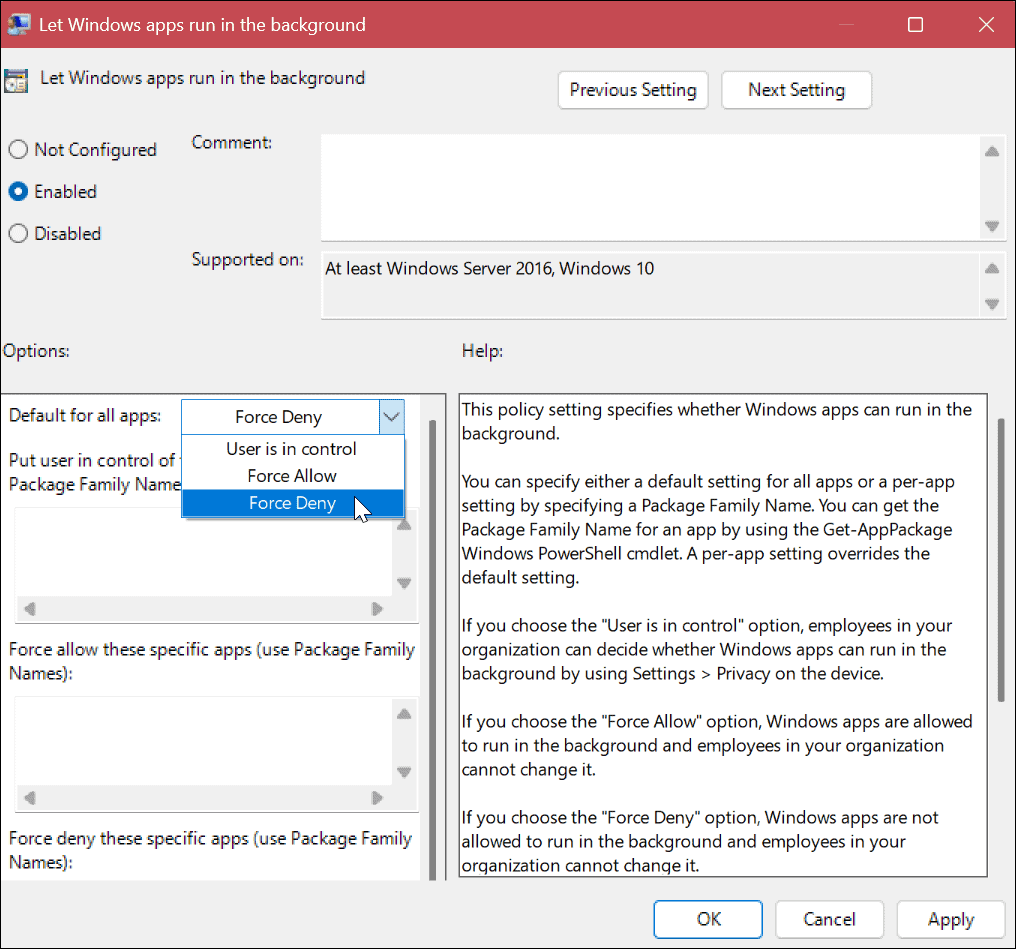
Používanie nastavení napájania a batérie na zakázanie aplikácií na pozadí v systéme Windows 11
The Batéria a napájanie časť vám dáva možnosť zobraziť aplikácie, ktoré pri behu na pozadí míňajú najviac energie batérie. Umožňuje vám tiež zakázať aplikácie na pozadí, ktoré spotrebúvajú najviac energie.
Ak chcete použiť nastavenia napájania a batérie, postupujte takto:
- Stlačte tlačidlo Windows kľúč a spustiť nastavenie z Štart Ponuka.
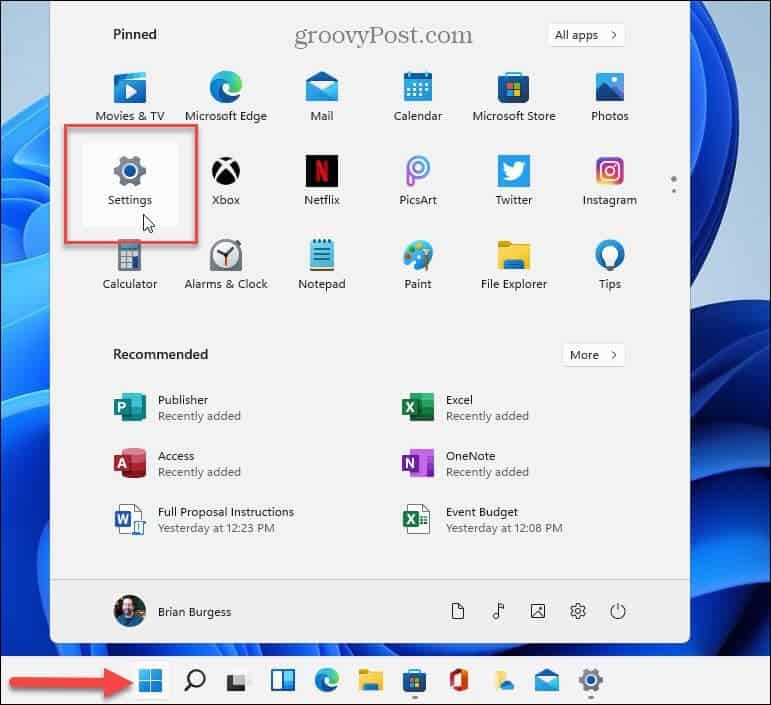
- Vyberte Systém kartu z ľavého stĺpca.
- Posuňte zobrazenie nadol a vyberte položku Napájanie a batéria sekciu a rozbaľte ju Využitie batérie oddiele.
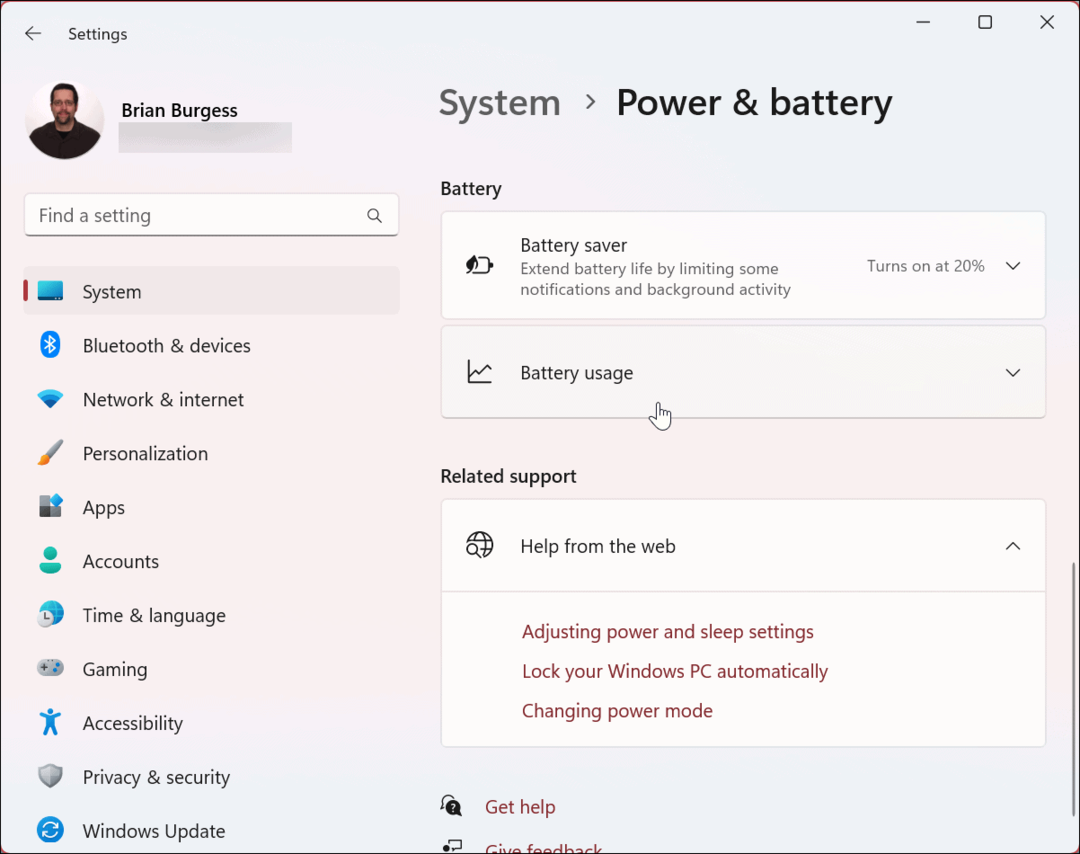
- Vyberte Pozadie možnosť z Triediť podľa rozbaľovacia ponuka vedľa položky Vyhľadávanie lúka.
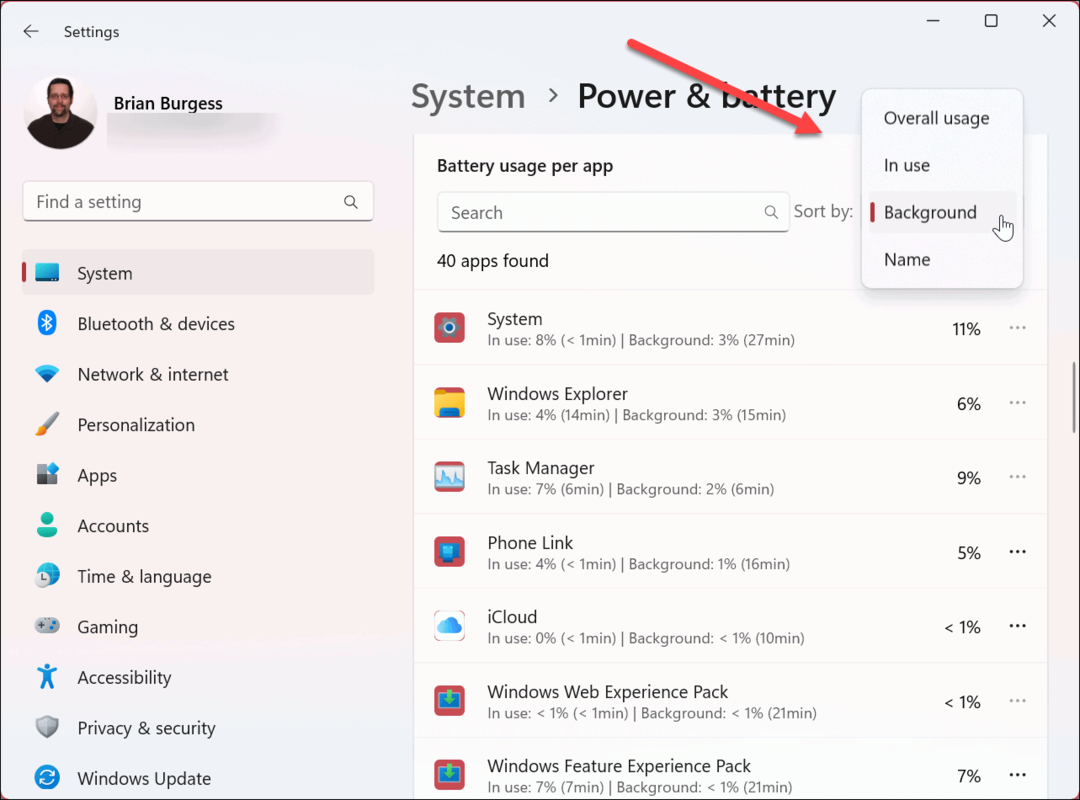
- Windows zoradí vaše aplikácie podľa použitia na pozadí. Kliknite na trojbodový vedľa aplikácie a vyberte možnosť Spravujte aktivitu na pozadí možnosť.
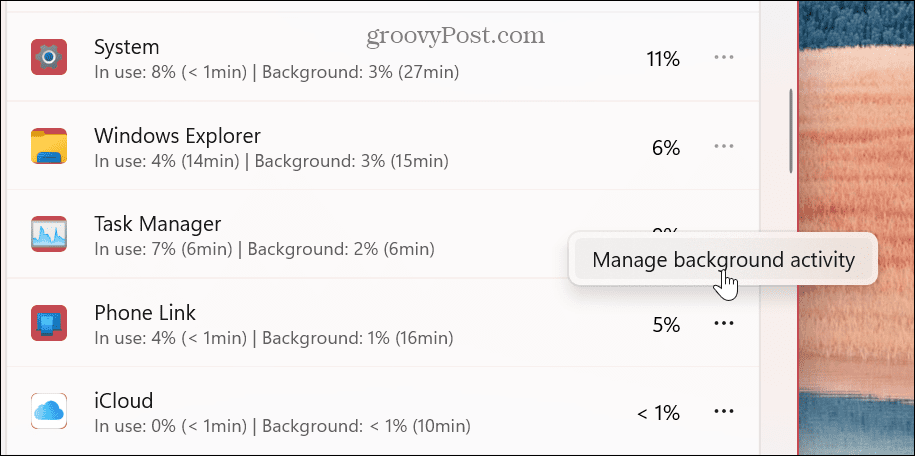
- Pod Povolenia na pozadí kliknite na rozbaľovaciu ponuku a vyberte položku Nikdy možnosť.
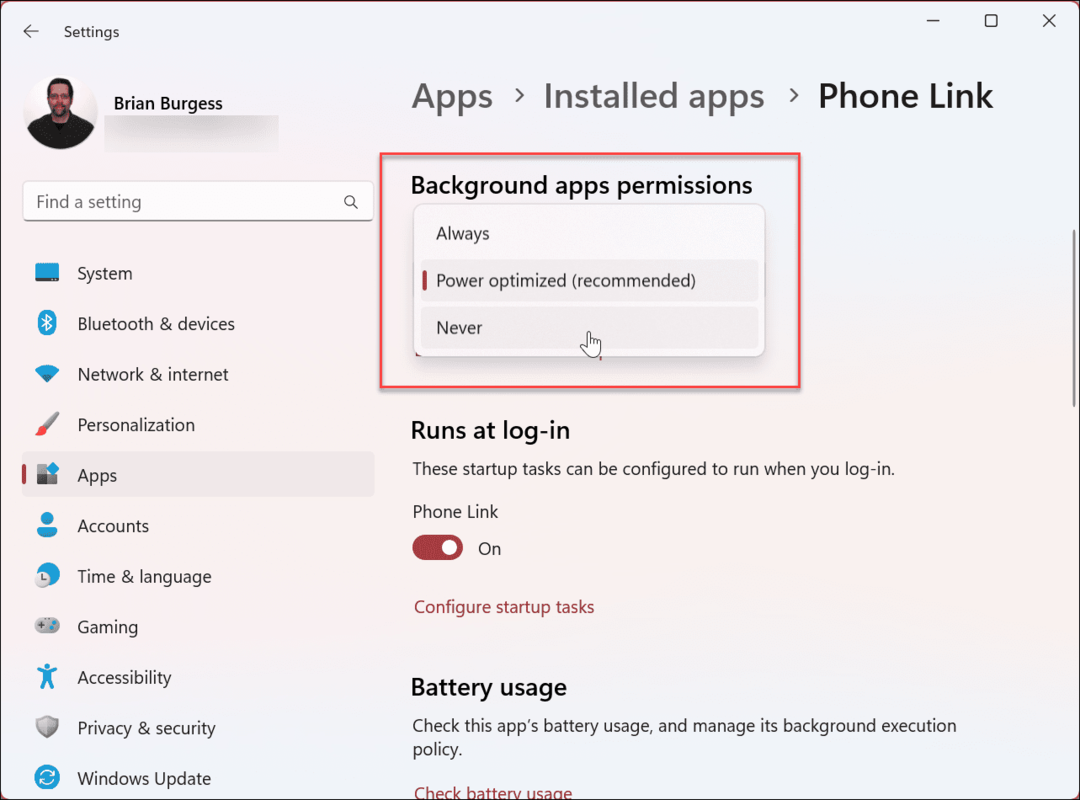
Pokračujte s každou aplikáciou, o ktorej si myslíte, že vybíja príliš veľa energie batérie na pozadí. Ak máte konkrétnu aplikáciu, o ktorej máte podozrenie, že sa vyčerpáva, môžete ju tiež vyhľadať. Upozorňujeme, že povolenia na pozadí môžete spravovať iba pre aplikácie Microsoft Store.
Spravujte aplikácie na pozadí v systéme Windows 11
Keď zakážete aplikácie na pozadí v systéme Windows 11, budete ovládať ich pripojenie, výkon a energiu batérie. Okrem toho, ak ste na a merané pripojenie, zakázanie aplikácií je významnou výhodou.
Je tiež dôležité poznamenať, že niektoré desktopové aplikácie Win32 vám umožňujú kontrolovať, či bežia na pozadí. Každá aplikácia sa líši a túto možnosť môžete hľadať v nastaveniach konkrétnej aplikácie.
Pokiaľ ide o správu aplikácií v systéme Windows, môžete urobiť aj iné veci. Napríklad môžete otvárať aplikácie pri štarte alebo ísť inou cestou a zakázať spúšťacie aplikácie pre vylepšené časy spúšťania.
Ak už nepotrebujete aplikácie v systéme Windows, je to dobrý nápad odinštalovať aplikácie v systéme Windows 11. A ak ste správca, môžete nastaviť Windows 11 iba na inštaláciu aplikácií z obchodu Microsoft Store.
A ak ešte nepoužívate Windows 11, prečítajte si o deaktivácii aplikácie na pozadí v systéme Windows 10. Ak ste tak ešte neurobili, prečítajte si nášho sprievodcu spravovanie aplikácií v systéme Windows 10.
Ako nájsť kód Product Key systému Windows 11
Ak potrebujete preniesť svoj produktový kľúč Windows 11 alebo ho len potrebujete na vykonanie čistej inštalácie operačného systému,...
Ako vymazať vyrovnávaciu pamäť prehliadača Google Chrome, súbory cookie a históriu prehliadania
Chrome odvádza skvelú prácu pri ukladaní vašej histórie prehliadania, vyrovnávacej pamäte a súborov cookie na optimalizáciu výkonu vášho prehliadača online. Jej postup...



