
Posledná aktualizácia dňa

Ak máte obavy z toho, že e-mailoví obchodníci sledujú vaše aktivity, môžete zapnúť alebo vypnúť obrázky v Gmaile. V tomto návode sa dozviete, ako na to.
Máte obavy zo sledovania pixelov v obrázkoch, ktoré sa automaticky načítajú do vášho Gmailu? Ak nie, možno by ste mali – do marketingových správ sú pravidelne zahrnuté sledovacie pixely, ktoré odosielateľa upozornia, že ste správu otvorili. Výsledkom je, že ste sa dostali na ich marketingové zoznamy.
Ak uprednostňujete viac súkromia pri otváraní e-mailových správ, môžete zapnúť alebo vypnúť obrázky v Gmaile. Úpravou niekoľkých nastavení môžete zabrániť obchodníkom, aby vás špehovali, a dokonca sa vyhnúť nepríjemným následným e-mailom od obchodníka.
Proces zapínania a vypínania obrázkov v Gmaile je v Gmaile jednoduchý. Nižšie vysvetlíme, ako to urobiť.
Ako vypnúť obrázky v Gmaile
Najjednoduchší spôsob, ako vypnúť obrázky v správe Gmail, je prostredníctvom nastavení účtu. Po vypnutí obrázkov v nastaveniach v Gmaile si ich stále môžete stiahnuť alebo zobraziť manuálne.
Vypnutie obrázkov v Gmaile:
- Zamierte na stránky Gmail a prihláste sa, ak ešte nie ste.
- Po prihlásení kliknite na nastavenie ikona (ozubené koliesko) vpravo hore.
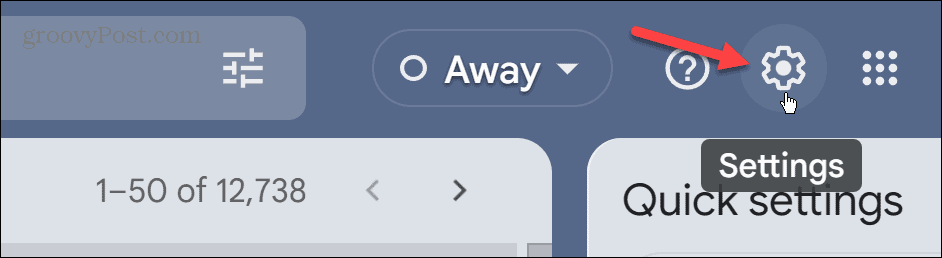
- Kliknite na Zobraziť všetky nastavenia tlačidlo.
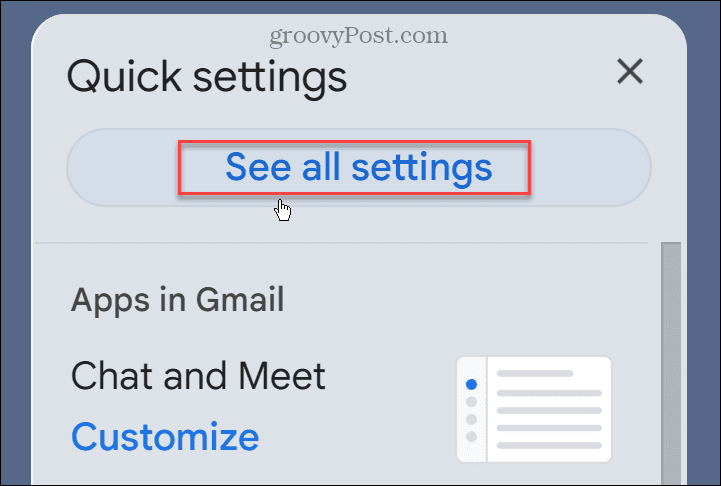
- Pod generál prejdite nadol na kartu snímky oddiele.
- Vyberte Pred zobrazením externých obrázkov sa opýtajte možnosť.
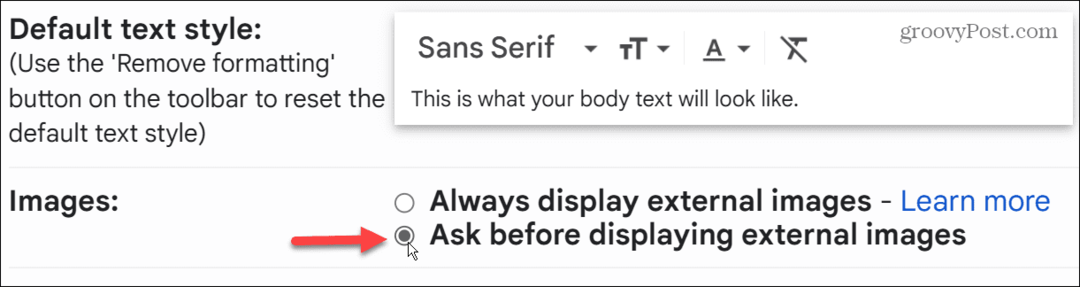
- Po vykonaní výberu prejdite do spodnej časti stránky a kliknite na položku Uložiť zmeny tlačidlo.

V budúcnosti sa obrázky nebudú zobrazovať vo vašich e-mailových správach v Gmaile. Máte však možnosť si ich stiahnuť kliknutím na Zobrazte obrázky nižšie odkaz.
Vždy tiež môžete povoliť automatické sťahovanie obrázkov z konkrétneho účtu.

Ako zapnúť obrázky v Gmaile
Na druhej strane možno budete chcieť vidieť všetky obrázky, ktoré prichádzajú do vašej doručenej pošty. Ak áno, v Gmaile môžete spustiť automatické sťahovanie obrázkov.
Zapnutie obrázkov v Gmaile:
- Prihláste sa do svojho Gmail účet, ak ešte nie ste.
- Kliknite na nastavenie tlačidlo v pravej hornej časti stránky.
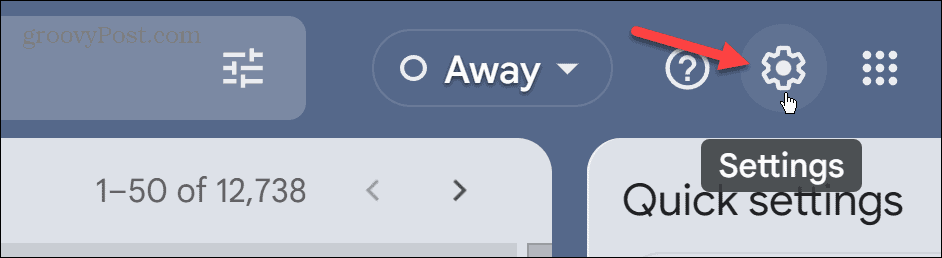
- Kliknite na Zobraziť všetky nastavenia tlačidlo.
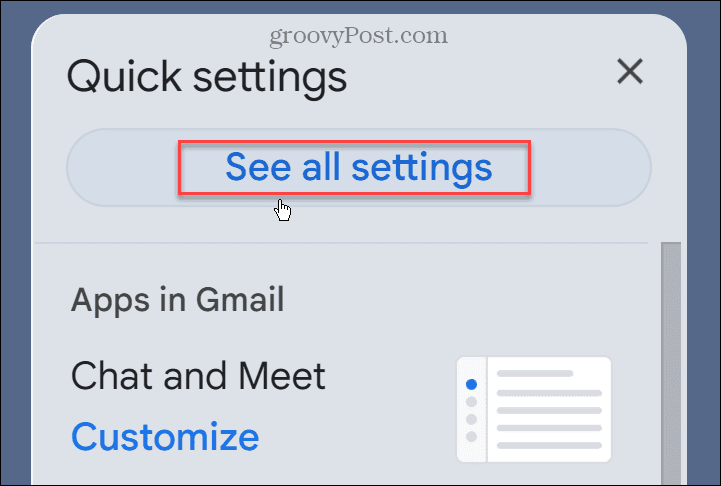
- Pod generál prejdite nadol na kartu snímky sekciu a skontrolujte Vždy zobrazovať externé obrázky možnosť.

- Po vykonaní výberu prejdite do spodnej časti stránky a kliknite na položku Uložiť zmeny tlačidlo.
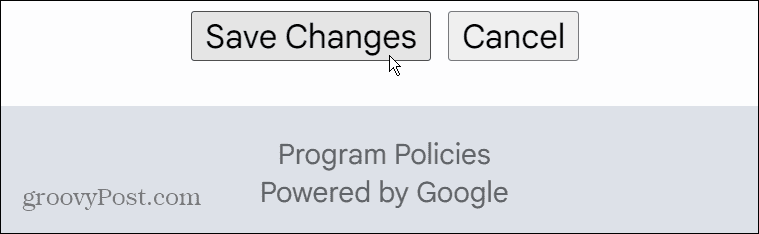
Po aktualizácii nastavenia sa pri otvorení správy automaticky zobrazia obrázky vo vašich e-mailových správach. Je však potrebné poznamenať, že ak si e-mailový systém Google myslí, že odosielateľ je podozrivý, obrázky sa nenačítajú automaticky.
V hornej časti správy budete mať odkaz s otázkou, či si chcete stiahnuť obrázky.
Ako zapnúť alebo vypnúť obrázky v aplikácii Gmail
Ak na svojom telefóne alebo tablete používate aplikáciu Gmail, môžete zapnúť alebo vypnúť obrázky v správach v Gmaile.
Ak chcete povoliť alebo zakázať obrázky v aplikácii Gmail:
- Klepnite na ikonu hamburgerové menu v ľavom hornom rohu.
- V bočnom menu klepnite na nastavenie.
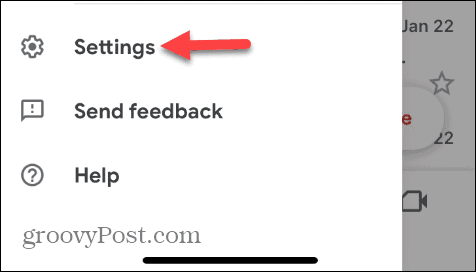
- Potiahnite prstom nadol na Doručená pošta sekciu a klepnite na Predvoľby e-mailu.
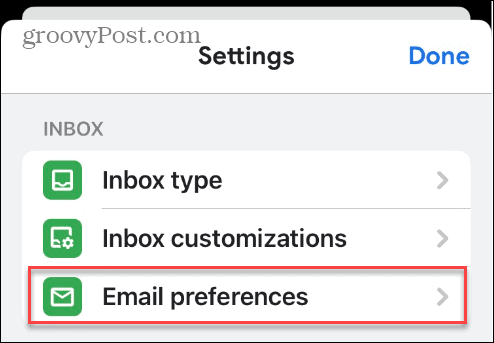
- Klepnite snímky z ponuky Predvoľby e-mailu.

- Klepnite na možnosť, ktorú chcete použiť pre svoj účet Gmail. Môžete ich zapnúť výberom Vždy zobrazovať externé obrázky alebo ich vypnite výberom Pred zobrazením externých obrázkov sa opýtajte.
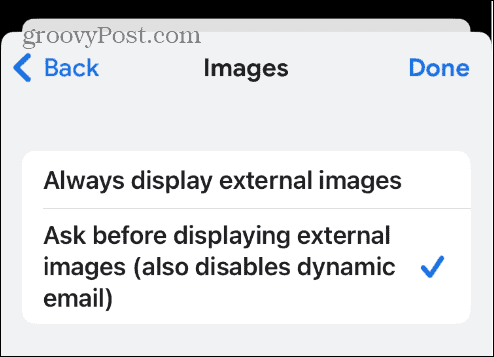
- Po vykonaní výberu klepnite na hotový v pravom hornom rohu.
Vpred sa obrázky vo vašich správach automaticky prestanú načítavať. Ak ich však chcete znova zobraziť, môžete klepnúť na ikonu Zobrazte obrázky odkaz v hornej časti správy.
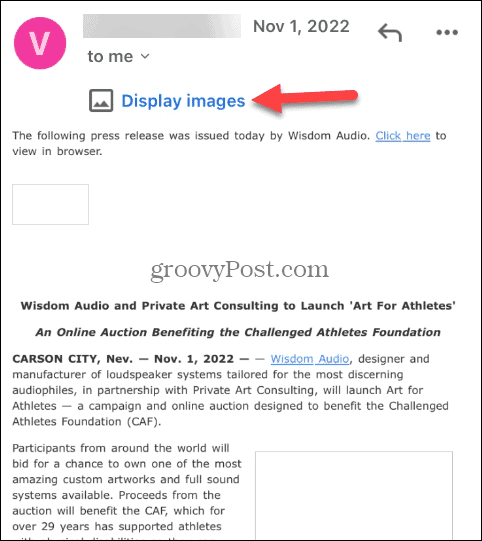
Správa vašej doručenej pošty v Gmaile
Ak nechcete, aby sa vo vašom e-maile zobrazovalo potenciálne sledovanie z obrázkov, zapnite alebo vypnite ich v Gmaile pomocou vyššie uvedených krokov. Ak ich máte automaticky deaktivované, vždy ich môžete kliknutím na možnosť zobraziť.
Zapnutie alebo vypnutie obrázkov v Gmaile je len jeden krok k tomu, aby ste zo služby mohli vyťažiť viac. Môžete napríklad potrebovať zablokovať doménu v Gmaile alebo použiť Štítky Gmailu ak máte problém nájsť správy. Ak chcete oživiť svoj e-mailový podpis, naučte sa to pridajte fotografiu do svojho podpisu v Gmaile.
Ak zistíte, že vaša doručená pošta je preplnená a nedá sa spravovať, skontrolujte ju ako organizovať Gmail. A ak máte v Gmaile veľa správ, môžete nájsť neprečítané e-maily v Gmaile.
Ako nájsť kód Product Key systému Windows 11
Ak potrebujete preniesť svoj produktový kľúč Windows 11 alebo ho len potrebujete na vykonanie čistej inštalácie operačného systému,...



