
Posledná aktualizácia dňa
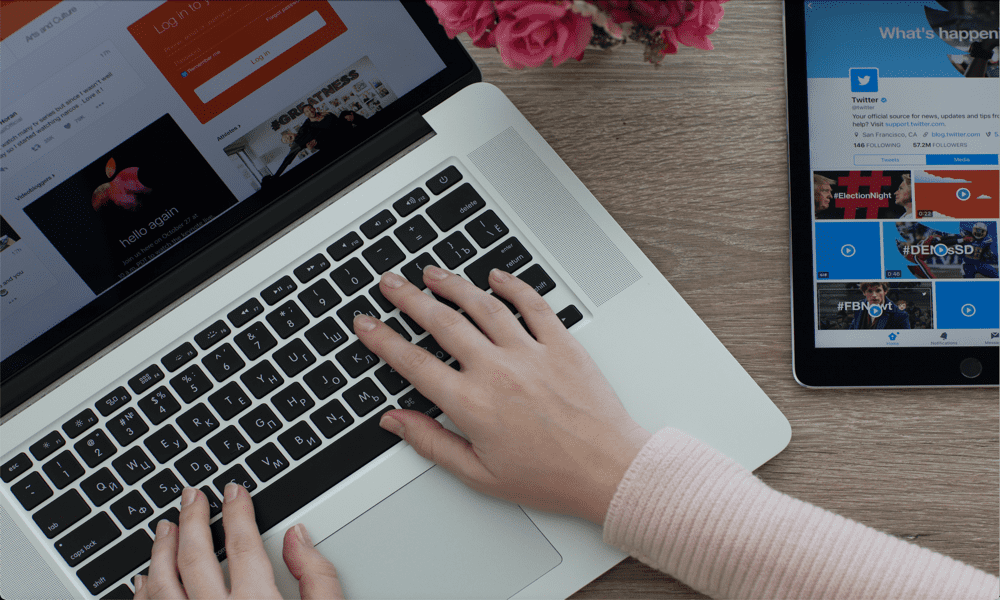
Nová funkcia Apple Stage Manager sa prvýkrát objavuje v systéme macOS Ventura. V tejto príručke sa dozviete, ako používať Stage Manager na Macu.
Pre spoločnosť, ktorá sa pýši skvelým dizajnom a použiteľnosťou, bol multitasking na Macu vždy trochu sklamaním.
Až donedávna, ak ste na Macu používali viac ako jedno okno, mali ste v podstate tri možnosti. Môžete ich nechať všetky otvorené na jednej obrazovke, môžete minimalizovať nepoužívané okná do doku alebo môžete použiť Mission Control na vytvorenie rôznych plôch a prepínanie medzi nimi tam a späť.
Žiadna z týchto možností nie je ideálna a žiadna sa v skutočnosti necíti, dobre, Apple. Zavedenie rozdelenej obrazovky trochu zlepšilo multitasking, ale stále to nebolo najlepšie riešenie, ak ste používali viacero okien.
Stage manažér, ktorý je k dispozícii aj na iPadOS 15, predstavuje nový pokus o intuitívnejšiu prácu s viacerými oknami a zdá sa, že ide o veľký krok vpred. Ak chcete vedieť, ako používať Stage Manager na Macu, postupujte podľa krokov nižšie.
Čo je Stage Manager?
Stage Manager je multitaskingová funkcia pre Mac a iPad, ktorá umiestňuje miniatúry vašich otvorených okien na bočnej strane obrazovky, pričom jedno alebo viacero okien zostane „v strede“ väčšiny vašich okien obrazovke.
Miniatúry sa aktualizujú, takže môžete sledovať akékoľvek zmeny v týchto oknách bez toho, aby ste ich museli otvárať. Kliknutím na jedno z okien s miniatúrami alebo otvorením novej aplikácie sa aplikácia presunie do centra pozornosti, zatiaľ čo aktuálne okno sa zmení na miniatúru. Môžete tiež vytvoriť skupiny viacerých okien, ktoré sa dajú otvoriť jediným kliknutím.
Ako zapnúť a vypnúť Stage Manager
Skôr ako začnete používať Stage Manager, musíte sa naučiť, ako ho zapnúť a vypnúť. Je to preto, že funkcia nie je predvolene povolená.
Stage Manager môžete zapnúť alebo vypnúť v nastaveniach systému alebo prostredníctvom ovládacieho centra.
Ak chcete zapnúť a vypnúť Stage Manager v nastaveniach systému na Macu:
- Kliknite na Apple ikonu a vyberte Systémové nastavenia.
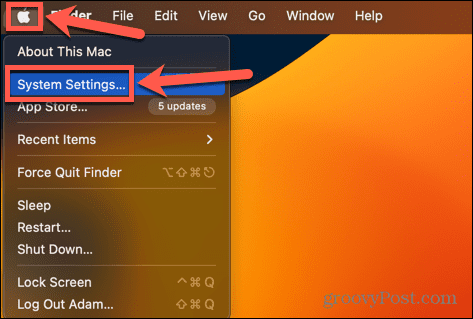
- V ľavom menu prejdite nadol a kliknite Desktop & Dock.
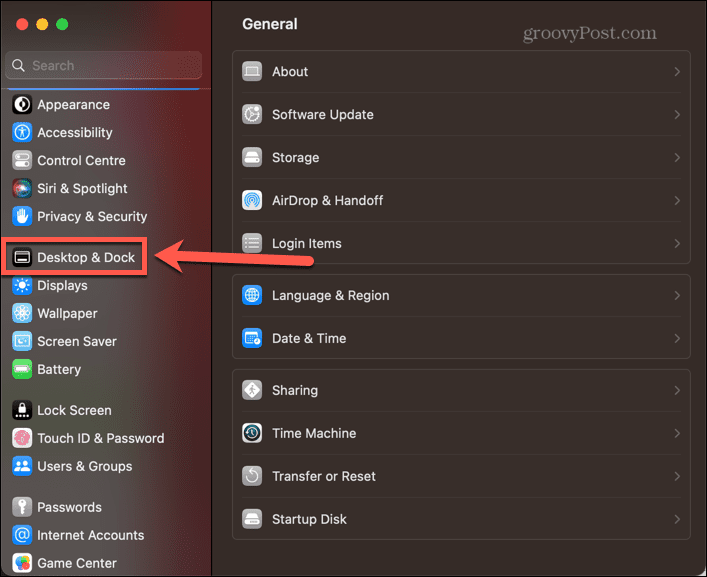
- Pod Windows a aplikácie, prepnúť Stage manažér na.
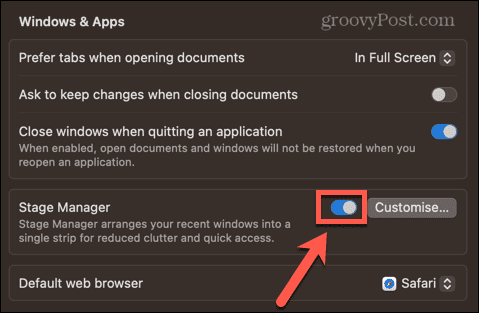
Ak chcete zapnúť a vypnúť Stage Manager v Control Center:
- Kliknite na Riadiace centrum ikonu na paneli s ponukami.
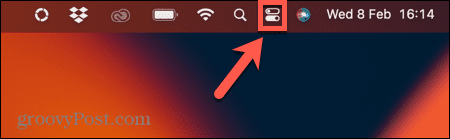
- Nájdite Stage manažér ikonu. Ak je biela, Stage Manager je aktívny. Ak je sivá, Stage Manager nie je aktívny.
- Kliknutím na ikonu prepínate medzi stavmi.
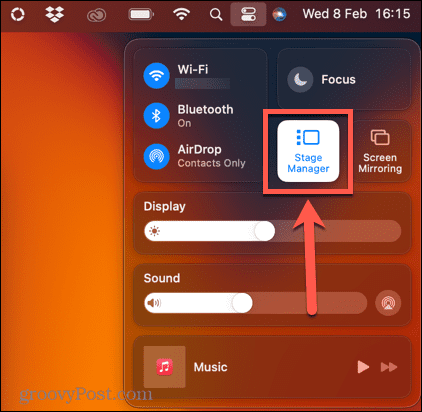
Ako používať Stage Manager na Macu
Keď je Stage Manager zapnutý, môžete ho začať používať. Možno už vidíte nejaké miniatúrne okná na bočnej strane obrazovky. Stage Manager vám umožňuje prepínať medzi jednotlivými oknami aplikácií, ale môžete ho použiť aj s viacerými oknami z tej istej aplikácie alebo vytvárať skupiny aplikácií, ktoré sa otvárajú a zatvárajú spolu.
Ako používať Stage Manager s jednotlivými aplikáciami
Ak chcete v Stage Manager používať jednu aplikáciu naraz, je jednoduché prepínať tam a späť medzi aktuálnou aplikáciou a aplikáciami uloženými v Stage Manager.
Práca s jednotlivými aplikáciami v Stage Manager na Macu:
- Otvorte ľubovoľnú aplikáciu. Uistite sa, že nie je v režime celej obrazovky, pretože v Stage Manager sa nezobrazia žiadne okná na celú obrazovku.
- Otvorte inú aplikáciu. Táto aplikácia sa teraz objaví v centre pozornosti. Prvá aplikácia sa zobrazí ako miniatúra na ľavej strane obrazovky.
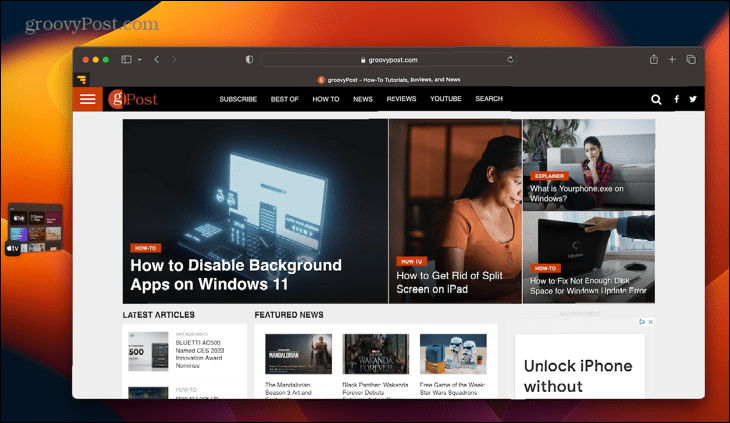
- Ak chcete prepnúť späť na pôvodnú aplikáciu, kliknite na miniatúru a obe aplikácie si vymenia miesta.
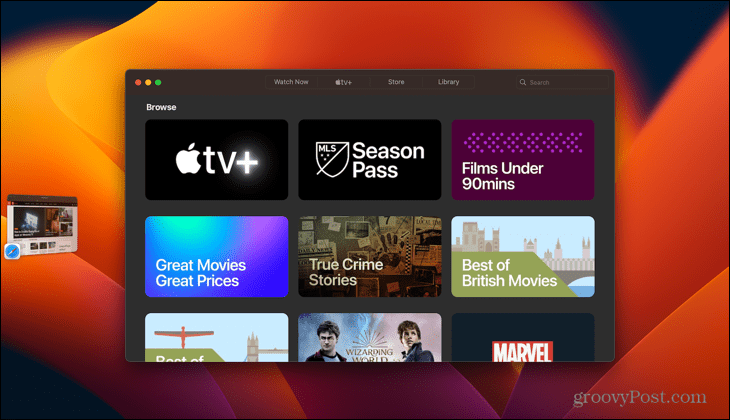
- Otvorením ďalších aplikácií sa do aplikácie Stage Manager pridajú ďalšie miniatúry. V závislosti od veľkosti obrazovky ich môžete mať až šesť.
- Ak pre váš počítač otvoríte viac, než je maximum, staršie miniatúry sa po zatvorení novších znova objavia.
- Aplikáciu môžete tiež presunúť nabok tak, že ju minimalizujete – zobrazí sa v Stage Manager a nie v doku.
- Ak chcete, aby vaša aplikácia používala celú obrazovku, namiesto kliknutia na zelené tlačidlo potiahnite okraje okna aplikácie a zmeňte jeho veľkosť, kým nezaberie celú obrazovku.
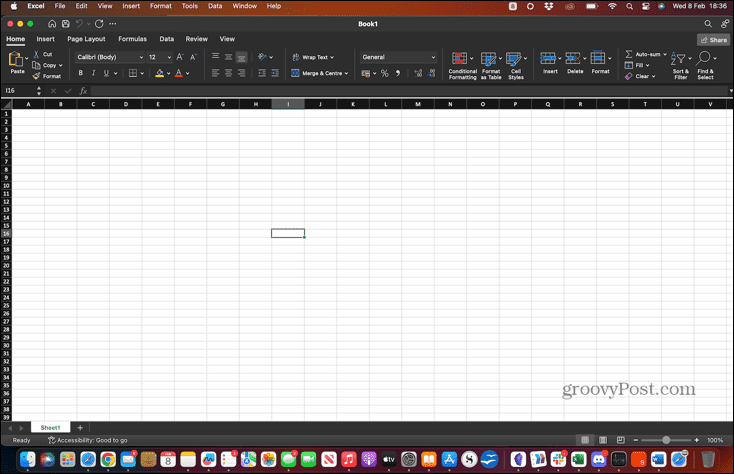
- Ak chcete zobraziť ďalšie aplikácie v Stage Manager, posuňte ukazovateľ úplne vľavo na obrazovke. Teraz sa zobrazia miniatúry a môžete použiť Stage Manager ako zvyčajne.
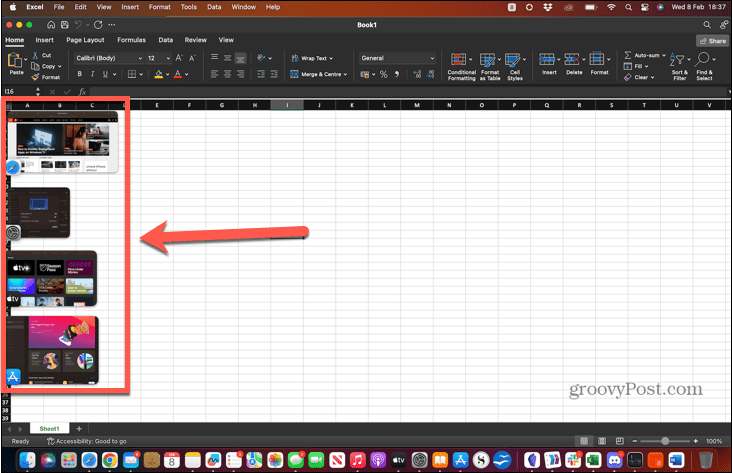
- Keď kliknete na miniatúru, ktorej veľkosť ste predtým zmenili, aby sa zmestila na celú obrazovku, znova sa zobrazí v rovnakej veľkosti.
Ako používať Stage Manager s viacerými aplikáciami a skupinami
Stage Manager môžete použiť aj na spravovanie viacerých okien tej istej aplikácie alebo na zoskupovanie aplikácií tak, aby sa otvárali v rovnakom čase.
Ak chcete použiť Stage Manager s viacerými aplikáciami:
- Ak otvoríte viacero okien tej istej aplikácie (napríklad niekoľko dokumentov programu Word), tieto sa zobrazia v rovnakej miniatúre.
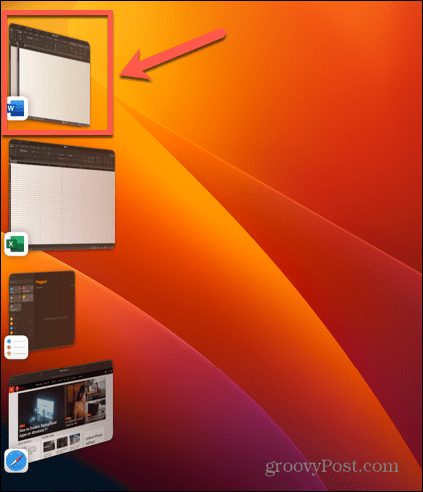
- V predvolenom nastavení sa po kliknutí na túto miniatúru otvorí každé z okien jedno po druhom a ostatné zostanú v Stage Manager. Toto správanie je možné zmeniť tak, aby sa kliknutím na miniatúru otvorili všetky okná danej aplikácie naraz, ako je vysvetlené v ďalšej časti.
- Ak chcete súčasne používať viac ako jednu aplikáciu, môžete vytvoriť skupinu okien, ktoré budú fungovať ako jedna miniatúra podobným spôsobom ako skupina okien pre rovnakú aplikáciu.
- Ak to chcete urobiť, otvorte prvú aplikáciu, ktorú chcete vo svojej skupine, a potom otvorte druhú. Prvá aplikácia sa presunie do Stage Manager.
- Kliknite a podržte túto miniatúru a presuňte ju do hlavného okna vedľa vašej druhej aplikácie. Prípadne môžete podržať Shift pri kliknutí na miniatúru.
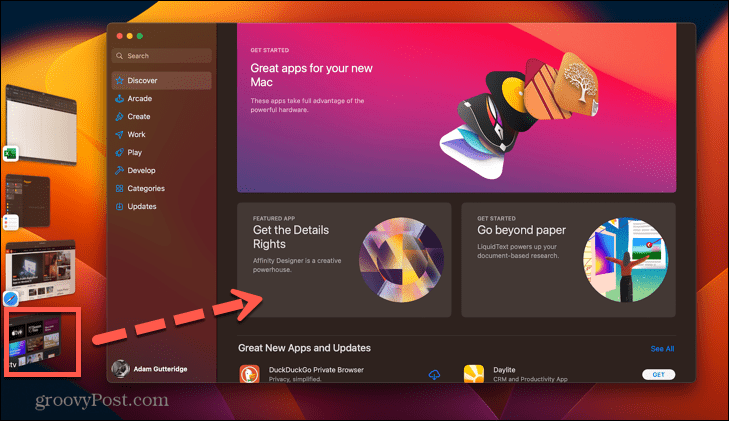
- Obe aplikácie sa teraz objavia v centre pozornosti. Môžete ich preusporiadať alebo zmeniť ich veľkosť, ale neumiestňujte ich do režimu rozdelenej obrazovky, pretože sa tým odstránia zo Stage Manager.
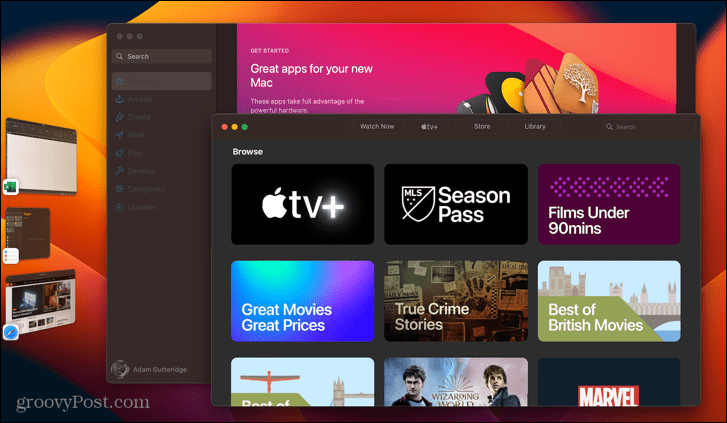
- Keď v Stage Manager otvoríte inú aplikáciu alebo skupinu, vaša nová skupina sa zobrazí ako jedna miniatúra.
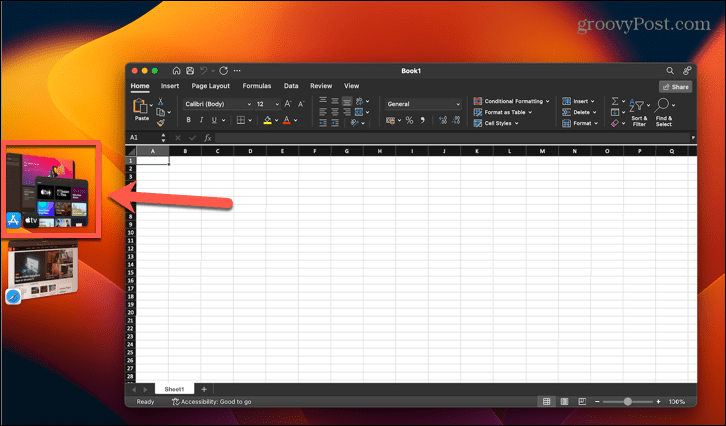
- Keď kliknete na túto miniatúru, obe aplikácie sa otvoria v rovnakých pozíciách, ako ste ich predtým nastavili.
- Ak chcete odstrániť aplikáciu zo skupiny, potiahnite ju doľava do Stage Manager alebo podržte stlačené Shift a kliknite na okno aplikácie, ktoré chcete odstrániť.
- Ak chcete presunúť súbory alebo priečinky z aplikácie na centrálnej scéne do aplikácie, ktorá sa nachádza na postrannom paneli Stage Manager, ťahajte ich cez príslušnú miniatúru, kým sa táto miniatúra nepresunie do stredu scény. Potom môžete súbory zahodiť ako zvyčajne.
- Ak existujú aplikácie, ktoré nechcete, aby sa zobrazovali v Stage Manager, stlačte Cmd+H keď je táto aplikácia stredobodom záujmu. Okno aplikácie bude skryté a nebude viditeľné v Stage Manager. Ak chcete aplikáciu znova otvoriť, kliknite na jej ikonu v doku.
Ako zmeniť nastavenia Stage Manager na Macu
Stage Manager má na vašom Macu na výber len niekoľko nastavení, no tieto nastavenia majú dosť významný vplyv.
Ak chcete zmeniť nastavenia Stage Manager:
- Kliknite na Apple ikonu a vyberte Systémové nastavenia.
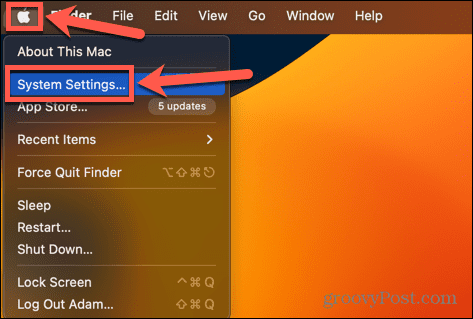
- V ponuke vľavo prejdite nadol a kliknite Desktop & Dock.
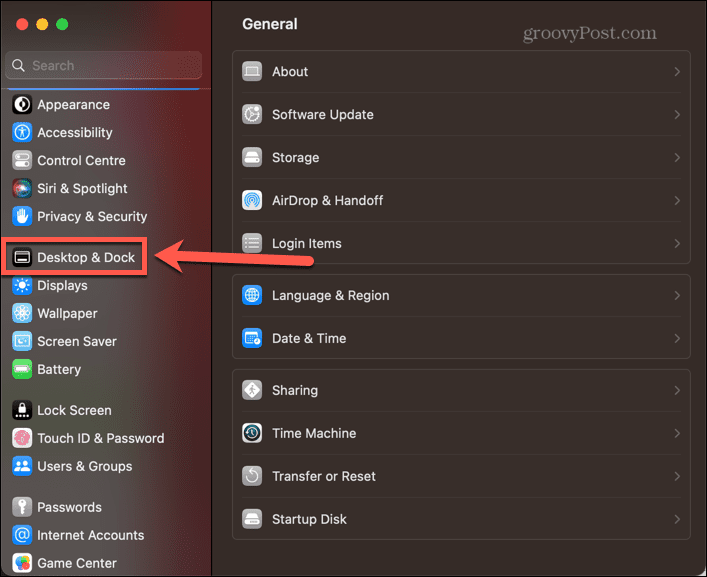
- Pod Windows a aplikácie, kliknite na Prispôsobiť tlačidlo vedľa Stage manažér prepínač.
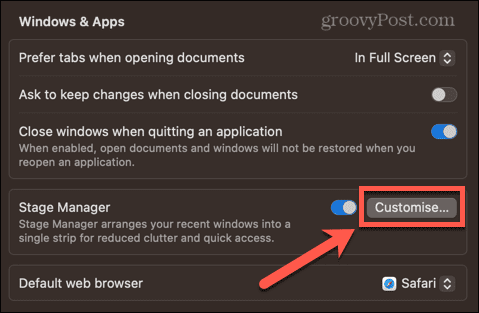
-
Nedávne aplikácie umiestni vaše naposledy použité aplikácie na okraj obrazovky. Ak to vypnete, nezobrazia sa, kým nepohnete kurzorom úplne vľavo na obrazovku.
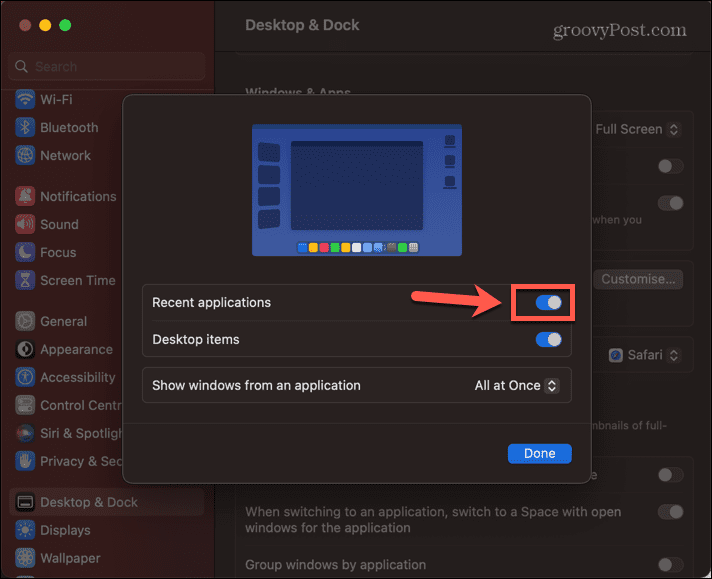
-
Položky na pracovnej ploche určuje, či sú súbory a priečinky na pracovnej ploche viditeľné, keď je Stage Manager zapnutý.
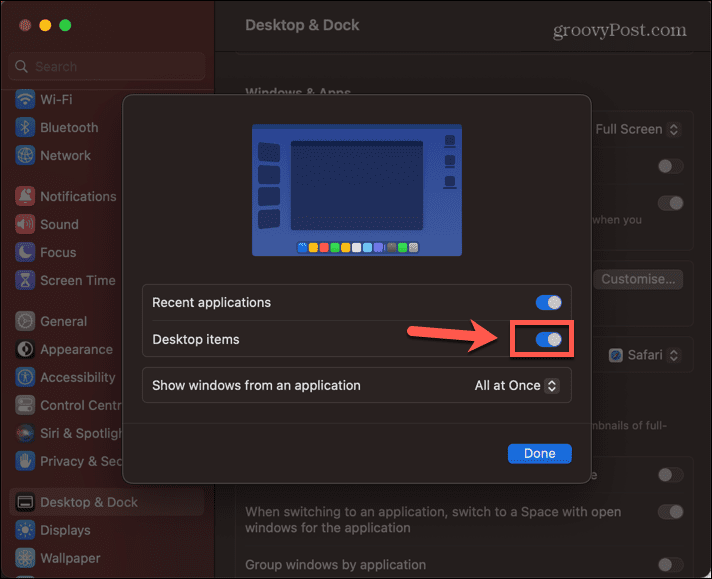
- Zobraziť Windows z aplikácie zmení správanie pri práci s viacerými oknami pre rovnakú aplikáciu.
- Naraz otvorí všetky okná súčasne, keď kliknete na miniatúru danej aplikácie.
-
Jeden po druhom otvorí jedno okno zakaždým, keď kliknete na miniatúru.

Viac multitaskingu, ktorý musíte mať na Macu
Naučte sa, ako používať Stage Manager na Macu, vám môže pomôcť stráviť viac času používaním vašich aplikácií a menej času hľadaním, kam sa podeli. Je to slušný krok vpred v použiteľnosti pre počítače Mac a funguje dobre aj na iPade.
Existuje množstvo ďalších tipov a trikov na multitasking, vďaka ktorým bude váš čas na Macu o niečo produktívnejší. Môžeš sa naučiť ako používať rozdelenú obrazovku na Macu alebo použite priestory riadenia misií vytvoriť ideálne pracovné plochy. Alebo môžete vyskúšať niektoré z mnohých aplikácie na zvýšenie produktivity pre Mac pracovať inteligentnejšie, nie tvrdšie.
Ako nájsť kód Product Key systému Windows 11
Ak potrebujete preniesť svoj produktový kľúč Windows 11 alebo ho len potrebujete na vykonanie čistej inštalácie operačného systému,...



