Ako používať aplikáciu Apple Freeform na počítačoch Mac, iPad a iPhone
Ipad Jablko Gumák Iphone Hrdina Macos / / April 02, 2023

Posledná aktualizácia dňa
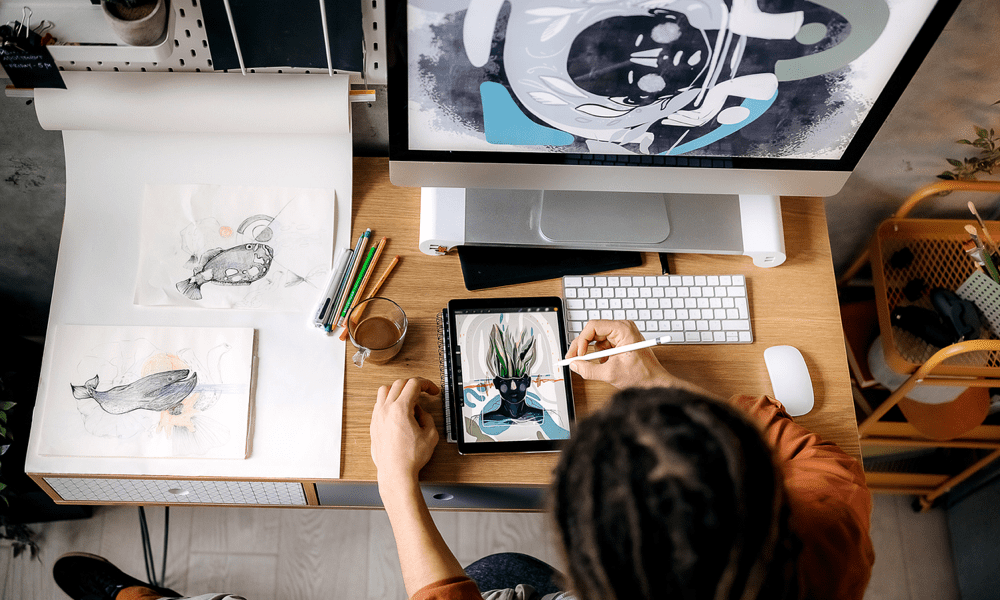
Spoločnosť Apple vytvorila bezplatnú aplikáciu na interaktívne tabule s názvom Freeform, ktorá je teraz predinštalovaná na vašich zariadeniach. Tu sa dozviete, ako ho používať.
Napriek tomu, že v telefóne máte na výber milióny aplikácií, iba 38 z nich sú predinštalované aplikácie pre iOS od samotného Apple. To bolo až do vydania systému iOS 16.2, ktorý do vášho zariadenia pridal 39. aplikáciu: Voľný tvar.
Čo je Freeform a ako ho používate? Nižšie vysvetlíme, čo to je a ako používať aplikáciu Freeform na Mac, iPad a iPhone.
Čo je Freeform?
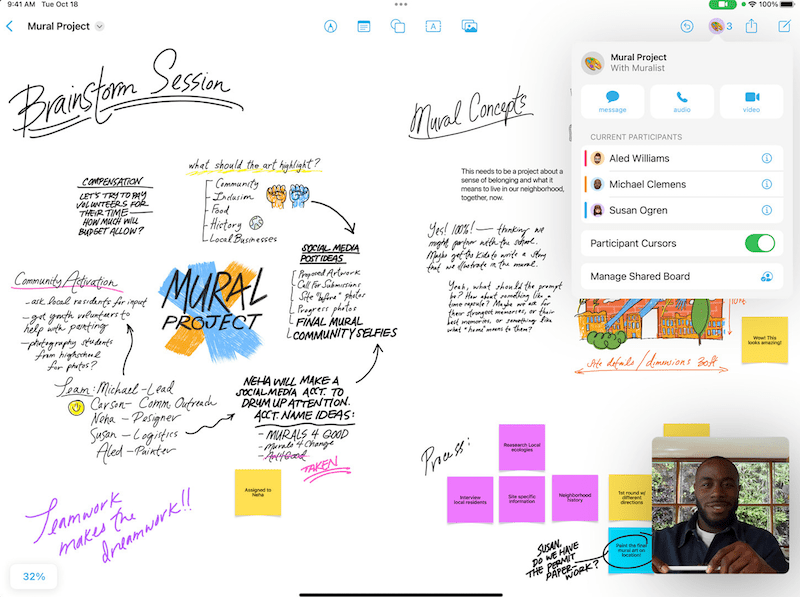
Obrazový kredit: Apple
Apple opisuje Freeform ako „nekonečné plátno pre kreativitu“ a to je celkom presný popis. V podstate je to nekonečne veľký prázdny hárok, na ktorý môžete kresliť, pridávať naň obrázky a videá, pripínať naň lepiace poznámky alebo doň dokonca vkladať dokumenty.
Freeform je vybavený nástrojmi, ktoré vám pomôžu byť kreatívny. Spadajú do piatich hlavných sekcií: Nalepovacie bločky, tvary a čiary, text, kresba,
Vaše dosky sa budú synchronizovať na všetkých vašich zariadeniach Apple, čo je potrebnejšie, ako sa môže zdať, pretože nie každá funkcia je dostupná na každom zariadení (používateľom Macu napríklad chýbajú niektoré nástroje na kreslenie). Potom môžete svoje nástenky zdieľať s ostatnými a spolupracovať na nich, ak chcete.
Ako získam aplikáciu Freeform?
Aplikácia Freeform sa automaticky nainštaluje so systémom iOS 16.2, iPadOS 16.2 a macOS Venture 13.1 alebo novším. Keď aktualizujete svoj operačný systém na jednu z týchto verzií alebo vyššiu, na vašom zariadení sa zobrazí aplikácia Freeform.
Ak je vaše zariadenie príliš staré na inováciu na tieto verzie vášho operačného systému, bohužiaľ neexistuje žiadny iný spôsob, ako nainštalovať Freeform.
Ako používať Sticky Notes vo voľnej forme
Lepiace poznámky sú presne to, čo by ste očakávali – žlté štvorčeky, ktoré môžete umiestniť na tabuľu a potom na ne pridať text. Tieto poznámky potom môžete presúvať podľa vlastného uváženia.
Frustrujúce je, že aj keď je možné kresliť cez hornú časť lepiacej poznámky, kresba zostane tam, kde je, ak sa pokúsite poznámku presunúť.
Ako používať Sticky Notes vo voľnom formáte:
- Klepnite alebo kliknite na Lepiace poznámky ikonu na vloženie novej rýchlej poznámky.
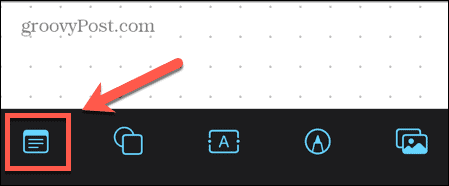
- Na Macu možno budete musieť presunúť kurzor do hornej časti obrazovky, aby ste videli ikony nástrojov.

- Dvojitým ťuknutím alebo dvojitým kliknutím na samolepiacu poznámku pridajte text na svojom iPhone alebo iPade. Na Macu alebo ak používate Magic Keyboard, môžete jednoducho začať písať.
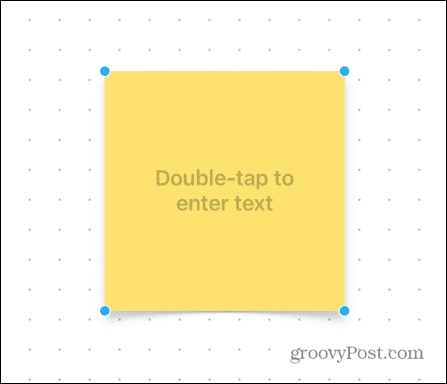
- Napíšte niečo do poznámky.
- Klepnutím alebo kliknutím kdekoľvek mimo poznámky zastavíte úpravu textu.
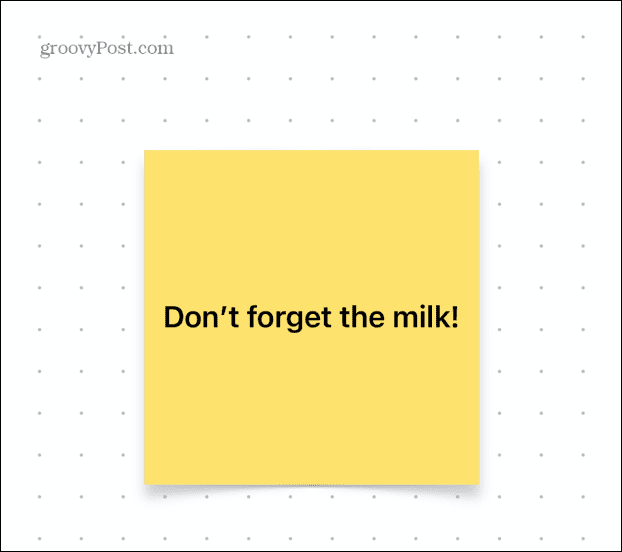
- Teraz môžete potiahnuť poznámku a umiestniť ju na požadované miesto.
- Ak chcete poznámku upraviť, klepnite alebo kliknite na ňu raz.
- The Farba Ikona vám umožňuje vybrať si farbu lepiacej poznámky.
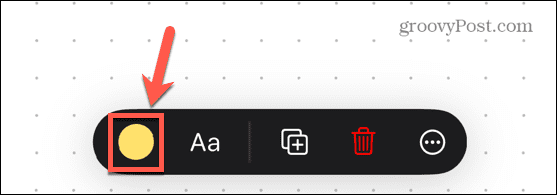
- The Text ikona vám umožňuje formátovať text vrátane písma, veľkosti a zarovnania.
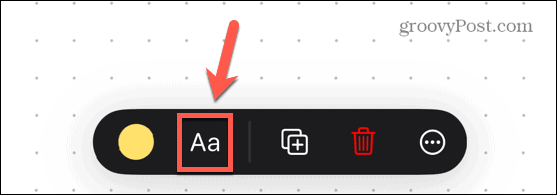
- Ak chcete poznámku odstrániť, raz na ňu klepnite alebo kliknite. Na Macu stlačte Odstrániť aby ste ho odstránili. Na iPade a iPhone klepnite na Smeti ikonu.
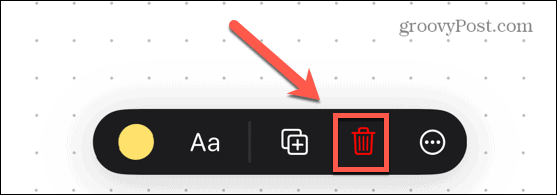
Ako používať tvary a čiary vo voľnom tvare
Funkcia tvarov a čiar Freeform vám umožňuje vkladať a upravovať čiary alebo vyberať z veľkého množstva predinštalovaných tvarov. Patria sem geometrické tvary, ako aj obrázky v štýle klipartov, ako sú ľudia alebo vozidlá.
Ak chcete použiť čiary vo voľnom tvare:
- Klepnite alebo kliknite na Čiary a tvary ikonu.
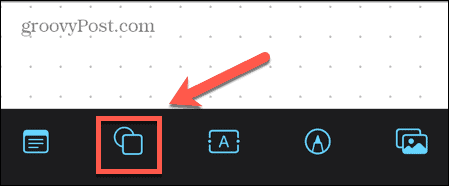
- Pod Základné možnosti, klepnite na jednu z možností linky.
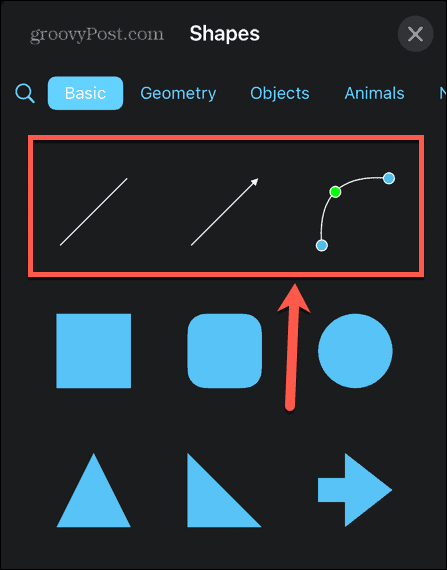
- The Priamka ikona vloží čiaru s rukoväťou na každom konci. Potiahnutím týchto rukovätí môžete zmeniť veľkosť a orientáciu čiary.
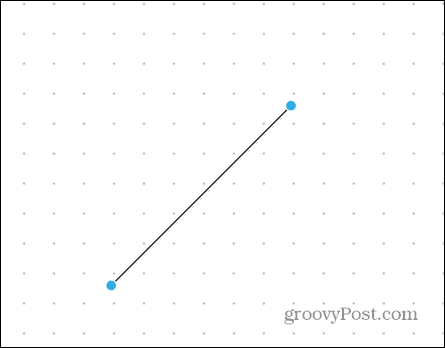
- The Šípka ikona robí to isté, ale so šípkou na jednom konci riadku.
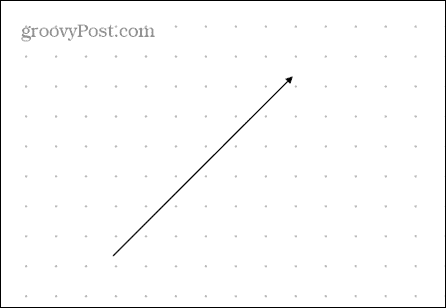
- The Zakrivená čiara ikona pridá krivku s rúčkami na každom konci, ale aj jednu v strede. Potiahnutím môžete zmeniť tvar krivky.
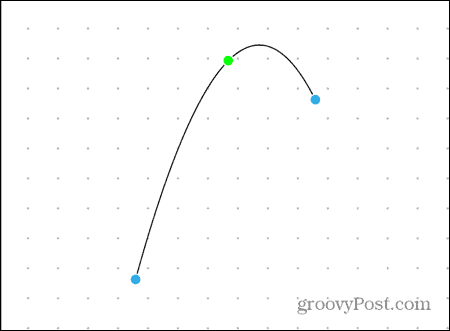
- Ak chcete odstrániť riadok, raz naň klepnite alebo kliknite a stlačte Odstrániť na Macu alebo na Smeti ikonu na iPade a iPhone.
Ak chcete použiť tvary vo voľnom tvare:
- Klepnite na ikonu Čiary a tvary ikonu.
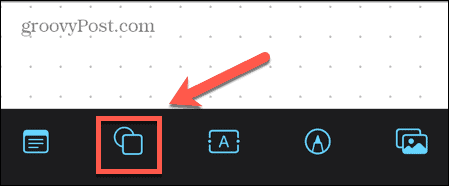
- Vyberte si jeden z vopred nainštalovaných tvarov.
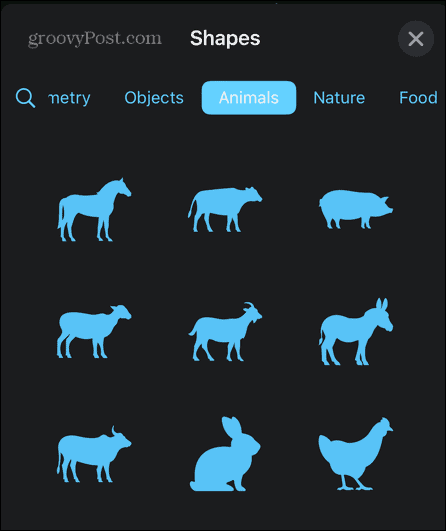
- Pomocou rukovätí okolo tvaru zmeňte jeho veľkosť.
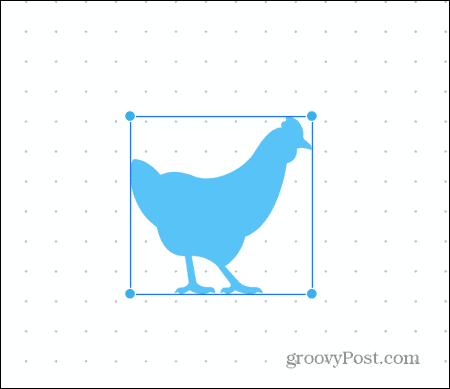
- Potiahnutím tvaru ho môžete umiestniť na požadované miesto.
- Klepnutím na tvar a potom na ikonu farby zmeníte jeho farbu.
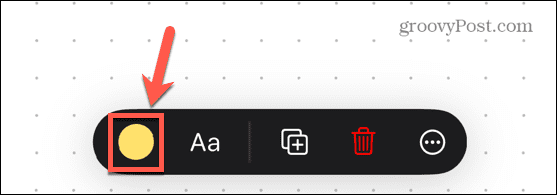
- Ak chcete tvar odstrániť, raz naň klepnite alebo kliknite a stlačte Odstrániť na Macu alebo na Smeti ikonu na iPade a iPhone.
Ako používať text vo voľnej forme
Nástroj Text vám umožňuje pridať text kdekoľvek na tabuľu, a nie iba na poznámku.
Ak chcete použiť text vo voľnom formáte:
- Klepnite alebo kliknite na Text ikonu.
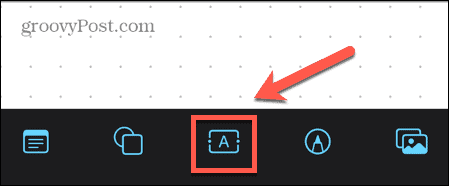
- Na iPade alebo iPhone dvojitým klepnutím zadajte text. Na počítači Mac alebo ak používate klávesnicu Magic Keyboard, môžete začať písať.
- Keď skončíte s písaním, klepnite alebo kliknite mimo textového poľa.

- Ak chcete upraviť text, raz naň klepnite alebo kliknite.
- The Farba ikona umožňuje vybrať farbu textu.
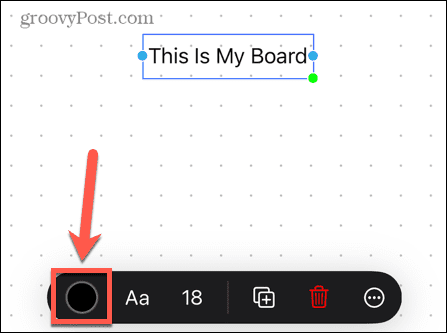
- The Text ikona vám umožňuje formátovať text vrátane písma, štýlu a zarovnania.
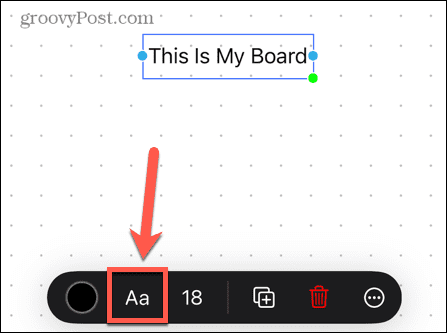
- The Veľkosť písma ikona umožňuje zmeniť veľkosť písma.
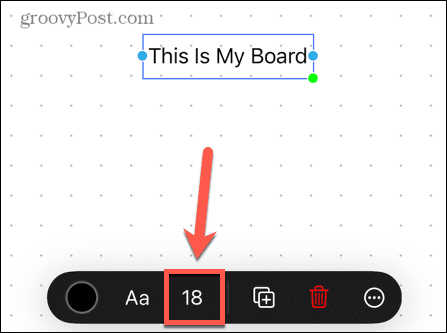
- Ak chcete odstrániť text, klepnite naň alebo naň kliknite. Na Macu stlačte Odstrániť alebo na iPade alebo iPhone klepnite na Smeti ikonu.
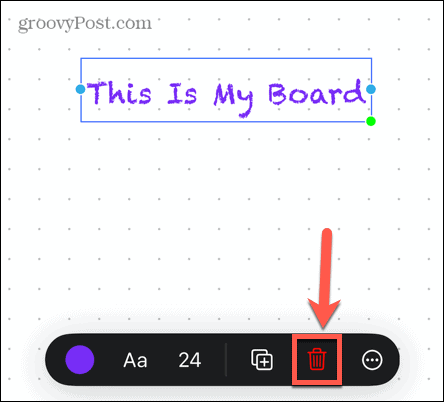
Ako používať kresby vo voľnej forme
Vo voľnej forme môžete kresliť voľnou rukou, ale je tu jedno upozornenie.
Ak na Macu používate Freeform, nástroje na kreslenie chýbajú. Z nejakého dôvodu sa Apple rozhodol, že na iPhone alebo iPade môžete kresliť iba rukou.
Ak chcete kresliť vo voľnom tvare:
- Klepnite na ikonu Kreslenie ikonu.
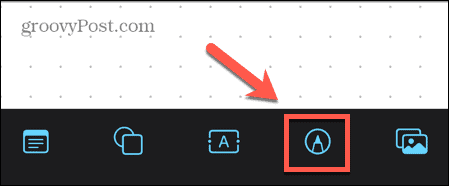
- Vyberte nástroj na kreslenie, ktorý chcete použiť.
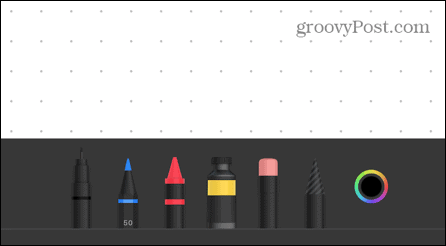
- Dvojitým klepnutím na ňu zmeníte šírku a nepriehľadnosť čiary.
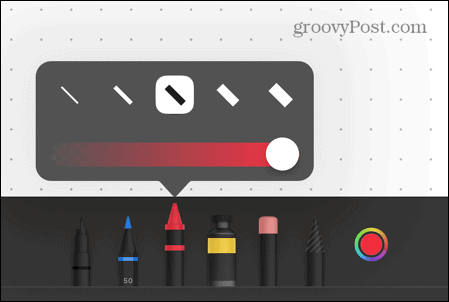
- Nakreslite prstom resp Apple Pencil.
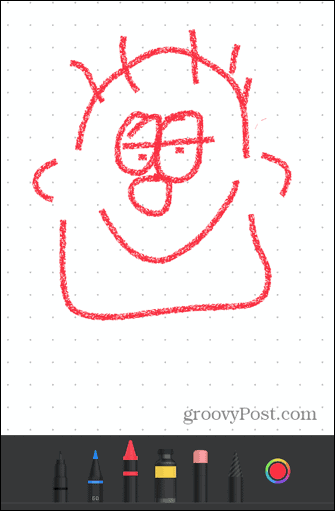
- Ak chcete použiť inú farbu, klepnite na Farba ikonu.
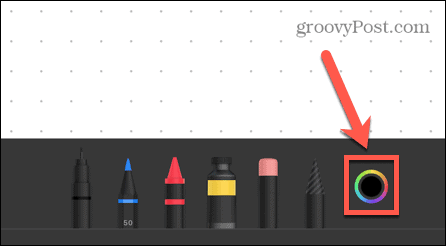
- Ak sa pomýlite, použite Guma nástroj na odstránenie nežiaducich častí výkresu.
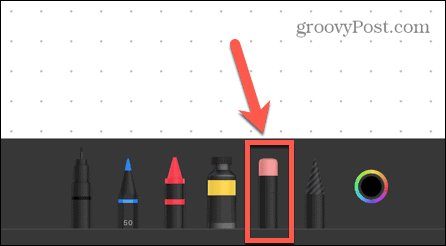
- Dvakrát klepnite na Guma nástroj a vyberte ObjektGuma na odstránenie celých predmetov naraz.
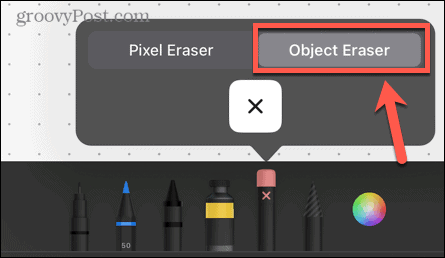
- Ak chcete presunúť kresbu, klepnite na hotový alebo kdekoľvek mimo kresby, aby ste ukončili režim kreslenia. Potom môžete klepnúť na kresbu a pretiahnuť ju.
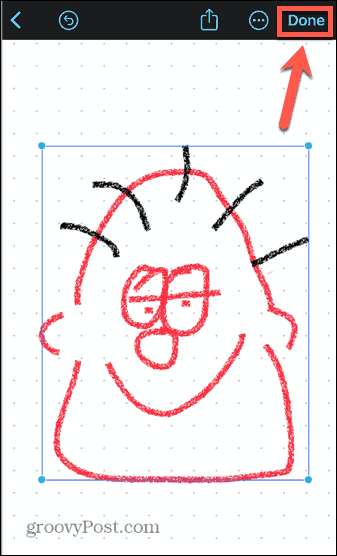
Ako používať fotografie, videá a súbory vo voľnej forme
Na nástenku môžete tiež pridávať fotografie, videá alebo iné súbory, presúvať ich a meniť ich veľkosť.
Ak chcete použiť fotografie, videá a súbory vo voľnom formáte:
- Klepnite na ikonu Fotografie a videá ikonu.
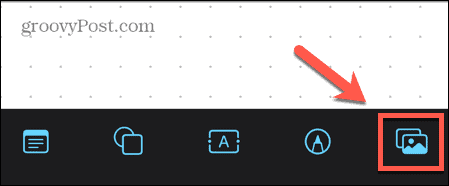
- Vyberte zdroj pre svoju fotografiu alebo video.
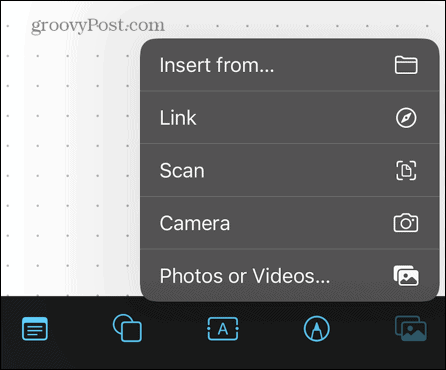
- Vyberte Vložiť z ak chcete vložiť dokument na iPhone alebo iPad.
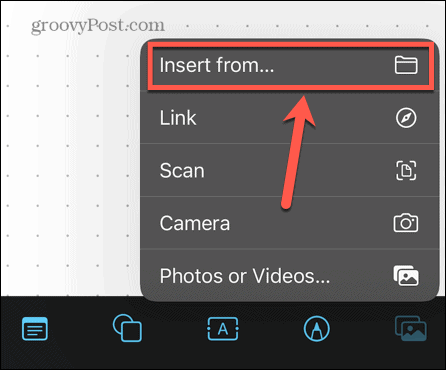
- Na Macu je samostatná ikona na vkladanie súborov.

- Keď je vaša fotografia, video alebo súbor vložený, môžete použiť rukoväte na zmenu jeho veľkosti alebo ho môžete premiestniť potiahnutím.

- Ak chcete odstrániť súbor alebo obrázok, klepnite naň alebo naň kliknite. Na Macu stlačte Odstrániť. Na iPhone a iPade klepnite na Smeti ikonu.
Spolupráca vo voľnej forme
Ak chcete pracovať na nástenke s inými ľuďmi alebo sa len pochváliť tým, čo ste vytvorili, môžete svoju nástenku zdieľať.
Ak chcete zdieľať svoju nástenku Freeform:
- Klepnite na ikonu zdieľam ikonu v hornej časti obrazovky.
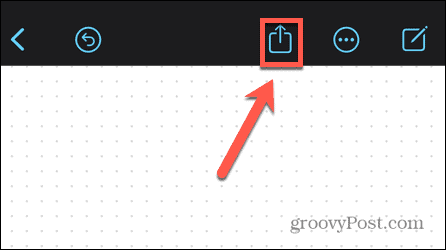
- Vyberte, ako chcete zdieľať svoju nástenku. Môže to byť prostredníctvom pošty, správ alebo zdieľaného odkazu.

- Príjemca bude môcť vidieť a upravovať vašu nástenku.
- Ak chcete počas spolupráce diskutovať o svojej práci, klepnite na Spolupráca ikonu na zdieľanej nástenke. Vyberte Zvuk alebo Video a môžete začať hovor so svojimi spolupracovníkmi, pričom vaša tabuľa Freeform bude stále viditeľná.
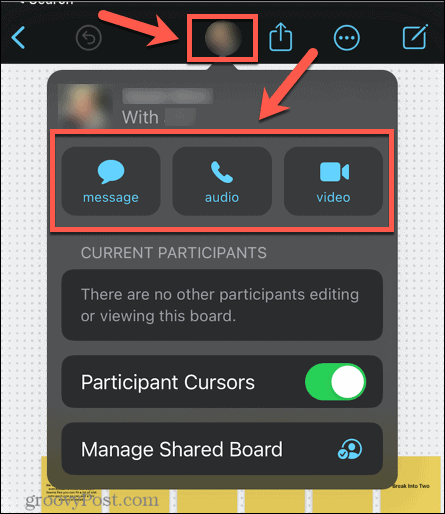
Kreslenie na zariadeniach Apple
Aplikácia Freeform je užitočný nástroj na vytváranie všetkého, od obrysov skriptov až po epické sviatočné logá. Nie je to dokonalé, ale je to pekný doplnok k zoznamu predinštalovaných aplikácií, ktoré sa dodávajú s vaším zariadením. Môžete ho tiež použiť na celom rade zariadení Apple.
Ak používate viacero zariadení Apple, mali by ste sa uistiť, že budú spolu dobre hrať. Môžete sa naučiť, ako na to AirPlay z iPhone na Mac, alebo ako na to na odomknutie iPhonu použite hodinky Apple Watch keď máš masku. Môžete dokonca odomknite svoj Mac pomocou hodiniek Apple Watch tiež.
Ako nájsť kód Product Key systému Windows 11
Ak potrebujete preniesť svoj produktový kľúč Windows 11 alebo ho len potrebujete na vykonanie čistej inštalácie operačného systému,...
