Ako obmedziť šírku pásma pre aktualizácie systému Windows 11
Microsoft Windows 11 Hrdina / / April 02, 2023

Posledná aktualizácia dňa

Aktualizácie systému Windows spotrebujú veľa údajov, ale môžete obmedziť šírku pásma pre aktualizácie systému Windows 11, ak ste v pomalej alebo zaneprázdnenej miestnej sieti. Táto príručka vysvetľuje ako.
Udržiavanie systému Windows 11 v aktuálnom stave pomocou najnovších aktualizácií systému je nesmierne dôležité pre bezpečnosť a stabilitu. Je to tiež dôležité ako spôsob, ako získať najnovšie vydania funkcií. Systém Windows bude získavať aktualizácie systému Windows zo serverov spoločnosti Microsoft automaticky na pozadí počas vašej práce.
Po stiahnutí aktualizácií dostanete upozornenie, že na dokončenie procesu inštalácie musíte reštartovať počítač. Môžete tiež nastaviť aktívne hodiny pre službu Windows Update aby ste zabránili reštartovaniu počítača v nevhodnom čase.
Systém Windows však nevie, ako je vaša sieť zaneprázdnená, ale niektoré aktualizácie systému Windows majú veľkosť gigabajtov. Dobrou správou je, že môžete obmedziť šírku pásma pre aktualizácie systému Windows 11. Ako na to, vysvetľujeme nižšie.
Ako obmedziť množstvo šírky pásma pre aktualizácie systému Windows
V systéme Windows 11 môžete ovládať množstvo dostupnej šírky pásma na sťahovanie a nahrávanie aktualizácií.
Ak chcete obmedziť šírku pásma pre aktualizácie v systéme Windows 11:
- Stlačte tlačidlo Windows kľúč a otvorte nastavenie z Štart Ponuka.
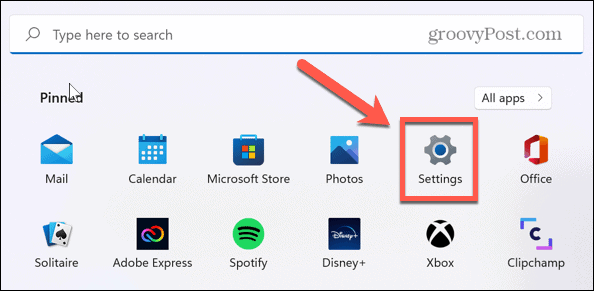
- Kedy nastavenie spustí, kliknite na aktualizácia systému Windows zo zoznamu vľavo.
- Vyberte Pokročilé nastavenia nastavenie vpravo.
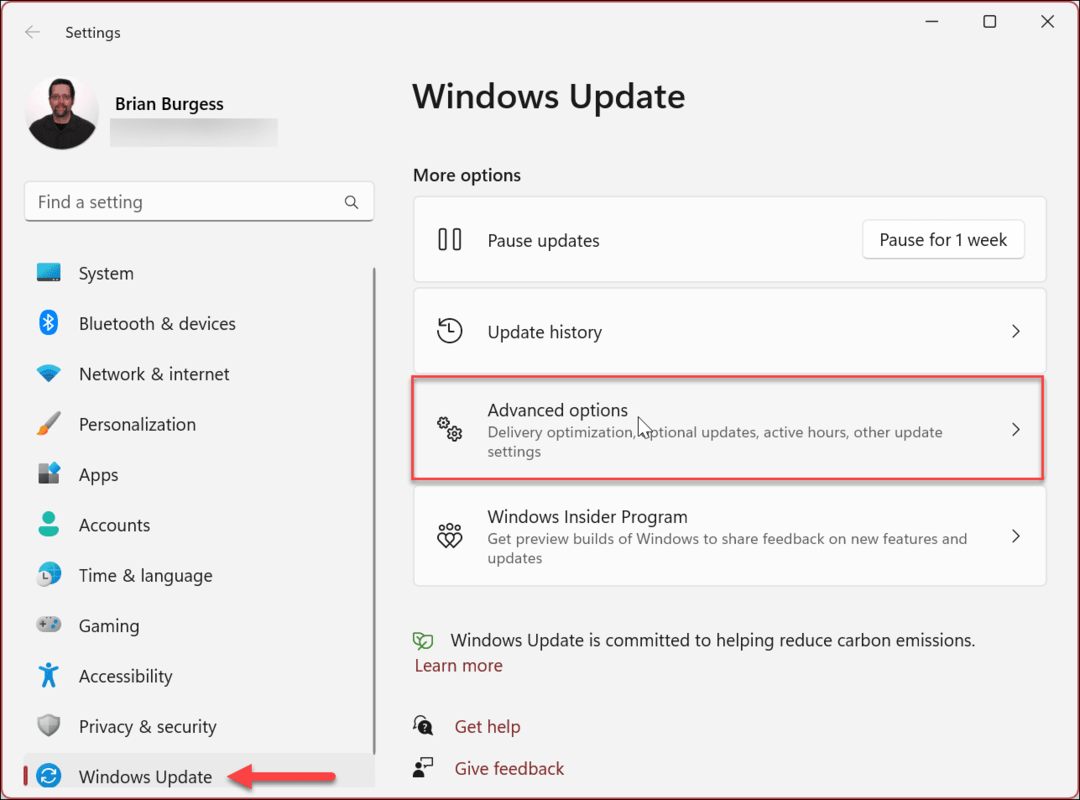
- Na nasledujúcej obrazovke kliknite na Optimalizácia dodávky nastavenie pod Ďalšie možnosti oddiele.
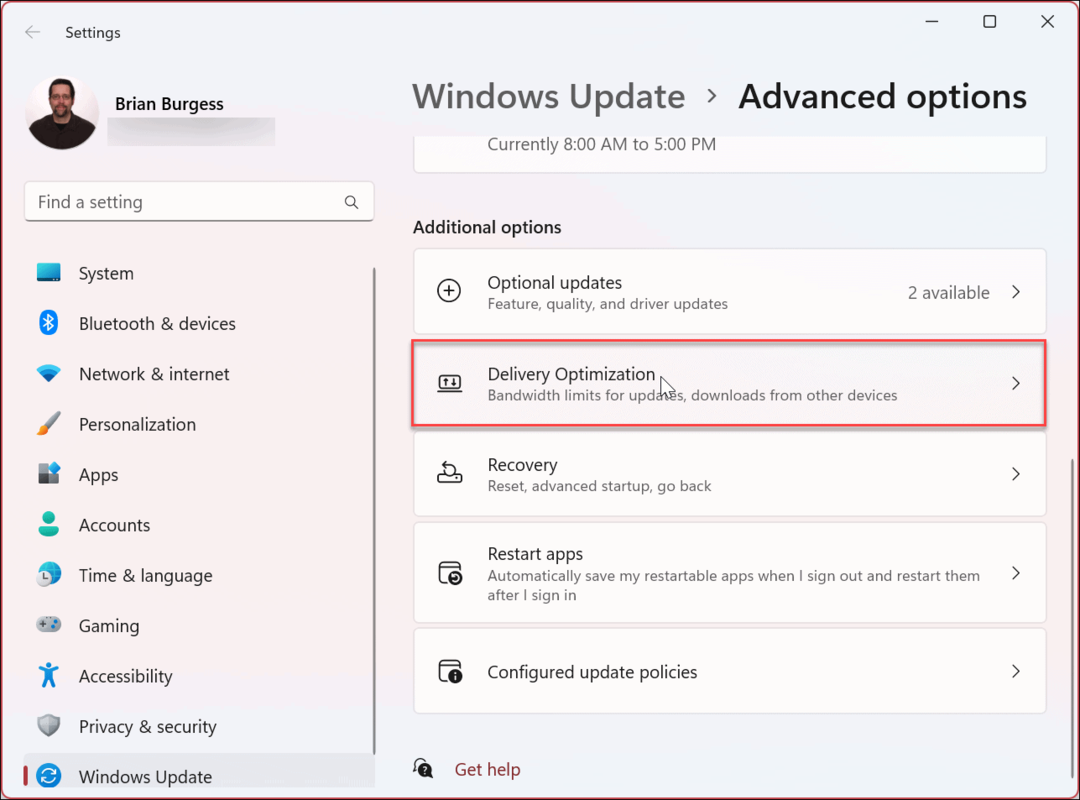
- Z Optimalizácia dodávky stránku, zaistite to Povoliť sťahovanie z iných počítačov je zapnuté.
- Uistite sa, že ste vybrali Zariadenia na internete a v mojej lokálnej sieti možnosť potom. Ak chcete spravovať šírku pásma pre nastavenia nahrávania, musíte mať zapnuté obe tieto možnosti.
- Ďalej kliknite na Pokročilé nastavenia nastavenie.
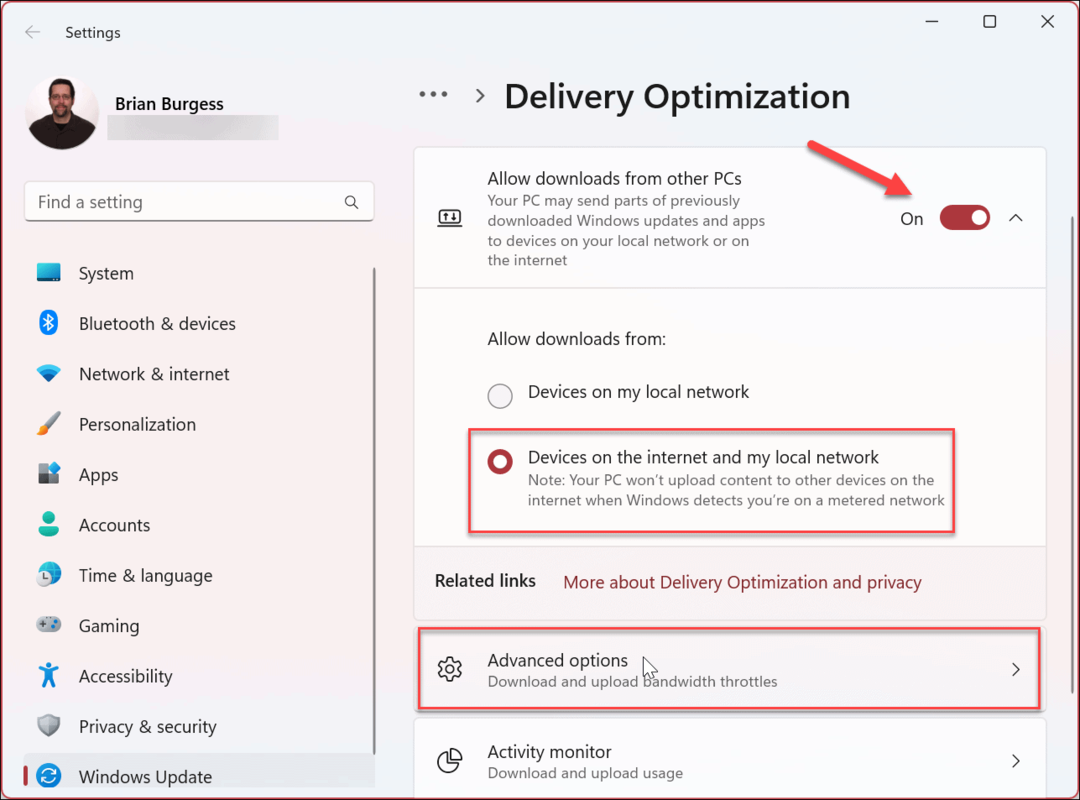
- Pod Nastavenia sťahovania sekciu, vyberte Absolútna šírka pásma možnosť.
- Kliknite na Obmedzte, koľko šírky pásma sa používa na sťahovanie aktualizácií na pozadí a Obmedzte, koľko šírky pásma sa používa na sťahovanie aktualizácií v popredí začiarkavacie políčka.
- Zadajte hodnoty, ktoré chcete nastaviť.
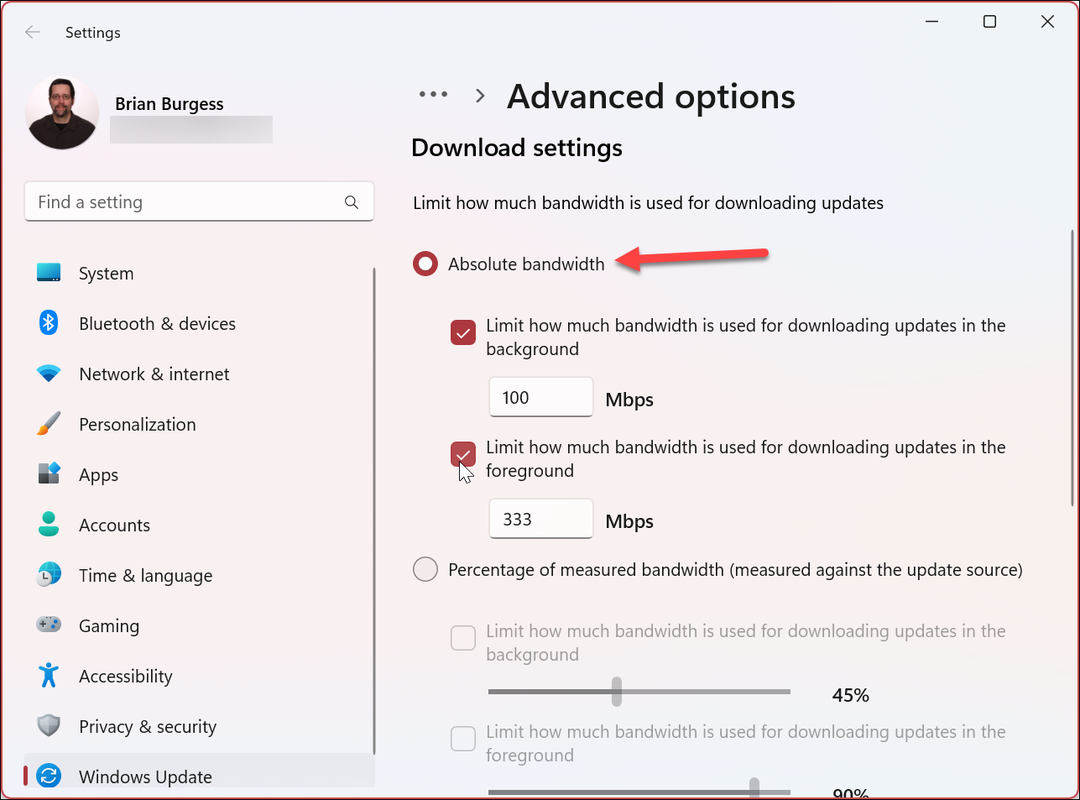
Ako obmedziť množstvo šírky pásma pre aktualizácie systému Windows pomocou percent
Prípadne môžete obmedziť šírku pásma výberom možnosti Percento nameranej šírky pásma možnosť obmedziť sťahovanie o percento dostupnej šírky pásma.
Ak chcete obmedziť rýchlosť sťahovania v percentách pre aktualizácie systému Windows:
- Kliknite Štart > Nastavenia.
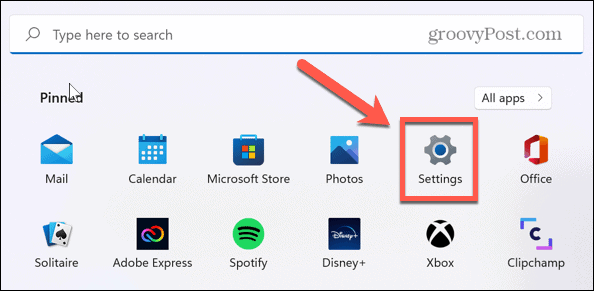
- In nastavenie, stlačte Windows Update > Rozšírené možnosti > Optimalizácia doručovania > Rozšírené možnosti.
- V Nastavenia sťahovania sekciu, skontrolujte Percento nameranej šírky pásma a začiarknutím oboch políčok nižšie nastavte príslušné limity.
- Pomocou posúvačov obmedzte šírku pásma pre aktualizácie na pozadí a v popredí.
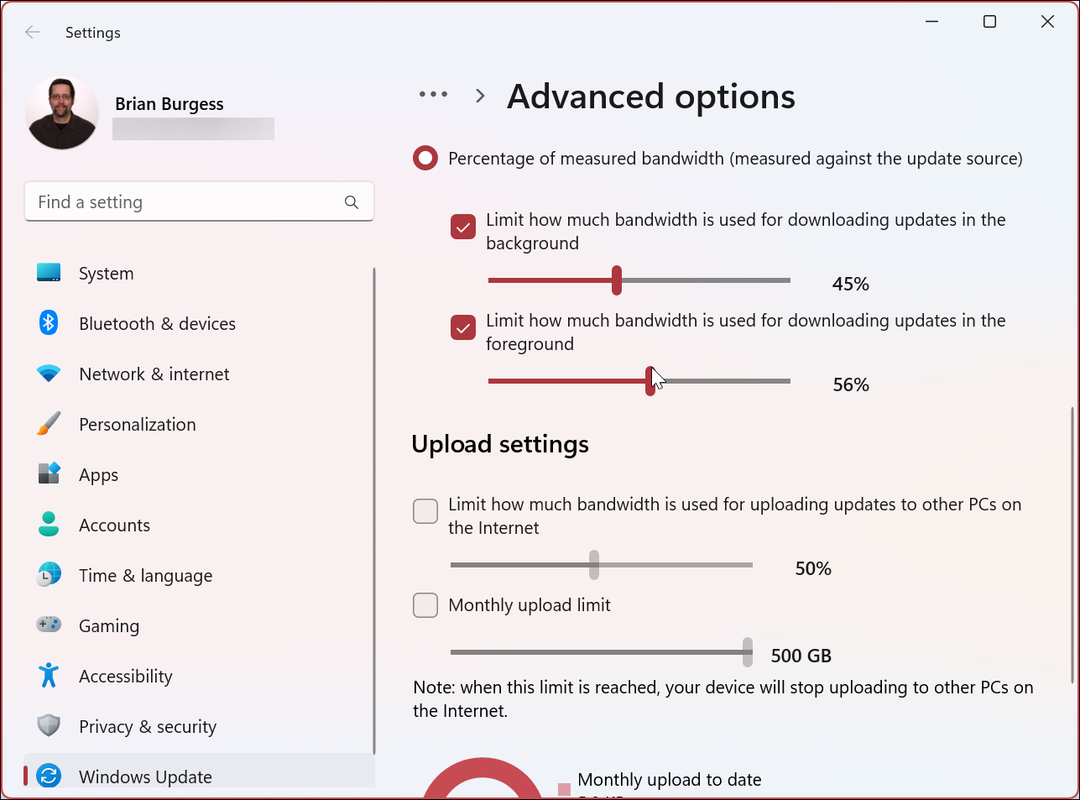
Ak chcete obmedziť rýchlosť nahrávania pre aktualizácie systému Windows:
- Pod Nastavenia nahrávania sekciu, skontrolujte Obmedzte, koľko šírky pásma sa používa na nahrávanie aktualizácií do iných počítačov na internete.
- Skontrolovať Mesačný limit nahrávania možnosť.
- Pomocou posúvačov vyberte percento šírky pásma použitej na nahrávanie aktualizácií. Mesačná aktualizácia je užitočná najmä vtedy, ak máte obmedzený dátový limit.
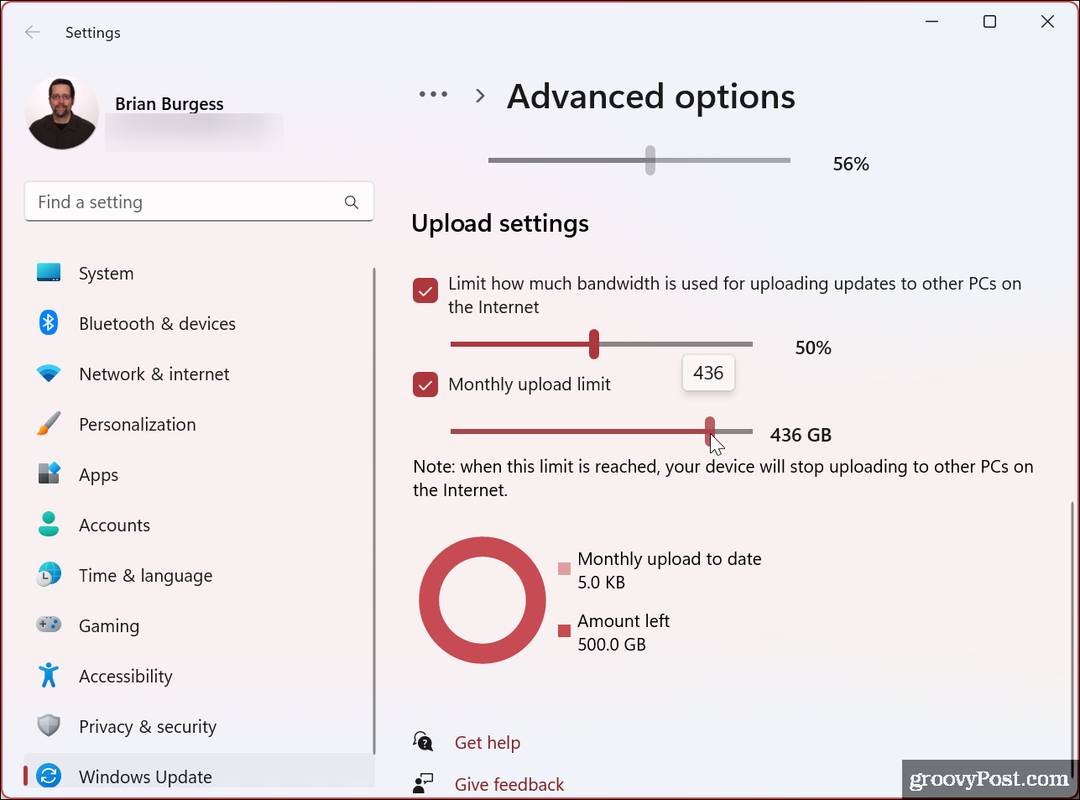
Po vykonaní vašich výberov Windows 11 obmedzí maximálne množstvo prenášaných údajov, ktoré ste nastavili pre nahrávanie a sťahovanie.
Ako monitorovať štatistiky sťahovania a nahrávania v systéme Windows 11
Po nastavení limitov nahrávania a sťahovania aktualizácií systému Windows možno budete chcieť sledovať štatistiky nahrávania a sťahovania. Dobrou správou je, že tento proces je jednoduchý a dostupný prostredníctvom aplikácie Nastavenia.
Ak chcete zobraziť štatistiky nahrávania a sťahovania v systéme Windows 11:
- Stlačte tlačidlo Štart > nastavenie.
- Keď nastavenie otvorí sa aplikácia, kliknite Windows Update > Rozšírené možnosti.
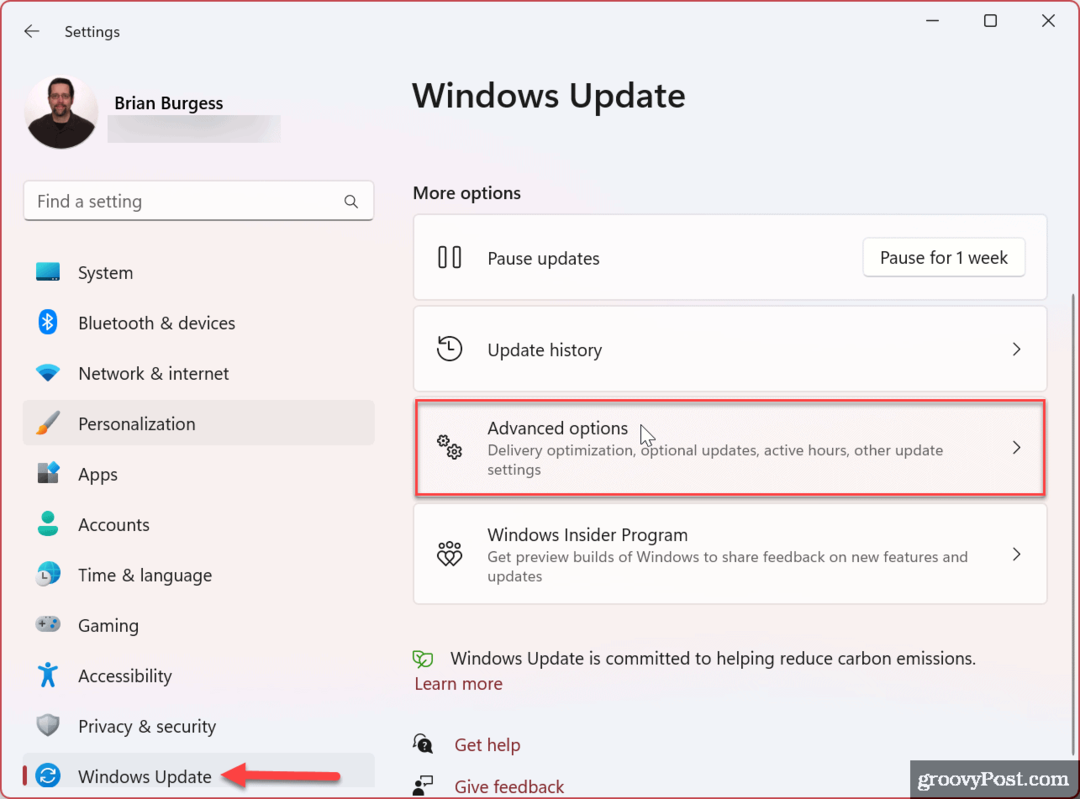
- Kliknite na Optimalizácia dodávky možnosť pod Ďalšie možnosti oddiele.
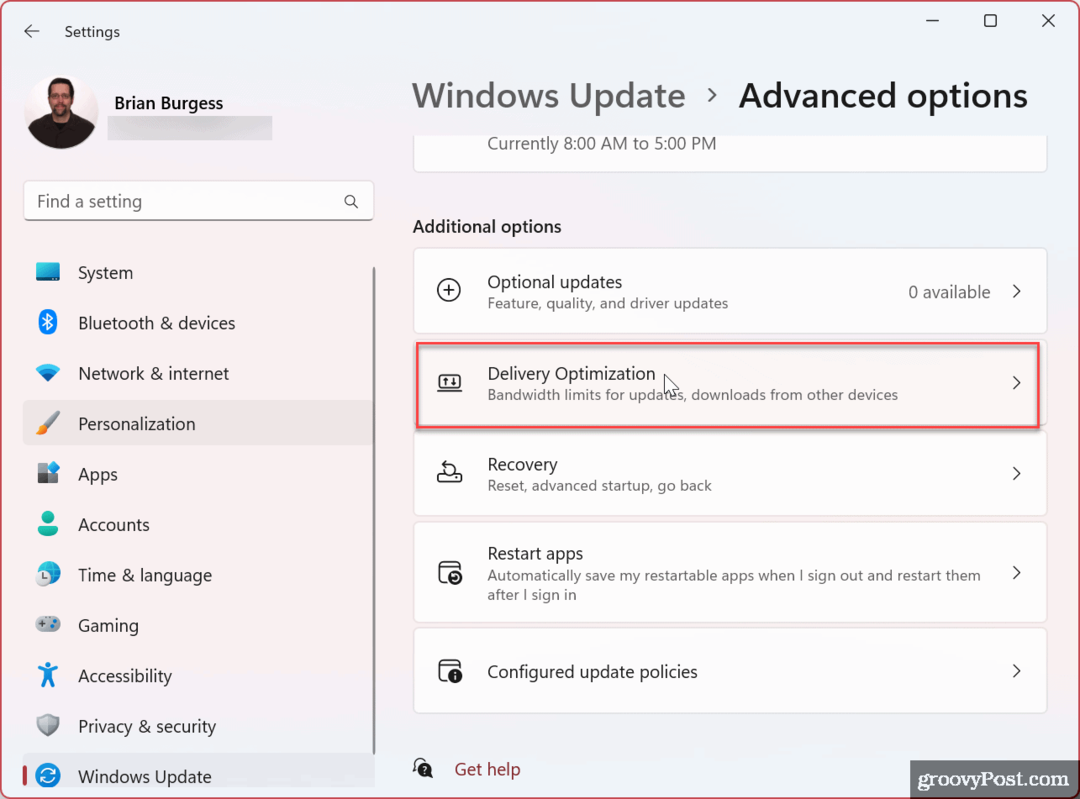
- Prejdite nadol a vyberte položku Monitor aktivity možnosť.
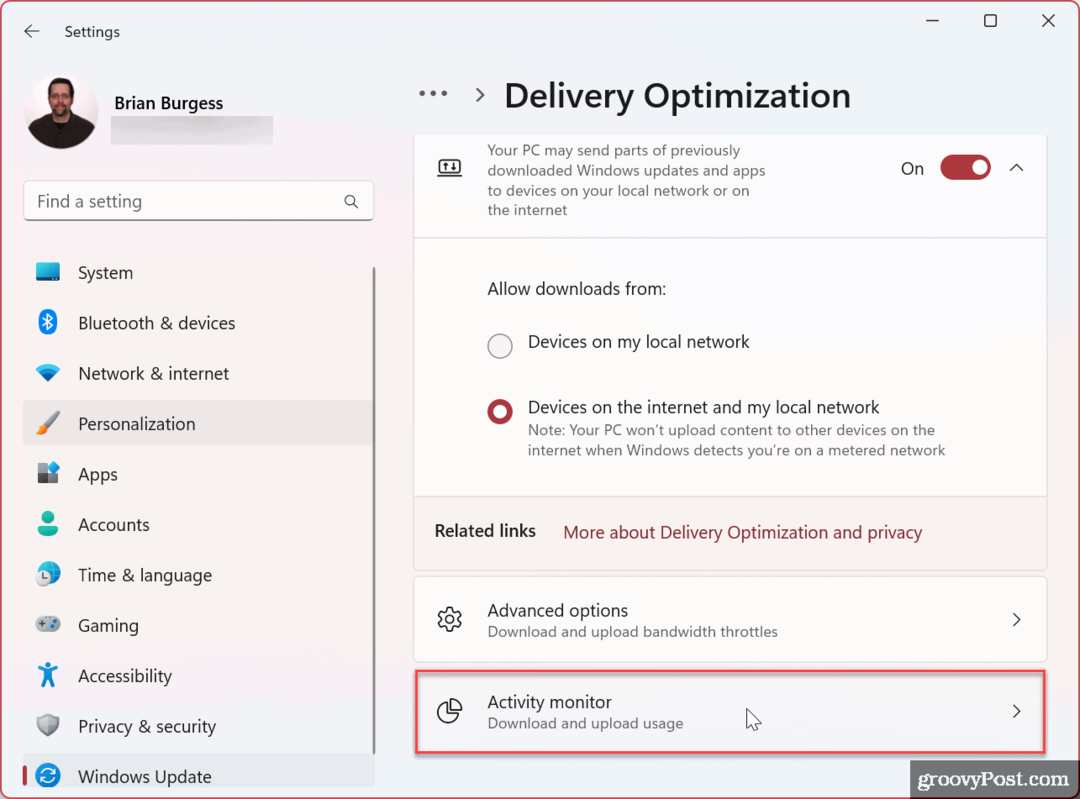
- Teraz si môžete pozrieť štatistiky sťahovania a nahrávania.
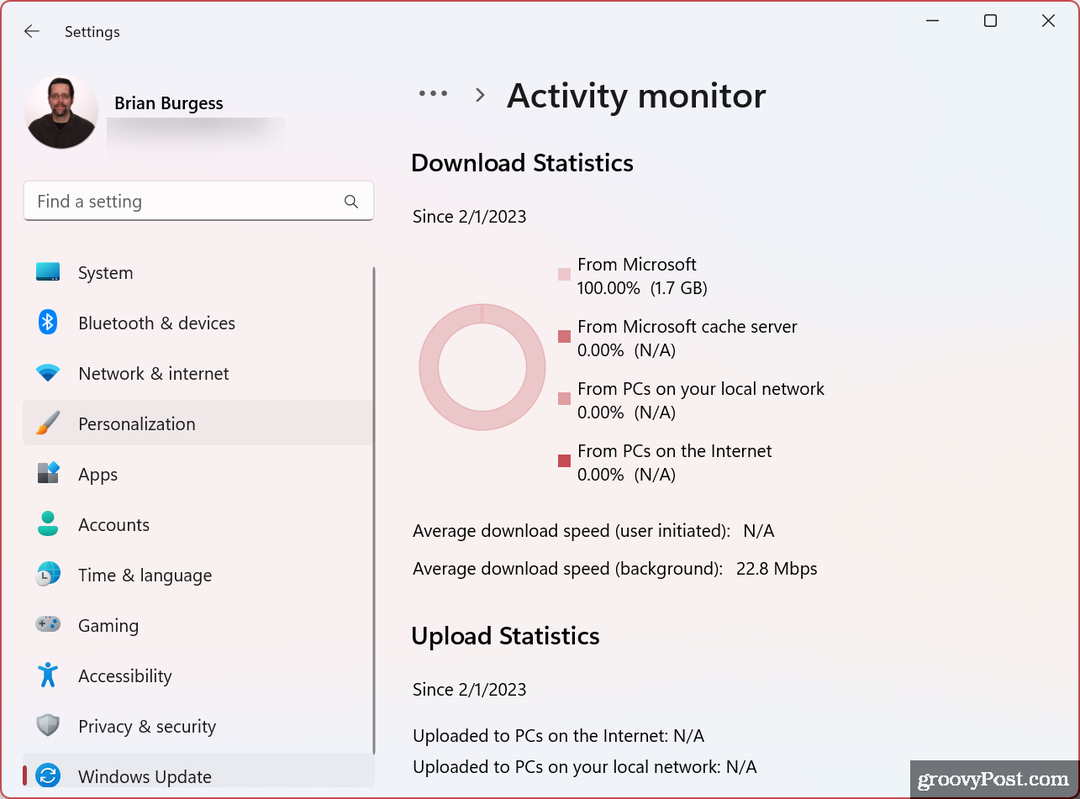
Monitor poskytuje prehľad o nahrávaní a sťahovaní zo serverov Microsoft, vyrovnávacích serverov Microsoft, z počítača vo vašej lokálnej sieti alebo na internete a pri iných aktivitách, ako sú priemerné rýchlosti.
Obmedzenie používania šírky pásma v systéme Windows
Ak je vaša sieť pomalá, pomocou vyššie uvedených krokov môžete obmedziť šírku pásma pre aktualizácie systému Windows, aby ste pomohli s preťažením. Keď obmedzíte šírku pásma pre aktualizácie systému Windows 11, môže to zlepšiť situácie, keď nemáte rýchly internet (napríklad vo vidieckych oblastiach) alebo ak máte obmedzený dátový plán a pri odovzdávaní údajov sa stretávate s poplatkami za prekročenie limitu čiapka.
Ak chcete získať viac, pozrite sa na iné spôsoby obmedziť používanie údajov v systéme Windows 11 čo tiež pomôže, ak máte dátové limity na vašom internetovom pripojení. Tiež zvážte, ak máte obmedzený dátový plán nastavenie meraného pripojenia. Merané pripojenie budete chcieť najmä vtedy, ak zdieľate mobilné dáta a používate Windows 11 ako hotspot.
Ak ešte nepoužívate Windows 11, žiadny strach. Môžeš obmedziť používanie údajov v systéme Windows 10 a nastaviť Ethernet ako merané pripojenie v systéme Windows 10, aby ste dosiahli rovnaké výsledky.
Ako nájsť kód Product Key systému Windows 11
Ak potrebujete preniesť svoj produktový kľúč Windows 11 alebo ho len potrebujete na vykonanie čistej inštalácie operačného systému,...
Ako vymazať vyrovnávaciu pamäť prehliadača Google Chrome, súbory cookie a históriu prehliadania
Chrome odvádza skvelú prácu pri ukladaní vašej histórie prehliadania, vyrovnávacej pamäte a súborov cookie na optimalizáciu výkonu vášho prehliadača online. Jej postup...
