Ako nájsť ID procesu pre aplikácie v systéme Windows 11
Microsoft Windows 10 Windows 11 Hrdina / / April 02, 2023

Posledná aktualizácia dňa

Možno budete potrebovať ID procesu na riešenie problémov s aplikáciou alebo výkonom vášho systému. ID procesu pre aplikácie v systéme Windows 11 nájdete pomocou tejto príručky.
Každá aplikácia vo vašom systéme Windows má niečo jedinečné pID procesu (PID). Táto hodnota PID sa používa na identifikáciu bežiacich procesov v systéme Windows. Znalosť PID sa hodí v rôznych scenároch riešenia problémov.
Napríklad PID vám môže pomôcť identifikovať dva súbory pomocou rovnakej aplikácie súčasne. PID je tiež užitočné pri ladení aplikácie, ručnom ukončení procesu alebo kontrole systémových zdrojov.
Bez ohľadu na váš dôvod, postupujte podľa krokov nižšie a nájdite ID procesu pre aplikácie v systéme Windows 10 alebo 11.
Ako nájsť ID procesu (PID) cez Správcu úloh
Jedným z jednoduchých spôsobov, ako získať PID cez grafické používateľské rozhranie systému Windows, je nájsť ich v Správcovi úloh.
Ak chcete nájsť ID procesu aplikácie pomocou Správcu úloh v systéme Windows:
-
Spustite Správcu úloh na vašom PC.
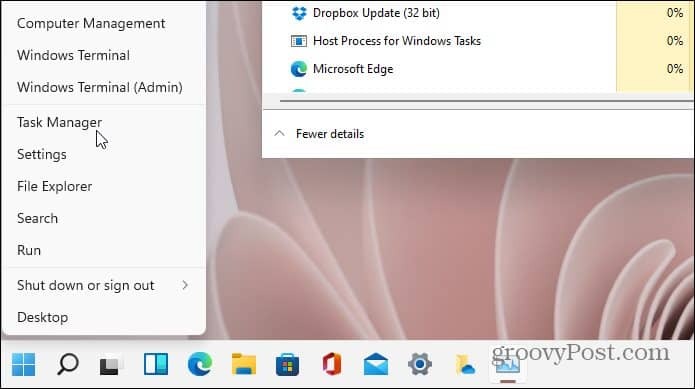
- Vyberte Podrobnosti z možností vpravo.
- Vyberte PID a potvrďte ID procesu aplikácie. Môžete ich triediť podľa PID pre ľahší prístup v prípade potreby.
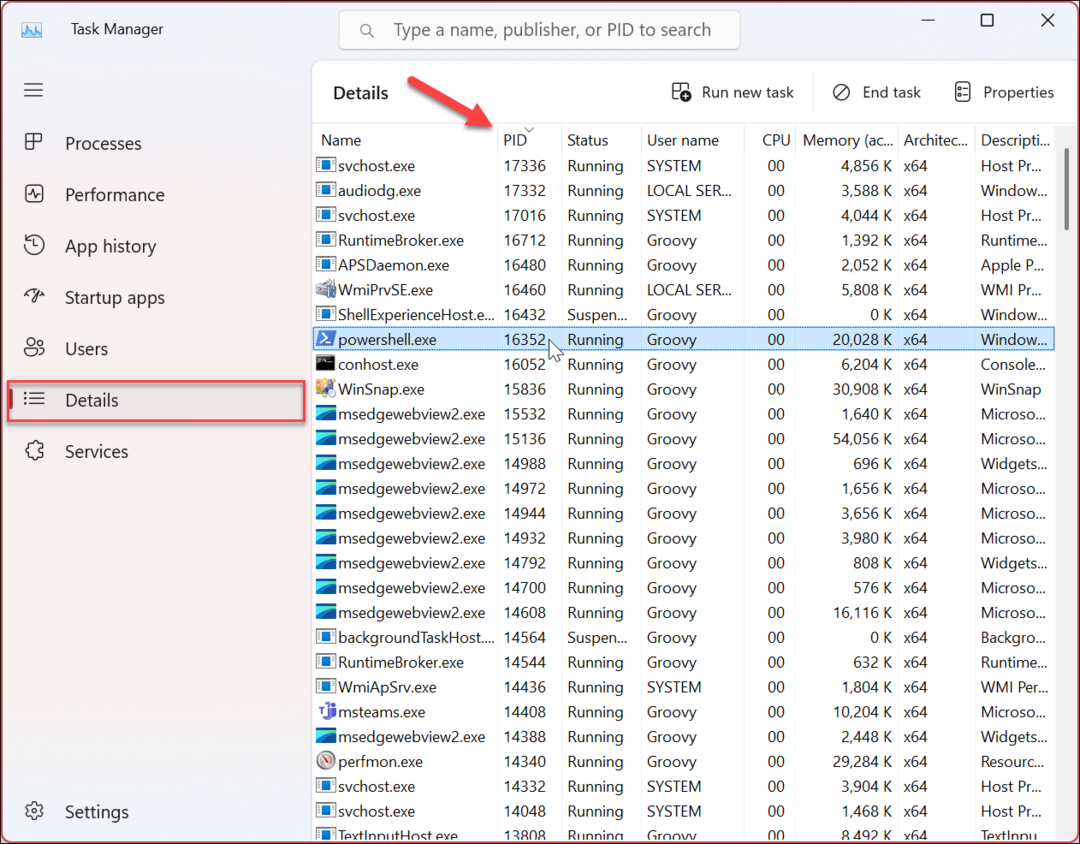
- Môžete tiež vybrať Služby a overte ID procesu konkrétnej služby v PID stĺpec.
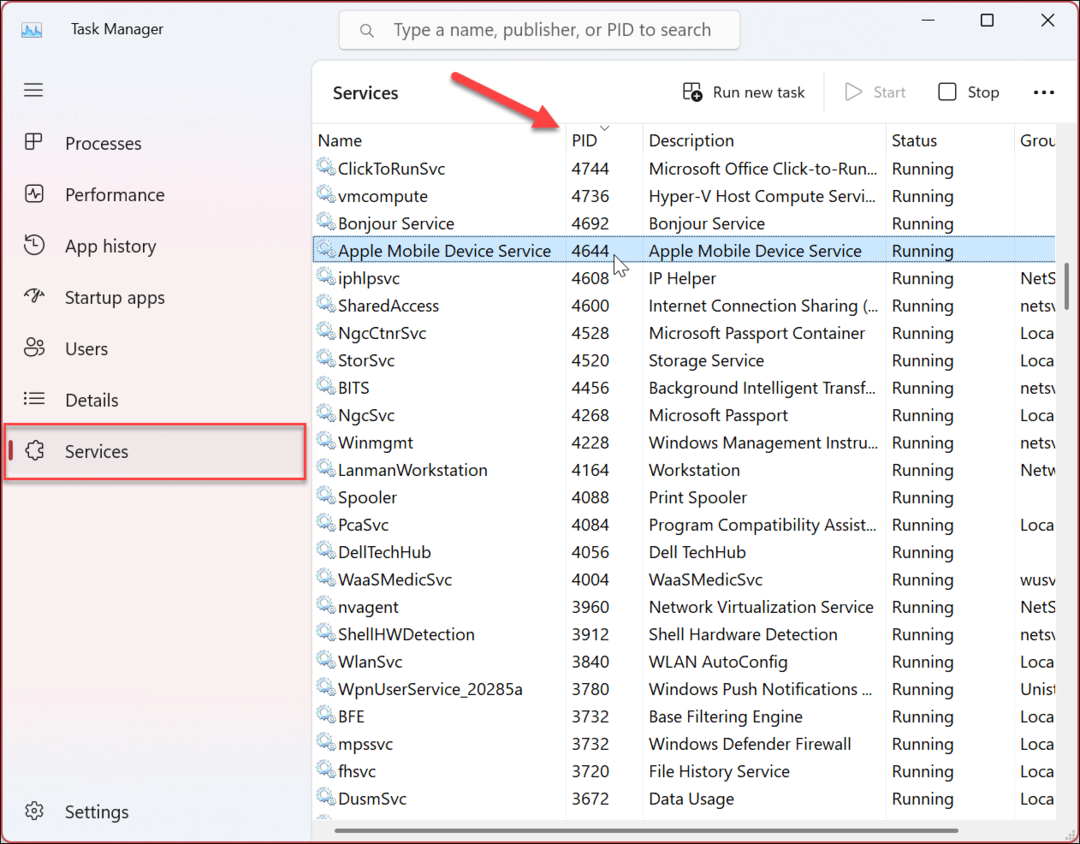
Ako nájsť ID procesu pomocou nástroja Resource Monitor
Okrem vyhľadania PID aplikácie v Správcovi úloh ich môžete nájsť aj v zriedka používanej konzole Resource Monitor. Resource Monitor je užitočný nástroj na riešenie problémov, ktorý vám umožní skontrolovať informácie o hardvéri a softvéri vo vašom systéme.
Ak chcete nájsť hodnotu PID pomocou monitora zdrojov:
- Stlačte tlačidlo Windows kľúč alebo kliknite na Štart tlačidlo.
- Typ monitor zdrojov a vyberte najlepší výsledok.
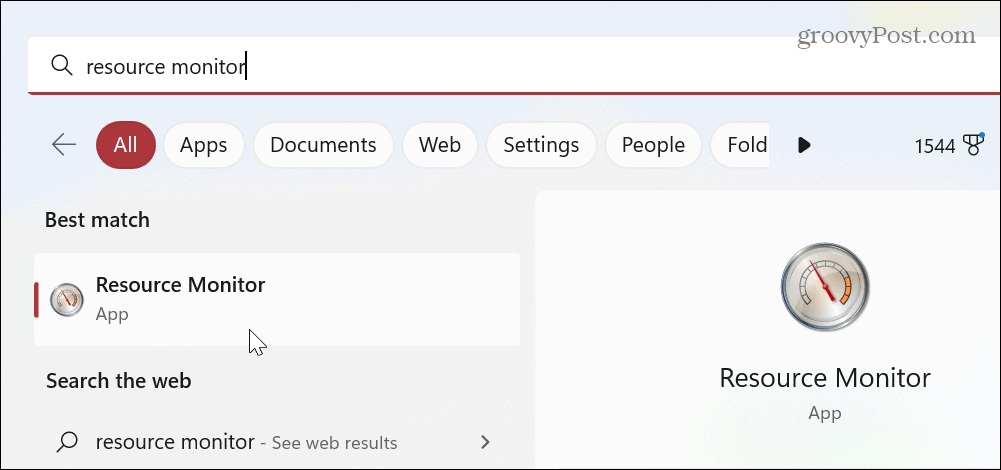
- Kliknite na Prehľad a potvrďte ID procesu pre aplikácie a služby z PID stĺpec.
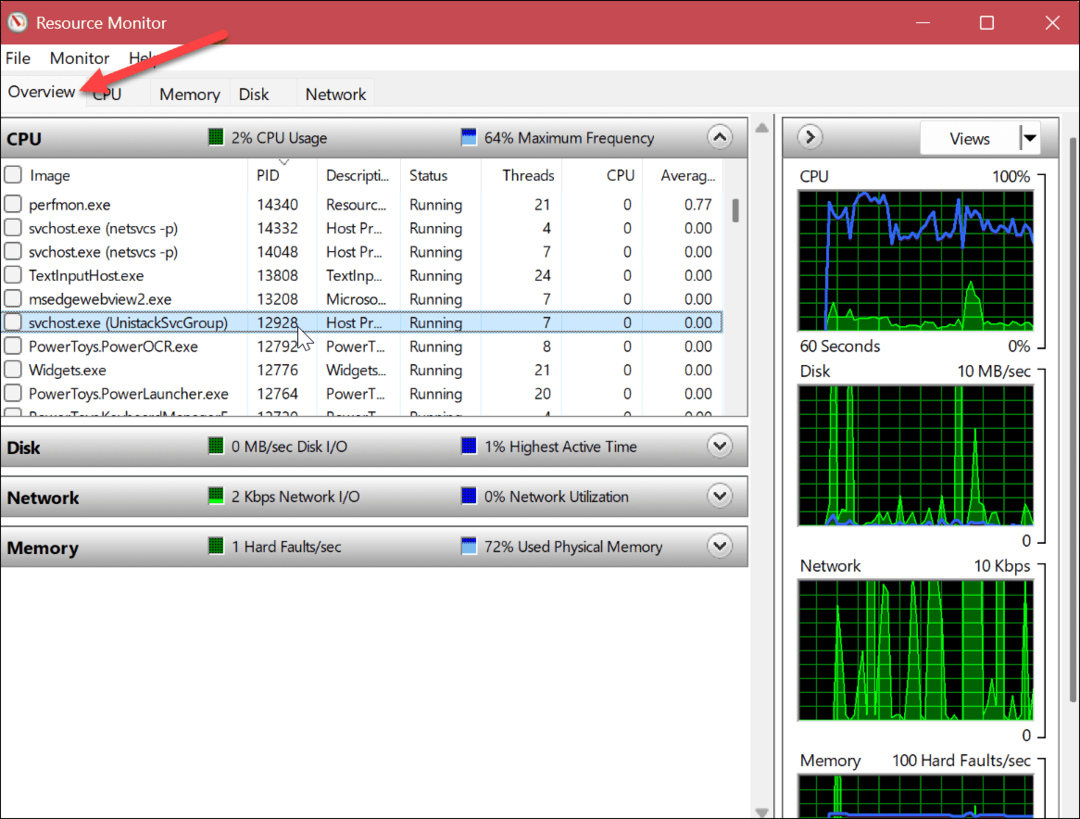
Ako nájsť ID aplikácie alebo servisného procesu pomocou PowerShell
Ak uprednostňujete rozhranie príkazového riadka, môžete spustiť niekoľko príkazov v PowerShell a nájsť PID, ktoré hľadáte. Ak chcete, môžete použiť aj novšiu aplikáciu Windows Terminal.
Ak chcete nájsť ID procesu pomocou PowerShell:
- Stlačte tlačidlo Windows kľúč alebo kliknite na Štart tlačidlo.
- Typ PowerShell a vyberte Spustiť ako správca odkaz v pravom stĺpci.
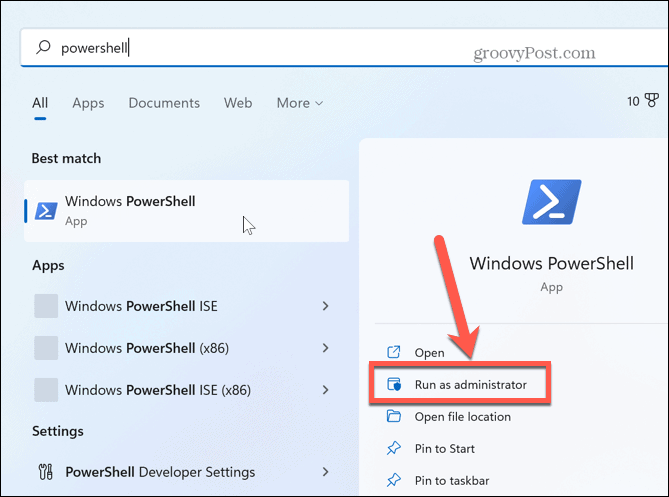
- Keď sa terminál spustí, spustite nasledujúci príkaz a stlačte Zadajte:
Get-Process
- Vygeneruje zoznam pID procesu pre spustenie aplikácií a služieb. Zobrazí aj ďalšie informácie, ako je názov procesu.
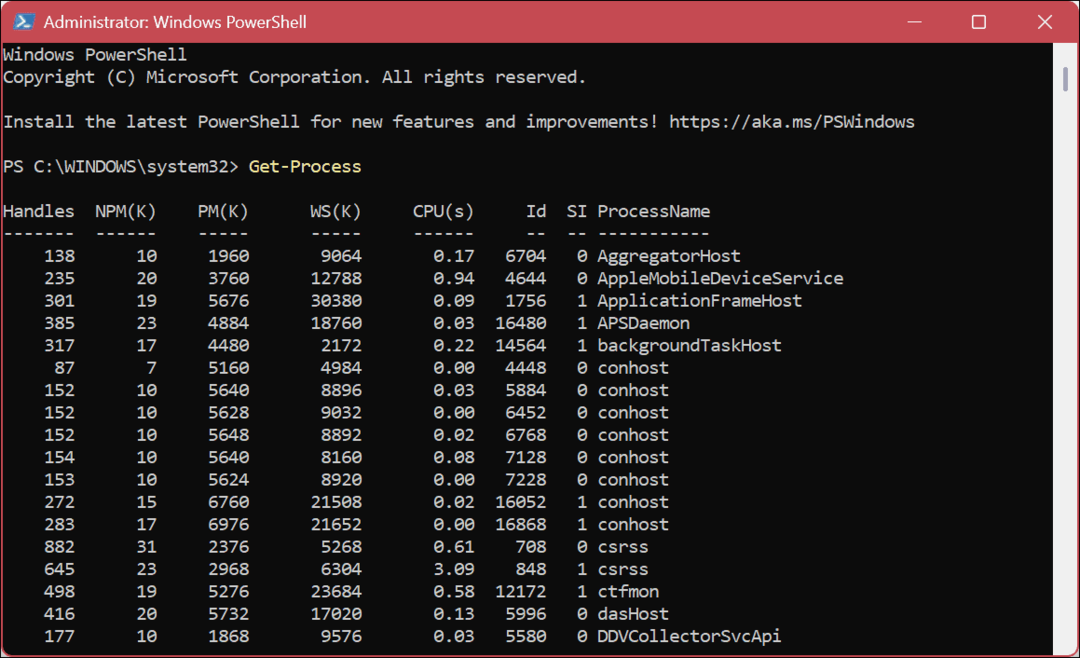
- Aj keď vyššie uvedený zoznam poskytuje dlhý zoznam, možno ho budete chcieť zúžiť na konkrétnu aplikáciu. Ak to chcete urobiť, spustite nasledujúci príkaz, kde nahradíte „Názov procesu“ so skutočnou aplikáciou, ktorú hľadáte. Hľadáme napríklad PID pre Word a Poznámkový blok.
zoznam úloh /svc /FI "ImageName eq Process-Name*"
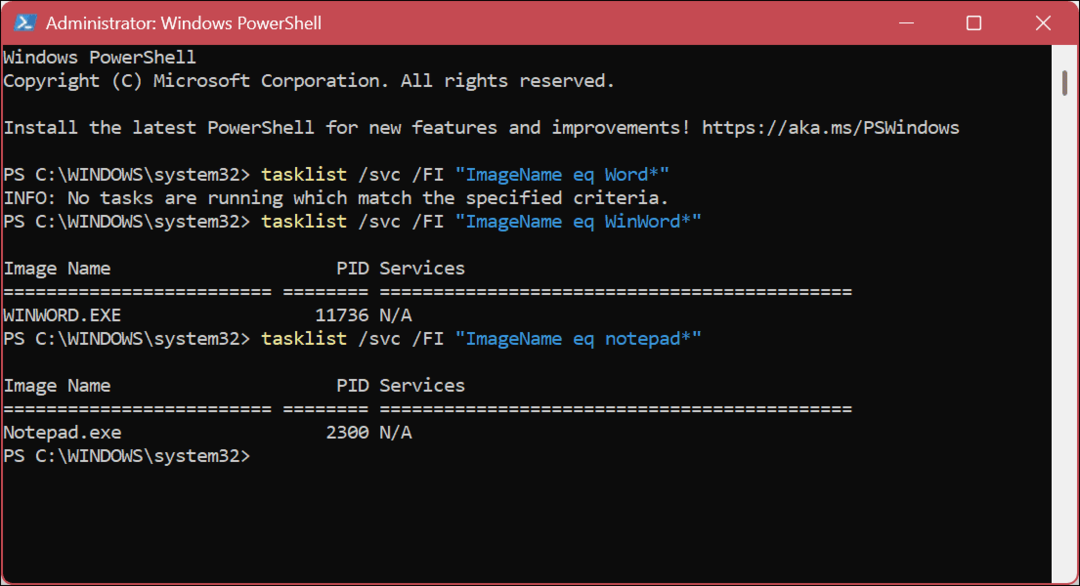
- Na zobrazenie zoznamu PID iba pre spustiteľné súbory aplikácií použite nasledujúci príkaz:
zoznam úloh / aplikácie
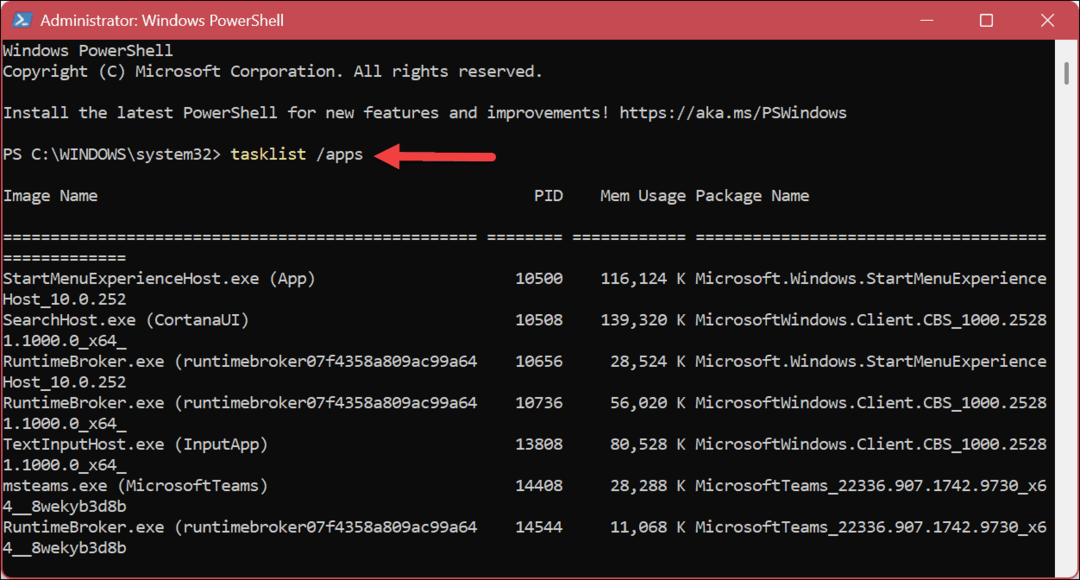
Získanie systémových informácií pomocou systému Windows
Či už potrebujete nájsť aplikáciu alebo spracovať PID na kódovanie alebo riešenie problémov, vyššie uvedené kroky vám ich umožnia ľahko nájsť. Môžete si napríklad všimnúť, že existuje iný PID, ak je spustených viacero inštancií aplikácie. To je normálne, takže systém identifikuje každú inštanciu.
Vyhľadanie systémových informácií je dôležité a systém Windows obsahuje ďalšie nástroje na nájdenie rôznych typov systémových informácií a špecifikácií. Môžete napríklad potrebovať zobraziť všetky používateľské účty na počítači so systémom Windows 11. Alebo možno budete potrebovať zistiť celkovú dobu prevádzky počítača alebo určiť pripojený modely tlačiarní a sériové čísla.
Ak riešite problémy so sieťou, budete to musieť urobiť poznať IP adresu vášho PC a pomocou systému Windows nájdite svoj IP adresa smerovača. A ak plánujete inovovať hardvér vášho systému, zistite, ako ho nájsť dostupné pamäťové sloty, Nájsť hardvérové a systémové špecifikácie, a nájsť generáciu procesora Intel.
Ak potrebujete vykonať inováciu softvéru alebo nainštalovať aplikáciu či hru, možno budete musieť nájsť svoje verzia systému Windows 11 Ďalšie.
Ako nájsť kód Product Key systému Windows 11
Ak potrebujete preniesť svoj produktový kľúč Windows 11 alebo ho len potrebujete na vykonanie čistej inštalácie operačného systému,...
Ako vymazať vyrovnávaciu pamäť prehliadača Google Chrome, súbory cookie a históriu prehliadania
Chrome odvádza skvelú prácu pri ukladaní vašej histórie prehliadania, vyrovnávacej pamäte a súborov cookie na optimalizáciu výkonu vášho prehliadača online. Jej postup...



