Ako presunúť predvolené používateľské priečinky v systéme Windows 11
Microsoft Windows 11 Hrdina / / April 02, 2023

Posledná aktualizácia dňa

Pre jednoduchšiu správu súborov alebo šetrenie miesta môžete presunúť predvolené používateľské priečinky v systéme Windows 11 na iné miesto. Tu je postup.
Každá nová inštalácia systému Windows 11 obsahuje predvolené priečinky vrátane dokumentov, obrázkov, hudby, videí, pracovnej plochy a stiahnutých súborov. Aj keď sú tieto priečinky pohodlné, môžu sa časom zväčšiť a zaberať veľa miesta na disku.
Ak máte na svojom počítači obmedzené úložisko, mali by ste zvážiť premiestnenie určitých priečinkov na externý disk, aby ste uvoľnili cenné miesto na disku a zvýšili výkon operačného systému.
Presúvanie predvolených používateľských priečinkov vyžaduje viac ako jednoduché pretiahnutie myšou (ktoré len vytvorí skratku). Zistite, ako presunúť predvolené používateľské priečinky v systéme Windows 11 pomocou krokov uvedených nižšie.
Ako presunúť predvolené používateľské priečinky v systéme Windows 11
Presun predvolených používateľských priečinkov v systéme Windows 11 je jednoduchý; vyžaduje si to však niekoľko dôležitých krokov. Presunutie priečinka na vysokokapacitný externý disk vám pomôže uvoľniť miesto na vašom lokálnom disku.
Poznámka: Môžete presúvať iba súbory, s ktorými sa nezálohuje OneDrive (predvolené). Pred presunom používateľských priečinkov teda budete musieť vypnúť OneDrive.
Ak chcete presunúť predvolené používateľské priečinky v systéme Windows 11:
- Spustiť Prieskumník súborov a vyhľadajte miesto, kam chcete priečinok presunúť.
- Kliknite Nové > Priečinok z panela s nástrojmi Prieskumníka.
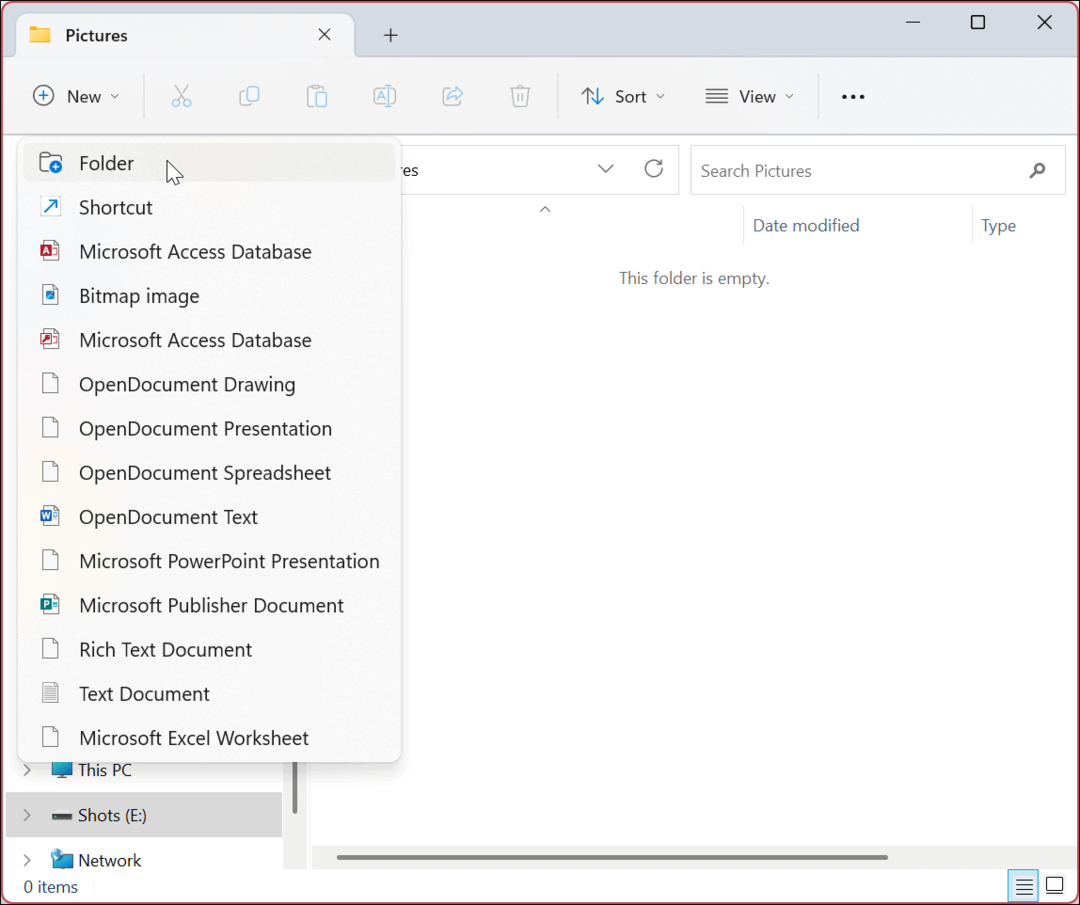
- Pomenujte priečinok rovnakým názvom ako predvolený pre jednoduchú správu. Napríklad presúvame Obrázky priečinok, ale v prípade potreby môžete vytvoriť ďalšie.
Poznámka: The Ctrl + Shift + N klávesová skratka vám umožňuje rýchlo vytvárať ďalšie nové priečinky.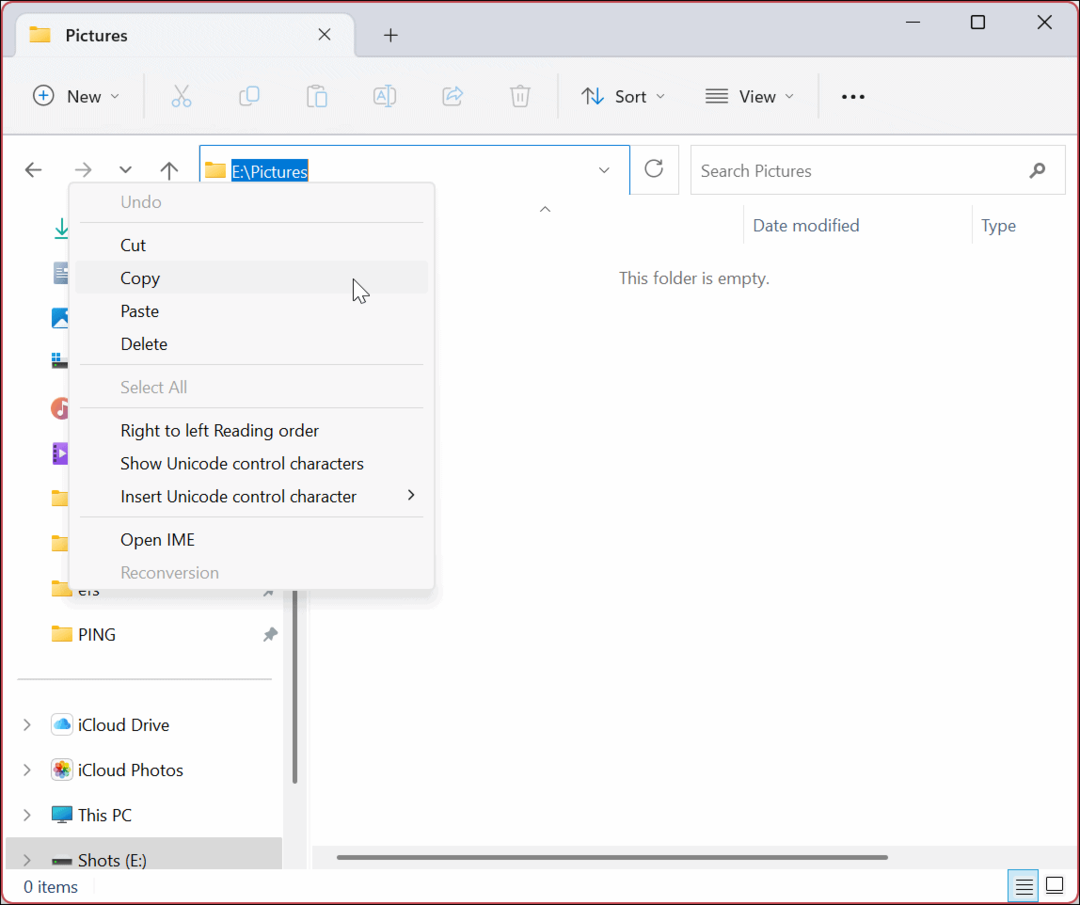
- Stlačte tlačidlo Kláves Windows + R skratka na spustenie Bežať dialóg.
- Typ %HOMEPATH% a stlačte Zadajte alebo kliknite OK.
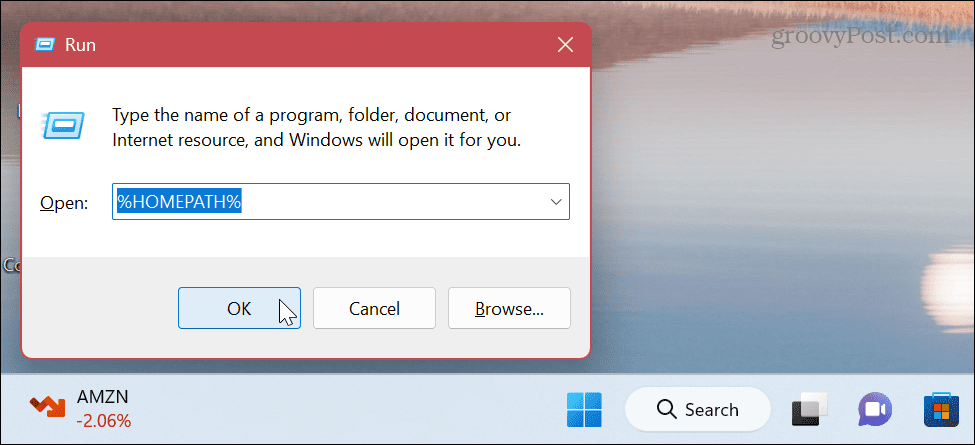
- Otvorí sa umiestnenie vašich predvolených priečinkov.
- Kliknite pravým tlačidlom myši na priečinok používateľa, ktorý chcete presunúť, a vyberte ho Vlastnosti z kontextového menu.
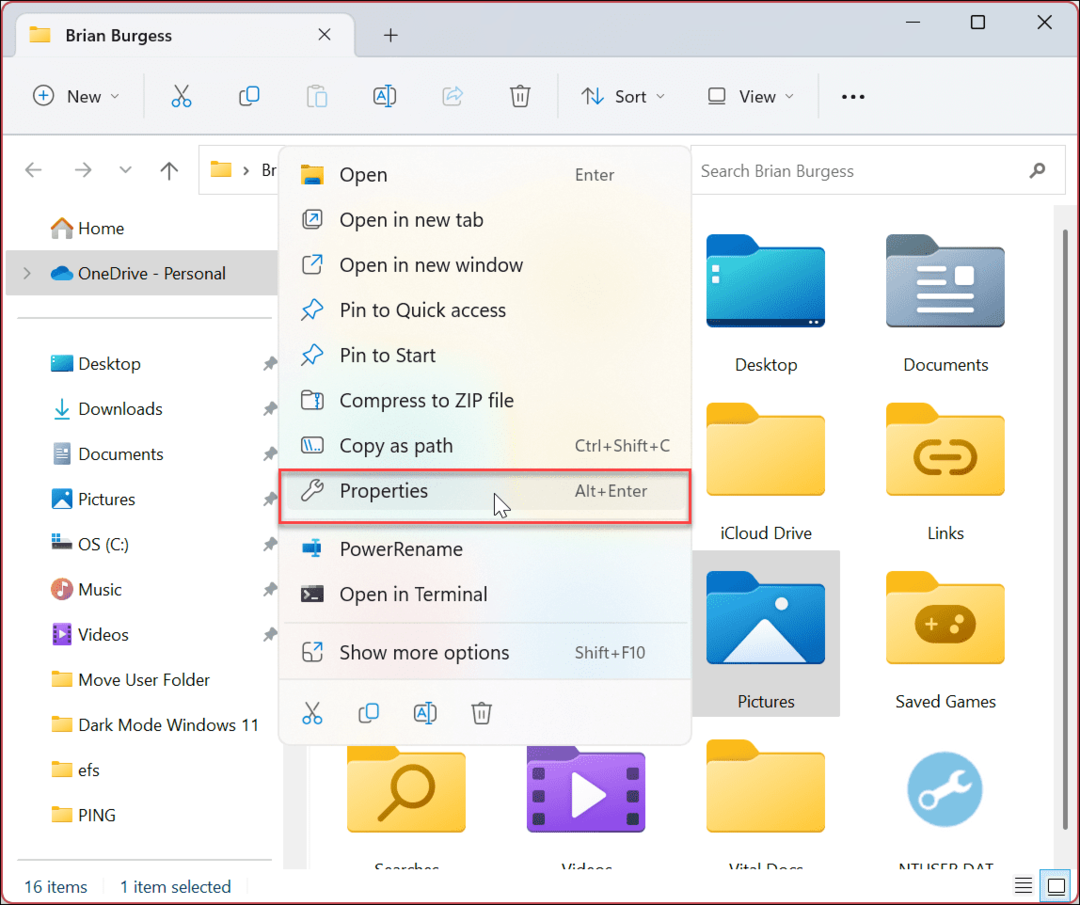
- Kliknite na Poloha v hornej časti, za ktorým nasleduje Pohybujte sa tlačidlo.
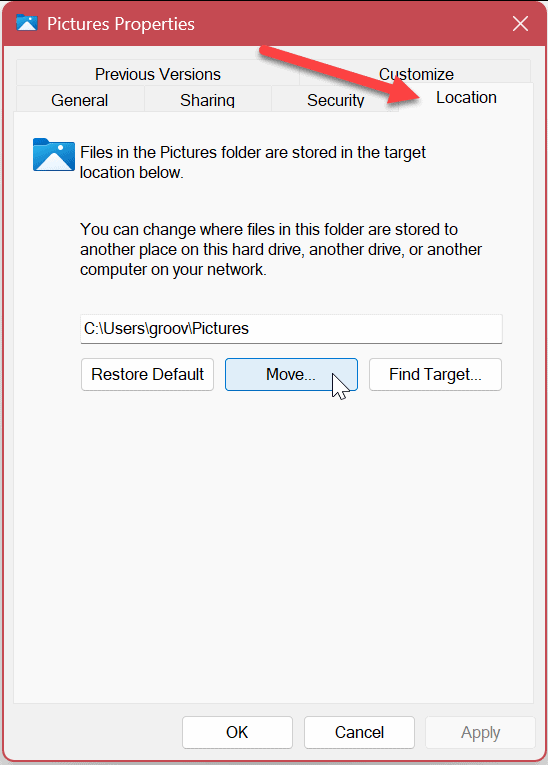
- Prejdite na miesto, kam presúvate priečinok, a kliknite na Vyberte položku Priečinok tlačidlo.
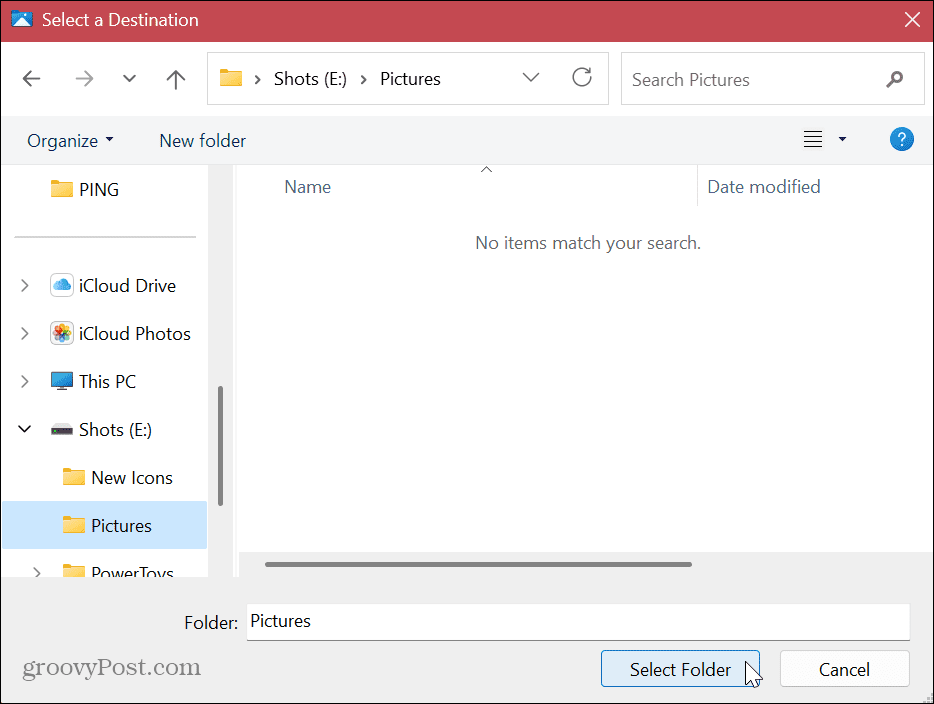
- Kliknite na Použiť v okne vlastností priečinka.
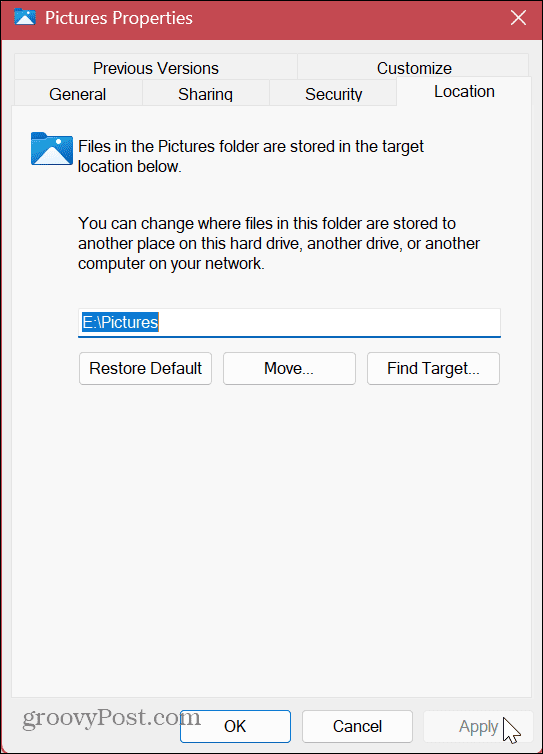
- Kliknite Áno keď sa zobrazí overovacia správa.
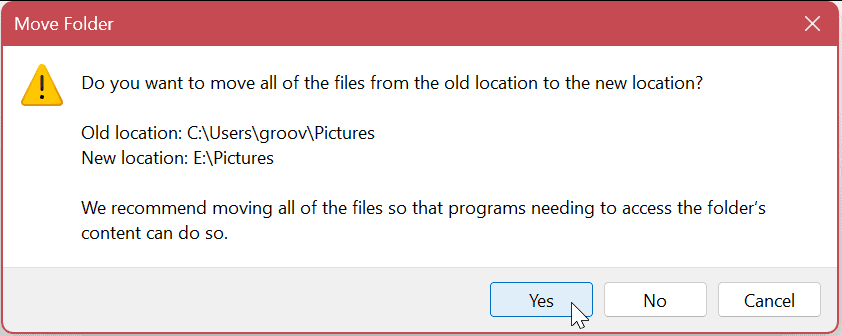
- Priečinok sa presunie na nové miesto. Kliknite OK keď je proces dokončený.
Poznámka: Čas potrebný na presun sa bude líšiť v závislosti od veľkosti priečinka a hardvéru vášho systému.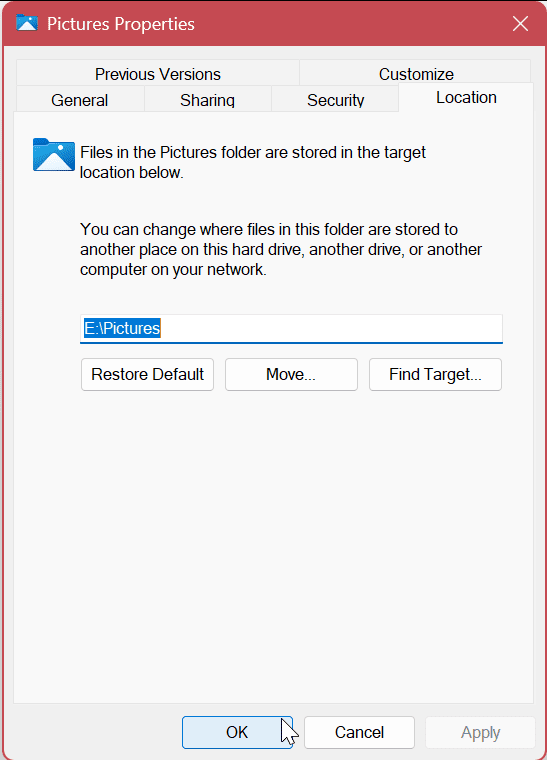
Po dokončení krokov budú predvolené používateľské priečinky v novom umiestnení. A vpred sa nové súbory budú predvolene ukladať na toto miesto (pokiaľ zmeniť predvolené miesta uloženia v rámci aplikácie). Postupujte podľa vyššie uvedených krokov pre každý predvolený priečinok, ktorý chcete presunúť na nové miesto.
Ako obnoviť predvolené používateľské priečinky v systéme Windows 11
Môže prísť čas, keď už nebudete chcieť používať nové umiestnenie pre predvolené používateľské priečinky. V takom prípade môžete zmeny jednoducho vrátiť späť. Týmto sa obnoví priečinok, ktorý ste presunuli, do pôvodného predvoleného umiestnenia.
Ak chcete obnoviť predvolené nastavenia priečinka v systéme Windows 11:
- Spustiť Prieskumník súborov a prejdite do umiestnenia nového priečinka.
- Kliknite pravým tlačidlom myši na priečinok, ktorého umiestnenie chcete obnoviť, a vyberte ho Vlastnosti z menu.
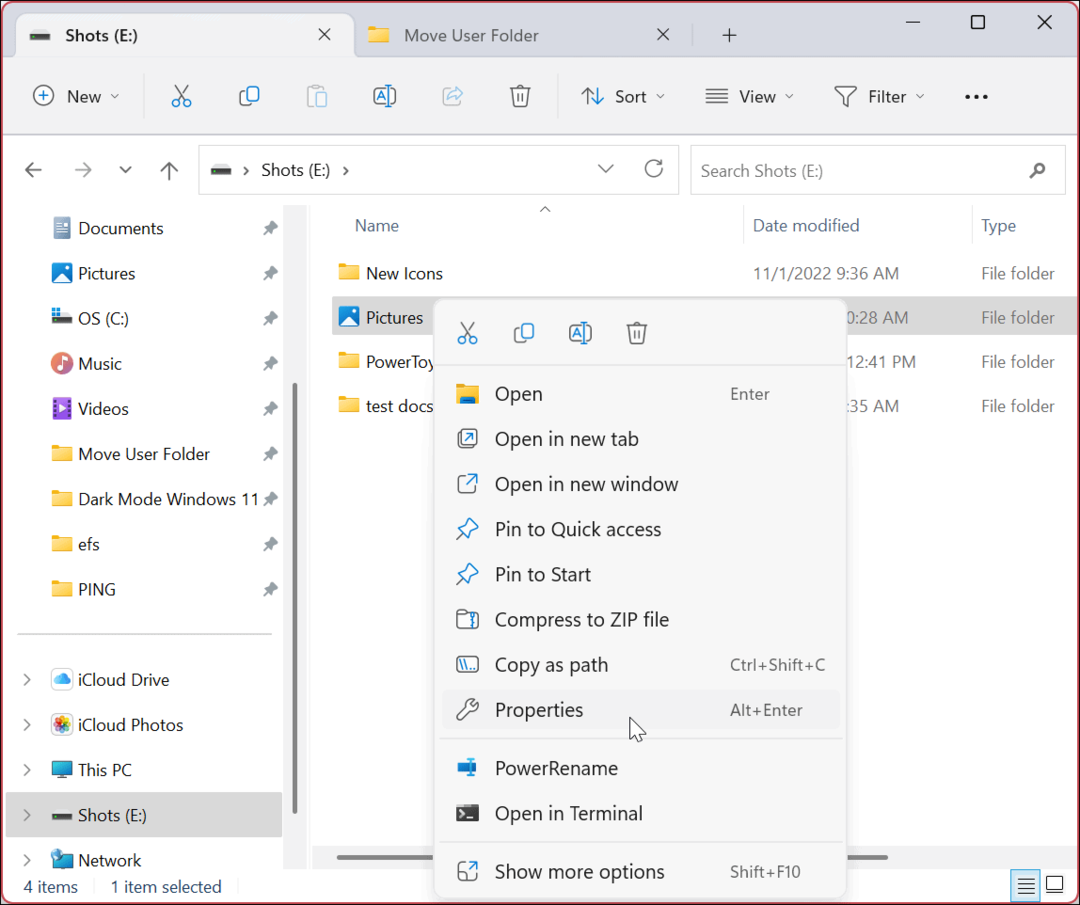
- Vyberte Poloha v hornej časti a kliknite na Obnoviť predvolené pod cestou k priečinku, keď sa otvorí okno vlastností priečinka.
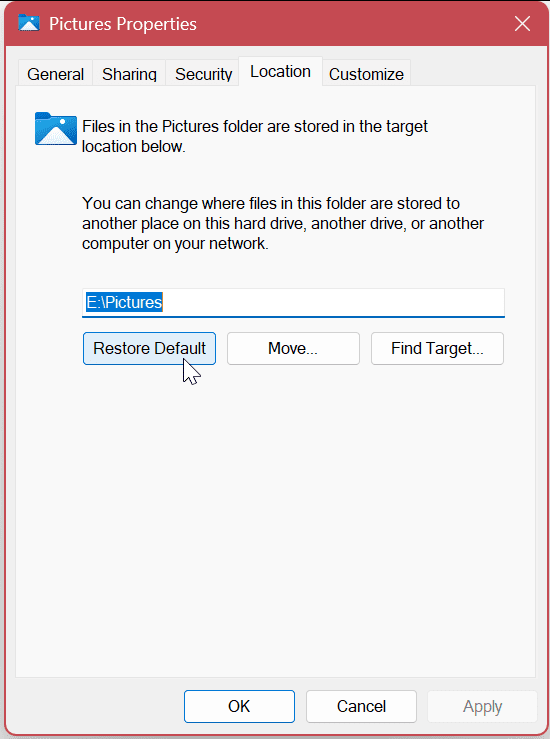
- Kliknite na Použiť a kliknite na tlačidlo Áno keď sa zobrazí upozornenie.
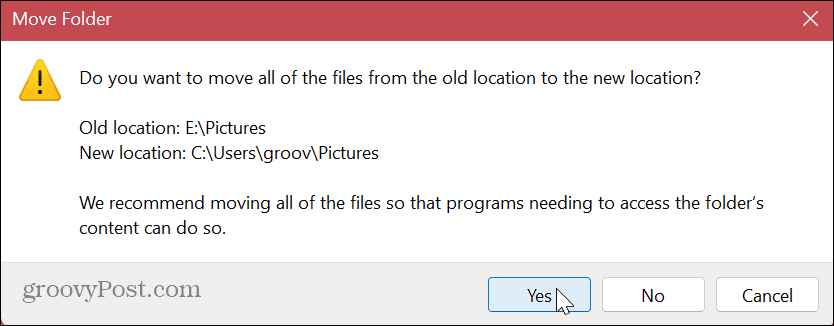
- Kliknite OK dokončiť proces.
Používateľský priečinok sa obnoví do pôvodného predvoleného umiestnenia. Ak chcete presunúť ďalšie priečinky, postupujte podľa krokov uvedených vyššie.
O presúvaní predvolených používateľských priečinkov je potrebné spomenúť niekoľko vecí. Ak napríklad presuniete priečinok na externý disk, tieto súbory budú nedostupné, keď disk nebude pripojený k počítaču. Namiesto toho budete musieť znova pripojiť disk a prípadne znova zmeniť cestu k priečinku, ak mu systém Windows priradí iné písmeno.
Jednou z vecí, ktoré môžete urobiť, aby ste predišli tomuto typu problému, je priradiť trvalé písmeno jednotky na vymeniteľnú jednotku (X, Y alebo Z). Ak presuniete disk do iného oddielu, bude to menší problém.
Správa súborov a priečinkov v systéme Windows 11
Ak máte disk s nízkou kapacitou, zmena predvolených používateľských priečinkov vám môže pomôcť znovu získať miesto. Ak potrebujete vrátiť zmenu, stačí na to niekoľko kliknutí podľa vyššie uvedených pokynov.
Ak riešite problémy s počítačom, možno budete musieť zobraziť skryté súbory a priečinky takže môžete vidieť konkrétne systémové súbory. Ďalšou skvelou funkciou, ktorú spoločnosť Microsoft predstavila, je Karty Prieskumníka pre lepšiu správu súborov a priečinkov.
Ak ešte nepoužívate Windows 11, skontrolujte ako skryť súbory a priečinky v systéme Windows 10, aby ich ostatní používatelia nevideli. Okrem toho, ak potrebujete uchovať svoje údaje v súkromí, prečítajte si o šifrovanie súborov a priečinkov v systéme Windows 10.
Ako nájsť kód Product Key systému Windows 11
Ak potrebujete preniesť svoj produktový kľúč Windows 11 alebo ho len potrebujete na vykonanie čistej inštalácie operačného systému,...
Ako vymazať vyrovnávaciu pamäť prehliadača Google Chrome, súbory cookie a históriu prehliadania
Chrome odvádza skvelú prácu pri ukladaní vašej histórie prehliadania, vyrovnávacej pamäte a súborov cookie na optimalizáciu výkonu vášho prehliadača online. Jej postup...
