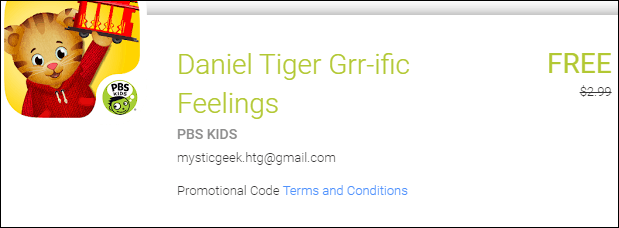Ako spustiť staré aplikácie v systéme Windows 11
Microsoft Windows 11 Hrdina / / April 02, 2023

Posledná aktualizácia dňa

Máte staré hry alebo programy, ktoré by ste chceli spustiť, ale nefungujú v systéme Windows 11? Na začiatok použite režim kompatibility. Táto príručka vysvetľuje ako.
Windows 11 sa naďalej upevňuje na počítačoch používateľov PC. Vylepšený operačný systém prichádza s novými funkciami a možnými výzvami pre vaše staršie programy a aplikácie.
Ak napríklad potrebujete aplikáciu alebo hru, ktorú musíte mať, ktorá funguje správne v systéme Windows 7, nemusí byť kompatibilná so systémom Windows 11. Môžu sa však vyskytnúť problémy, keď aplikácia nefunguje alebo sa nezobrazuje správne, alebo je to ešte horšie; vôbec to nejde.
Dobrou správou je, že starý softvér môžete spustiť v systéme Windows 11 pomocou vstavaného crežim kompatibility vlastnosť. Ak chcete spustiť staré aplikácie v systéme Windows 11, postupujte podľa krokov nižšie.
Ako spúšťať staré aplikácie v systéme Windows 11 s režimom kompatibility
Existuje niekoľko rôznych spôsobov, ako môžete použiť režim kompatibility a spustiť ho automaticky alebo ho a jeho nastavenia manuálne povoliť. Okrem spustenia starého softvéru má možnosti pre DPI, farby a rozlíšenia obrazovky, takže sa dobre zobrazuje na vašom novom počítači so systémom Windows 11.
Ak chcete manuálne povoliť režim kompatibility pre program alebo aplikáciu v systéme Windows 11:
- Stlačte tlačidlo Windows kľúč a vyhľadajte aplikáciu, ktorú potrebujete spustiť.
- Vyberte Otvorte umiestnenie súboru možnosť zo zobrazenej ponuky.
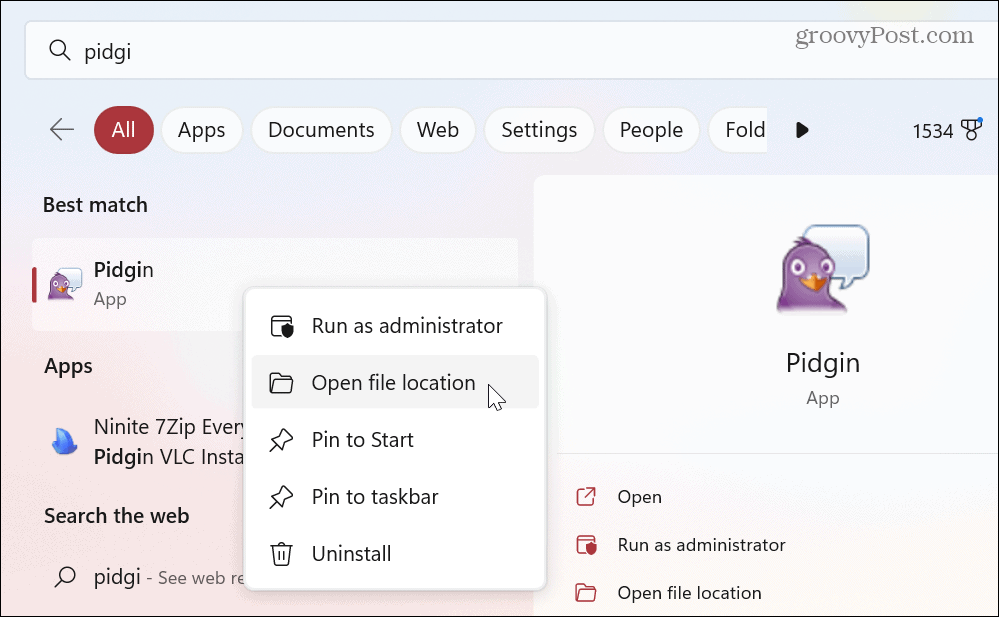
- Kliknite pravým tlačidlom myši na spustiteľný súbor aplikácie v Prieskumníkovi súborov a vyberte Vlastnosti z kontextového menu.
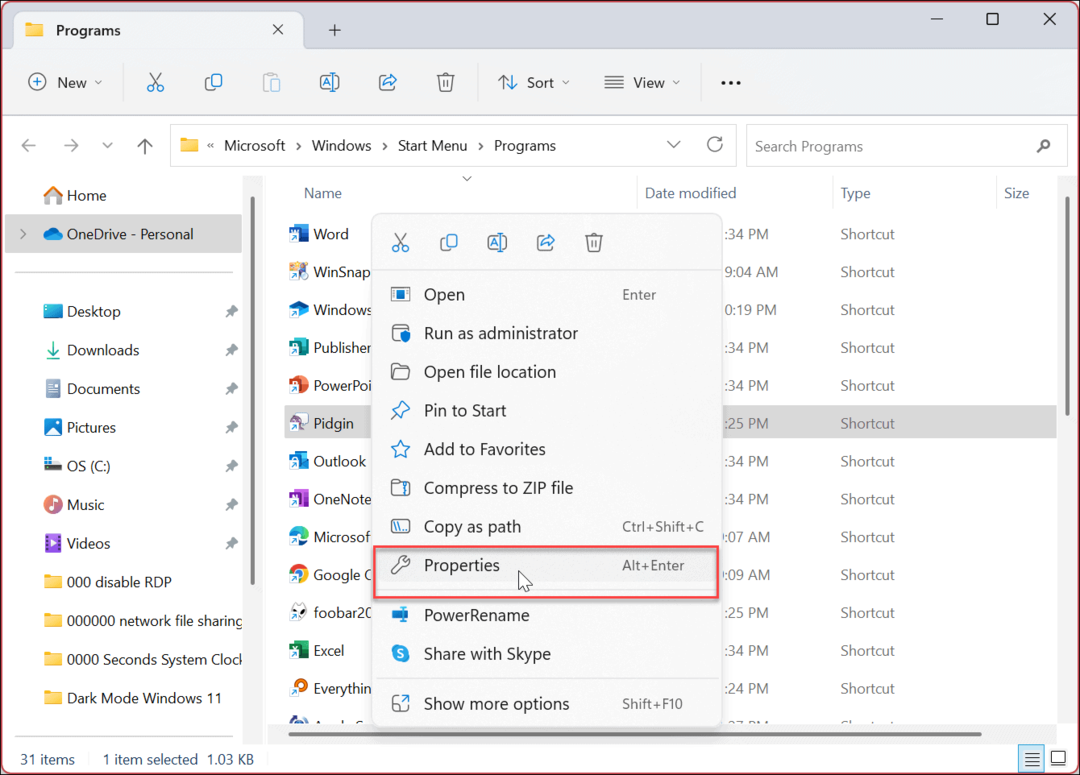
- Kliknite na Kompatibilita kartu v hornej časti.
- Pod Crežim kompatibility sekciu, skontrolujte Spustite tento program v režime kompatibility pre možnosť.
- Kliknite na rozbaľovaciu ponuku a vyberte verziu systému Windows, ktorú vaša stará aplikácia podporuje.
Poznámka: Môžete si vybrať Windows 8 späť k Windows 95 (pre staré programy).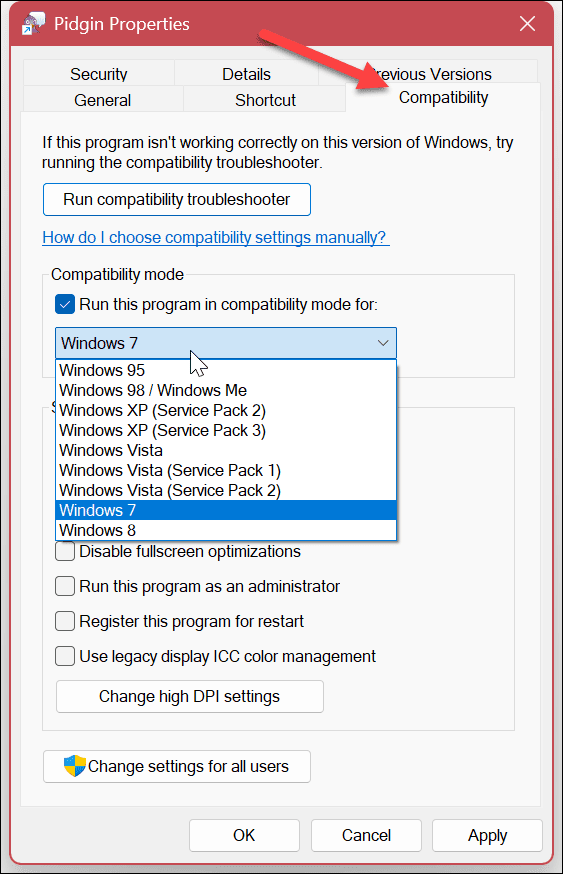
- Kliknite Použiť a OK a spustite starú aplikáciu, aby ste zistili, či bude fungovať.
Ďalšie nastavenia režimu kompatibility
Za zmienku tiež stojí ďalšie možnosti režimu kompatibility, ktoré môžete nastaviť. Tieto nastavenia môžu pomôcť, ak sa pokúšate spustiť starodávnu aplikáciu.
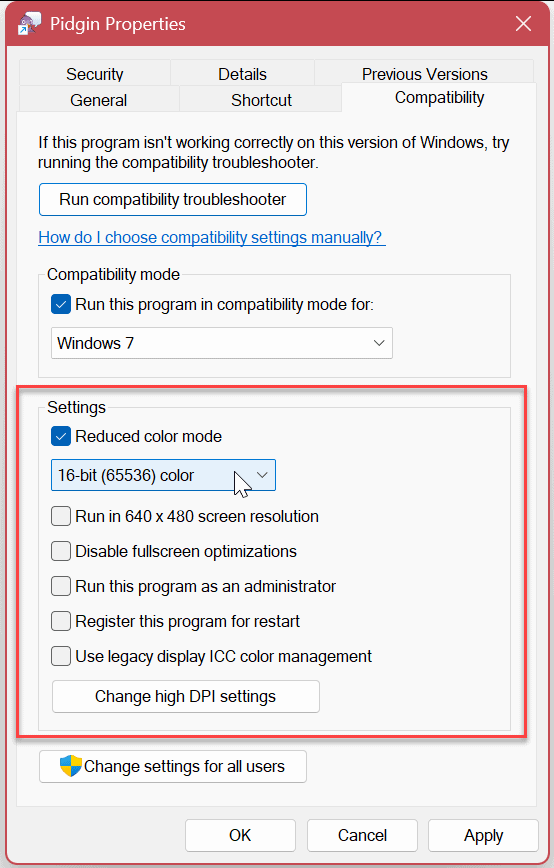
Tieto nastavenia zahŕňajú:
- Režim zníženia farieb: Zmeňte bitovú farbu na 8 alebo 16-bitovú podľa požiadaviek softvéru.
- Beží v rozlíšení obrazovky 640 × 480: Tiež pre starý softvér, ktorý nepodporuje vysoké rozlíšenia moderných displejov.
- Zakázať optimalizáciu na celú obrazovku: Použite to pre staré programy, ktoré sa nedajú spustiť v režime celej obrazovky.
- Spustite tento program ako správca: Pre softvérové programy, ktoré na správne fungovanie vyžadujú práva správcu. Mali by ste si vybrať možnosť iba raz.
- Použite staršiu správu farieb ICC displeja: Používa International Color Consortium (ICC) nastavenia farieb na presné zobrazenie farieb.
- Zmeňte nastavenia vysokého DPI: Kliknutím na toto tlačidlo získate prístup k problémom s DPI v konkrétnom programe. Nastavenia DPI programu môžete použiť na opravu problémov s mierkou alebo správania.
Upozorňujeme, že možno budete musieť použiť každé z vyššie uvedených nastavení jedno po druhom, kým nedosiahnete požadované výsledky pre svoju starú aplikáciu.
Ako spustiť Poradcu pri riešení problémov s režimom kompatibility v systéme Windows 11
Máte problémy so spustením aplikácie v režime kompatibility? Môžete použiť nástroj na riešenie problémov s režimom kompatibility pomôcť spustiť softvér bez problémov.
Ak chcete spustiť nástroj na riešenie problémov s režimom kompatibility v systéme Windows 11:
- Otvor Ponuka Štart a vyhľadajte problematickú aplikáciu.
- Potom kliknite pravým tlačidlom myši na skratku aplikácie a kliknite Otvorte umiestnenie súboru.
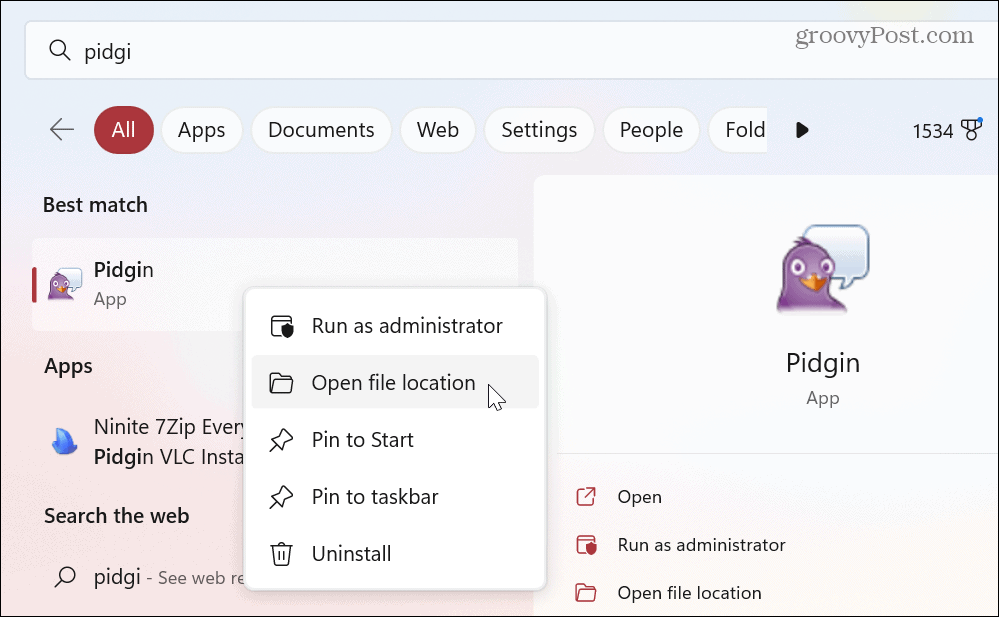
- Kliknite pravým tlačidlom myši na spustiteľný súbor aplikácie v Prieskumníkovi súborov a vyberte Vlastnosti.
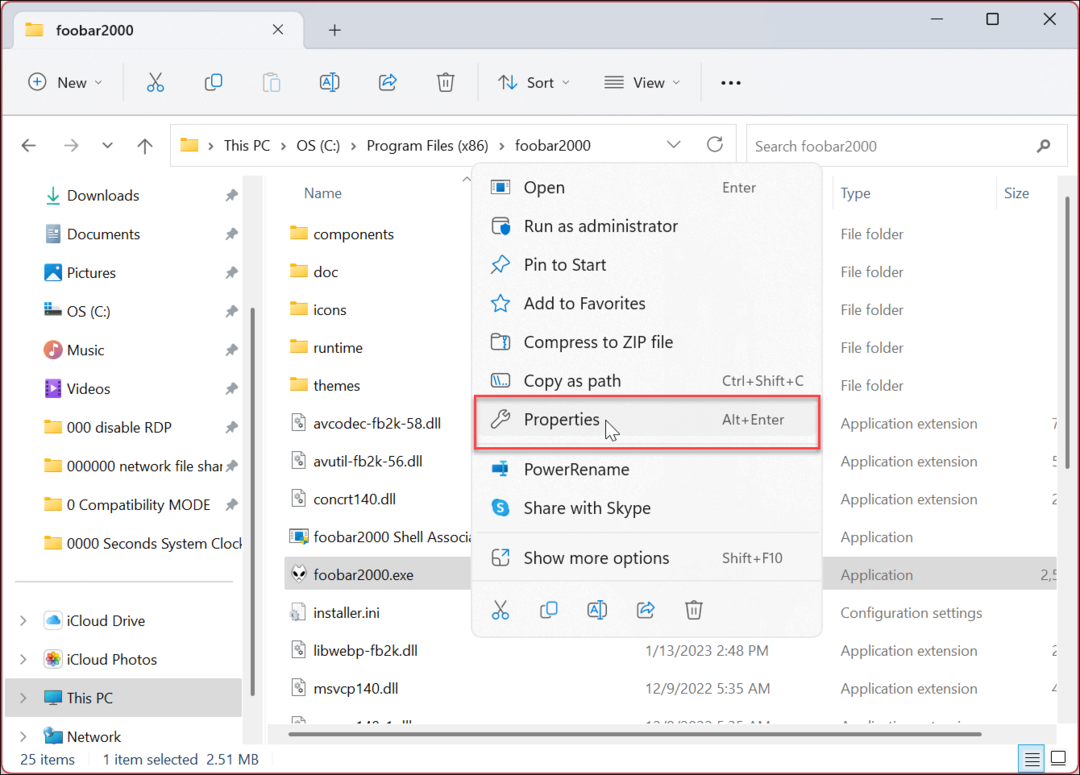
- Vyberte Kompatibilita v hornej časti a kliknite na Spustite nástroj na riešenie problémov s kompatibilitou tlačidlo.
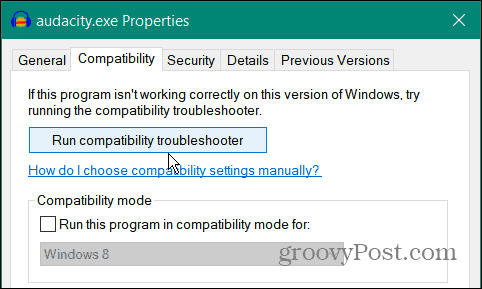
- Spustí sa nástroj na riešenie problémov – kliknite na Vyskúšajte odporúčané nastavenia možnosť.
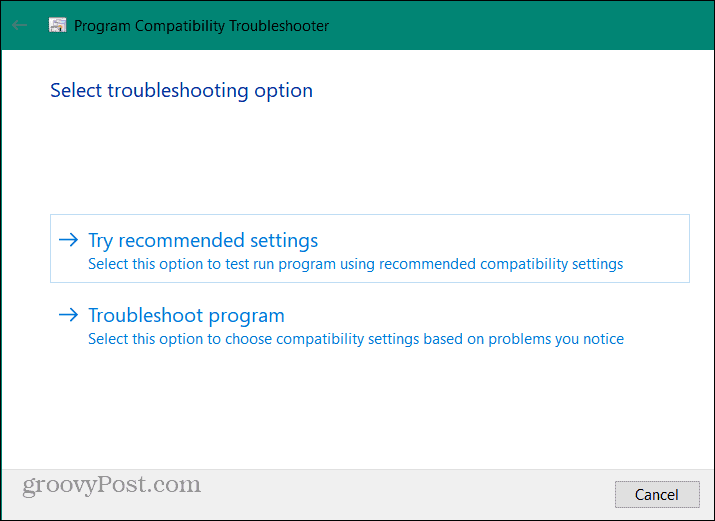
- Kliknite na Otestujte program a zistite, či nastavenia režimu kompatibility vyriešili problém s aplikáciou.
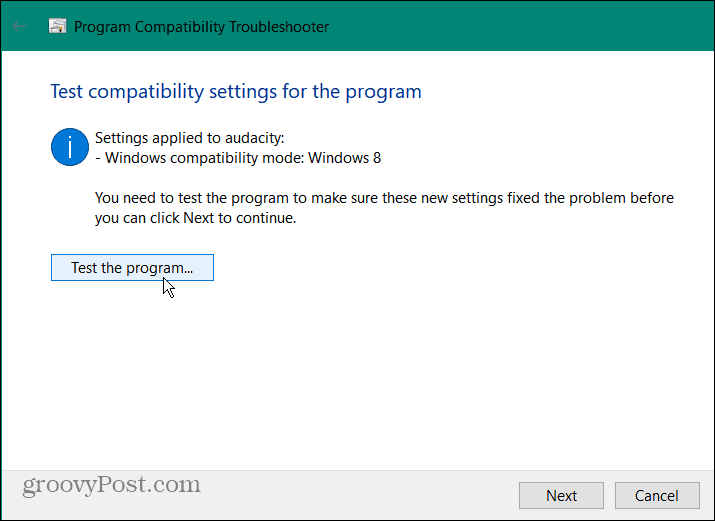
- Ak program funguje, kliknite Ďalšie a pokračujte podľa pokynov na obrazovke zo sprievodcu riešením problémov.
- Kliknite Áno, uložiť tieto nastavenia pre tento program.
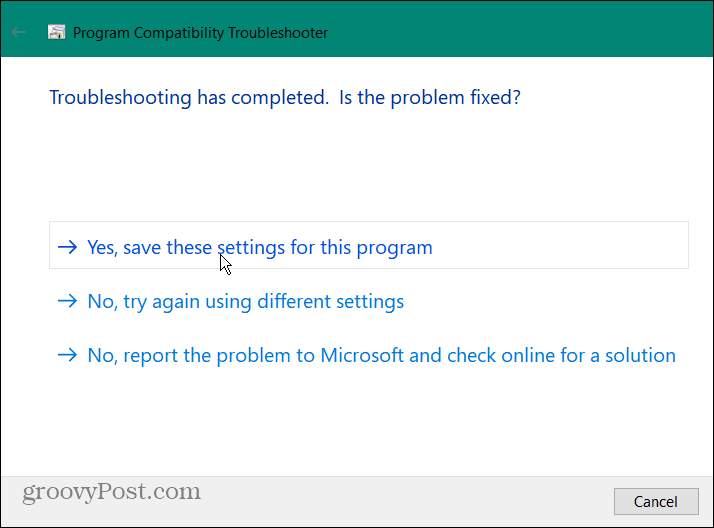
Ak vaša stará aplikácia nefunguje, vyberte Nie, skúste to znova pomocou iných nastavení možnosť, kým sa problém nevyrieši. Ak sa sprievodca riešením problémov nespustí, manuálne zmeňte nastavenia režimu kompatibility jedno po druhom, kým sa nespustí.
Spustenie starších aplikácií v systéme Windows 11
Ak narazíte na problém, keď starý program nefunguje s natívnymi nastaveniami systému Windows 11, režim kompatibility vám pomôže spustiť ho. Postupujte podľa vyššie uvedených krokov – svoj starší program by ste mali spustiť okamžite.
Teraz, ak máte starý program alebo hru MS-DOS, ktorú chcete spustiť, pozrite si bezplatný a otvorený zdroj emulátor DOSBox ako riešenie. Umožňuje vám spúšťať tieto programy vo virtuálnom prostredí v systéme Windows 11.
Ďalšie informácie o správe aplikácií v systéme Windows 11 nájdete v návode vynútiť zatvorenie nereagujúcej aplikácie. Alebo sa dozviete o používaní Funkcia archivácie aplikácií. Okrem toho možno budete chcieť vedieť o blokovanie prístupu aplikácií na internet alebo ako na to odinštalovať aplikácie v systéme Windows 11.
Ak chcete zlepšiť čas spustenia, môžete zakázať spúšťacie aplikácie a nastavte Windows 11 na inštalovať iba aplikácie Microsoft Store ak ste správcom. A nová funkcia, ktorú si budete chcieť vyskúšať, je ako nainštalovať aplikácie pre Android v systéme Windows 11. A ak ešte nepoužívate Windows 11, žiadny strach. Môžeš použiť Režim kompatibility v systéme Windows 10 tiež.
Ako nájsť kód Product Key systému Windows 11
Ak potrebujete preniesť svoj produktový kľúč Windows 11 alebo ho len potrebujete na vykonanie čistej inštalácie operačného systému,...
Ako vymazať vyrovnávaciu pamäť prehliadača Google Chrome, súbory cookie a históriu prehliadania
Chrome odvádza skvelú prácu pri ukladaní vašej histórie prehliadania, vyrovnávacej pamäte a súborov cookie na optimalizáciu výkonu vášho prehliadača online. Jej postup...