Ako hľadať v Exceli
Microsoft Office Microsoft Excel Hrdina Vynikať / / April 02, 2023

Posledná aktualizácia dňa

Tabuľka môže obsahovať obrovské množstvo údajov, no nájsť ju by nemalo byť ťažké. Tu je návod, ako hľadať v Exceli.
Tabuľky sú neuveriteľne užitočné na ukladanie údajov. Ak ste sa niekedy pokúsili zistiť, ako ďaleko siahajú riadky alebo stĺpce v Exceli, budete dobre vedieť, koľko údajov môže obsahovať.
Ak máte veľa údajov na preosievanie, môže byť veľmi užitočné vedieť, ako vyhľadávať v Exceli. Dobrou správou je, že pomocou nástrojov v Exceli môžete rýchlo a jednoducho nájsť konkrétne slová alebo hodnoty.
Môžete dokonca nahradiť konkrétne slovo alebo hodnotu inou. Ak sa vaše slovo alebo hodnota vyskytuje v tabuľke viackrát, môžete každú inštanciu zobraziť jediným kliknutím. Na vyhľadanie konkrétnych hodnôt alebo reťazcov a vrátenie užitočných informácií o nich môžete použiť aj funkcie programu Excel.
Ak ste pripravení začať hľadať v tabuľke, tu je návod, ako hľadať v Exceli.
Ako hľadať v Exceli pomocou Find
Ak sa snažíte nájsť konkrétnu informáciu v tabuľke, môžete použiť nástroj Excel Find, ktorý vám ju pomôže nájsť. Môžete vyhľadať presné slovo alebo hodnotu alebo použiť zástupné znaky na vykonanie menej špecifického vyhľadávania.
Ak chcete hľadať v Exceli pomocou funkcie Nájsť:
- Uistite sa, že ste v Domov tab.
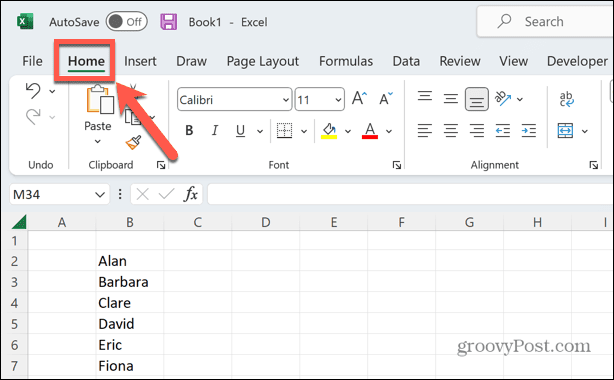
- V Úprava časti pásu, kliknite Nájsť a vybrať.
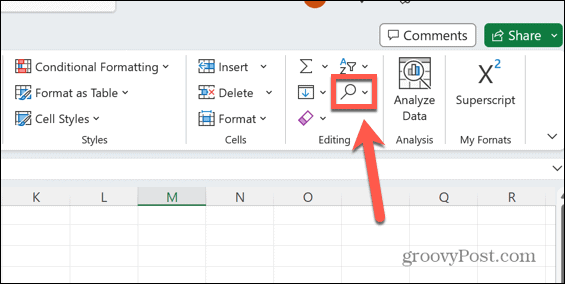
- Vyberte Nájsť.
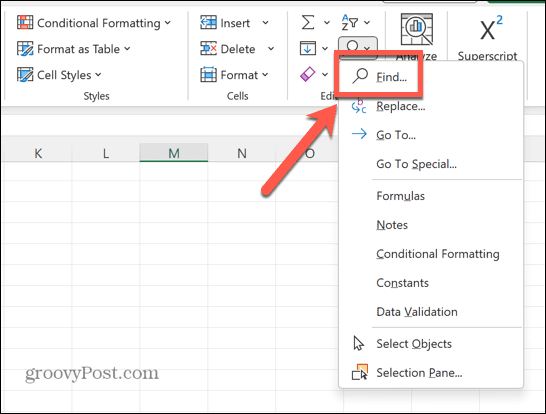
- Do poľa zadajte text, ktorý chcete nájsť Nájsť čo Pri vyhľadávaní môžete použiť aj zástupné znaky, ktoré sú vysvetlené neskôr v článku.
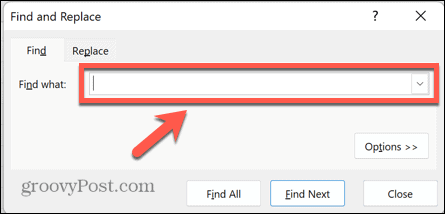
- Ak potrebujete ďalšie možnosti vyhľadávania a ešte nie sú viditeľné, kliknite možnosti.
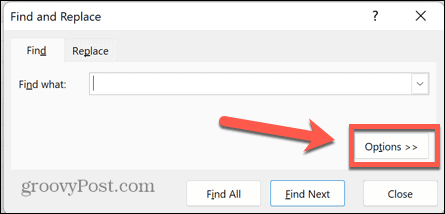
- Vyberte ďalšie možnosti. Tie obsahujú:
-
Vnútri: Vyberte, či chcete hľadať v aktuálnom hárku alebo v celom zošite.
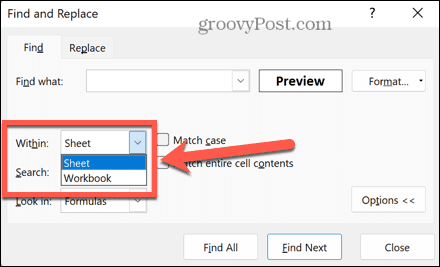
-
Vyhľadávanie: Vyberte si Podľa riadkov alebo Podľa stĺpcov na vyhľadávanie iba v rámci jedného riadka alebo stĺpca naraz.
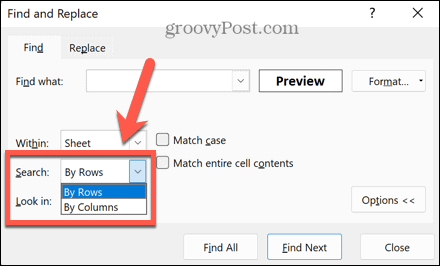
-
Pozrieť sa do: Hovorí Nájsť či hľadať vo vzorcoch, hodnotách, poznámkach alebo komentároch.
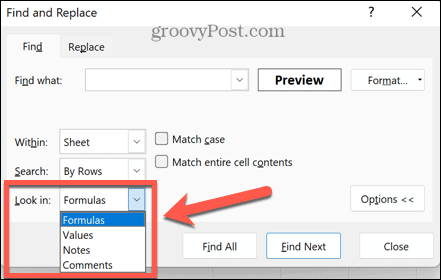
-
Match Case: Vráti iba výsledky, v ktorých sa veľkosť písmen presne zhoduje s tým, čo ste zadali do poľa Nájsť čo lúka.
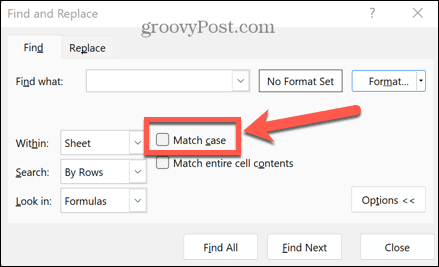
-
Porovnajte celý obsah bunky: Ignoruje bunky, ktoré obsahujú váš vyhľadávací dopyt, ale aj iný text. Všimnite si, že v Exceli pre Mac sa táto možnosť nazýva Nájsť iba celé bunky.
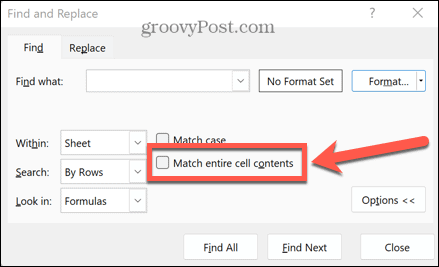
-
Formátovať: Excel môžete prinútiť hľadať iba výsledky, ktoré majú špecifické formátovanie. Kliknite Formátovať na nastavenie požadovaného formátovania.
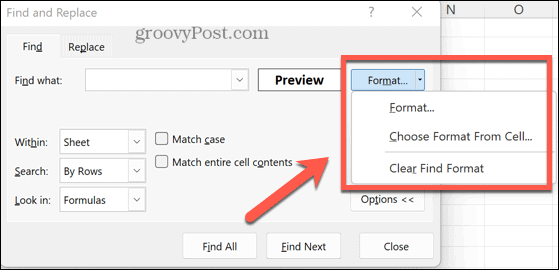
- Keď budete s nastaveniami vyhľadávania spokojní, kliknite Nájsť všetko nájsť každú inštanciu vášho vyhľadávacieho dopytu v rámci zadaných parametrov.
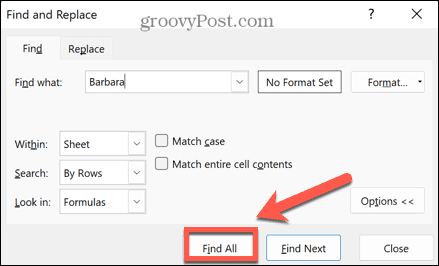
- Zobrazí sa zoznam všetkých nájdených buniek. Kliknutím na jednu prejdete do danej bunky.
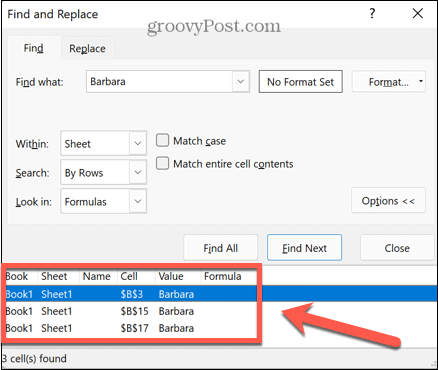
- Prípadne, ak chcete nájsť iba ďalšiu jedinú inštanciu, kliknite na Nájdi ďaľší namiesto toho.
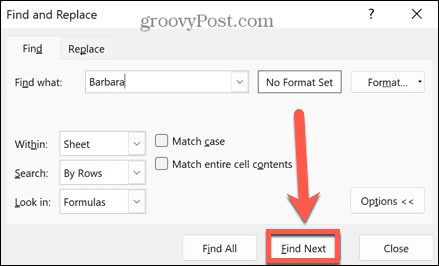
Ako hľadať v Exceli pomocou Nahradiť
Ak zistíte, že jedno slovo alebo hodnota bola v tabuľke zadaná nesprávne, môžete tieto chyby nájsť pomocou nástroja Excel Replace a nahradiť ich opraveným textom. Túto metódu môžete použiť aj na nahradenie jednej hodnoty inou.
Ak chcete použiť funkciu Nahradiť v Exceli:
- V Úprava časť Domov kliknite na kartu Nájsť a vybrať.
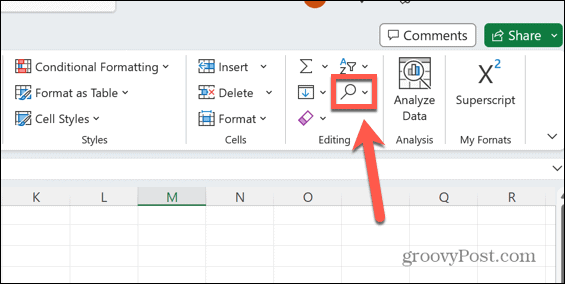
- Vyberte Nahradiť.
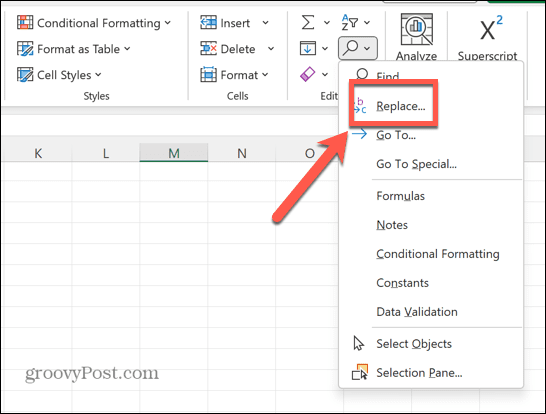
- V Nájsť čo zadajte text, ktorý chcete nahradiť.
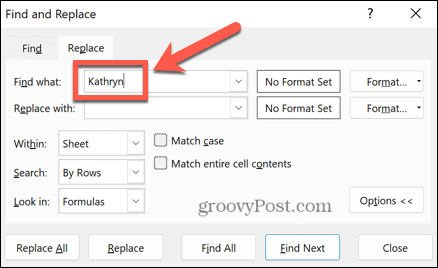
- V Nahradiť s zadajte text, ktorým ho chcete nahradiť.
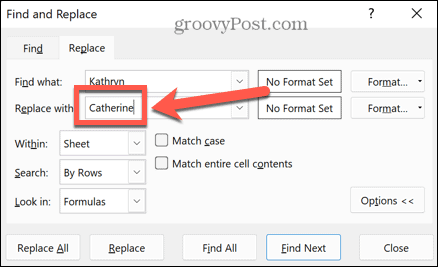
- Nastavte ďalšie ďalšie možnosti, ako je uvedené v časti vyššie.
- Ak chcete nahradiť všetky výskyty svojho textu, kliknite Nahradiť všetko. Musíte si byť istí, že ste nastavili možnosti tak, že nahradíte len požadovaný text.
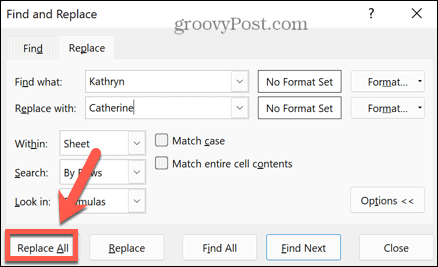
- Ak chcete hrať na istotu a nahradiť len jednu inštanciu naraz, kliknite Nájdi ďaľší nájsť ďalšiu inštanciu.
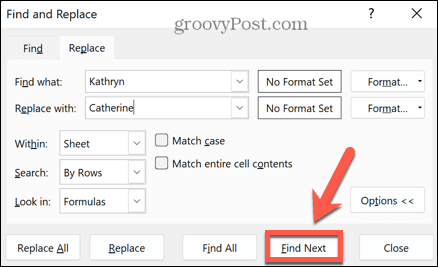
- Kliknite Nahradiť ak chcete nahradiť túto inštanciu alebo ju preskočiť, kliknite Nájdi ďaľší znova.
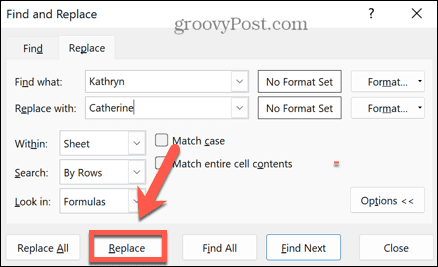
- Opakujte, kým nenahradíte všetky inštancie, ktoré chcete.
Ako používať zástupné znaky v Exceli
Zástupné znaky môžete použiť na nájdenie viacerých rôznych slov alebo hodnôt v tabuľke. Ide o špeciálne znaky, ktoré Excelu prezrádzajú kritériá toho, čo má hľadať.
Ak chcete použiť zástupné znaky v Exceli:
- Použite otáznik (?) na nahradenie akéhokoľvek jednotlivého znaku. Napríklad hľadanie b? g by našiel tašku, prosiť, veľký, bažina a chrobáka.
- Použite hviezdičku (*) na nahradenie ľubovoľného reťazca znakov. Napríklad hľadanie b*a nájde slová ako boa, podprsenka, banán, bandana a balerína.
- Použite vlnovku (~), ak text, ktorý hľadáte, obsahuje otáznik alebo hviezdičku. Napríklad hľadanie naozaj ~? by našiel „naozaj?“ vrátane otáznika.
Ako vyhľadávať v Exceli pomocou funkcií
Všetky vyššie uvedené metódy vám umožňujú nájsť umiestnenie buniek, ktoré obsahujú zadané slová alebo hodnoty. Funkcie Excelu však môžete použiť aj na vyhľadanie textu alebo hodnôt v tabuľke a poskytnutie informácií o týchto hodnotách alebo ich umiestnení.
Tu je niekoľko funkcií, ktoré by ste mohli chcieť vyskúšať:
- NÁJSŤ: Táto funkcia je úplne odlišná od nástroja Hľadať v Exceli. Môže sa použiť na nájdenie pozície špecifického znaku v reťazci.
- VYHĽADÁVANIE: Toto je podobné NÁJSŤ ale ignoruje veľkosť písmen, ktoré hľadáte.
- VLOOKUP: The VLOOKUP funkciu nájde konkrétnu hodnotu v jednom stĺpci a vráti hodnotu z iného stĺpca v rovnakom riadku. Môžete napríklad vyhľadať meno a vrátiť jeho vek z ďalšieho stĺpca.
- HLOOKUP: Rovnake ako VLOOKUP ale vráti hodnotu z iného riadku v tom istom stĺpci.
- XLOOKUP: Toto je podobné VLOOKUP a HLOOKUP ale umožňuje vám prezerať si údaje na oboch stranách vybratého riadka alebo stĺpca, čo ostatné funkcie neumožňujú.
- ZÁPAS: Táto funkcia vráti pozíciu hľadanej hodnoty v poli. Inými slovami, vráti umiestnenie hľadanej hodnoty vo vybratých údajoch.
- INDEX: Toto je opak ZÁPAS; ak zadáte odkaz na bunku, vráti hodnotu v danej bunke.
Skúmanie údajov v programe Microsoft Excel
Naučiť sa vyhľadávať v Exceli zaistí, že nestrávite celé veky hľadaním jednej informácie, ktorú potrebujete. Pomocou vyššie uvedených metód môžete rýchlo nájsť akýkoľvek text alebo hodnoty v tabuľke.
Excel je mimoriadne výkonná aplikácia a takmer celý život by ste sa mohli učiť, ako používať všetky jej funkcie. Môžete sa naučiť užitočné funkcie, napríklad ako povoliť alebo zakázať makrá v Exceli. Môže byť tiež užitočné vedieť ako hľadať duplikáty v Exceli. A ak vaše vzorce produkujú chyby, môžete sa to naučiť ako nájsť kruhový odkaz v Exceli.
Ako nájsť kód Product Key systému Windows 11
Ak potrebujete preniesť svoj produktový kľúč Windows 11 alebo ho len potrebujete na vykonanie čistej inštalácie operačného systému,...
Ako vymazať vyrovnávaciu pamäť prehliadača Google Chrome, súbory cookie a históriu prehliadania
Chrome odvádza skvelú prácu pri ukladaní vašej histórie prehliadania, vyrovnávacej pamäte a súborov cookie na optimalizáciu výkonu vášho prehliadača online. Jej postup...



