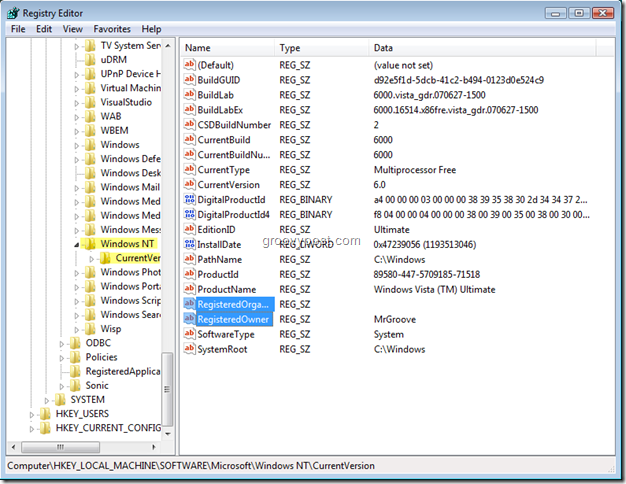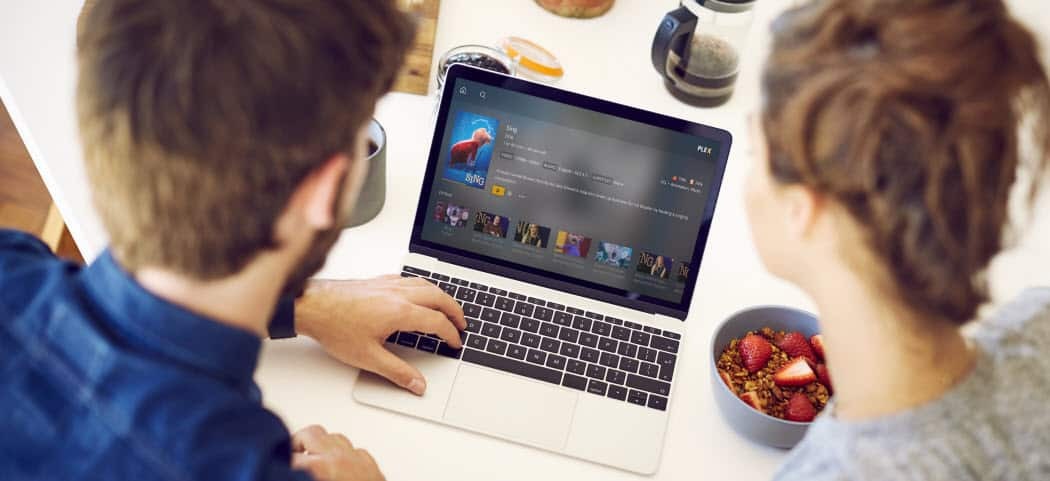Ako nájsť dostupné pamäťové sloty v systéme Windows 11
Microsoft Windows 11 Hrdina / / September 09, 2022

Posledná aktualizácia dňa

Je váš počítač pomalý? Možno budete chcieť zvážiť pridanie ďalšej pamäte (ak máte voľné sloty RAM). Tieto informácie môžete skontrolovať pomocou týchto krokov.
Premýšľate o aktualizácii systémovej pamäte RAM? Musíte vedieť, koľko pamäťových slotov máte k dispozícii.
Ak používate Windows 11, dostupné pamäťové sloty môžete nájsť niekoľkými rôznymi spôsobmi. Či ich môžete upgradovať alebo nie, bude závisieť od vášho zariadenia. Prenosné počítače sa zvyčajne inovujú ťažšie, ale stolné počítače sú pomerne jednoduché.
Ak chcete vedieť, ako zistiť počet dostupných pamäťových slotov v systéme Windows 11, postupujte podľa krokov nižšie.
Ako nájsť dostupné pamäťové sloty v systéme Windows 11
Ak chcete skontrolovať, či má váš počítač v systéme Windows 11 k dispozícii sloty RAM:
- Kliknite pravým tlačidlom myši na Štart tlačidlo a vyberte Správca úloh z menu.
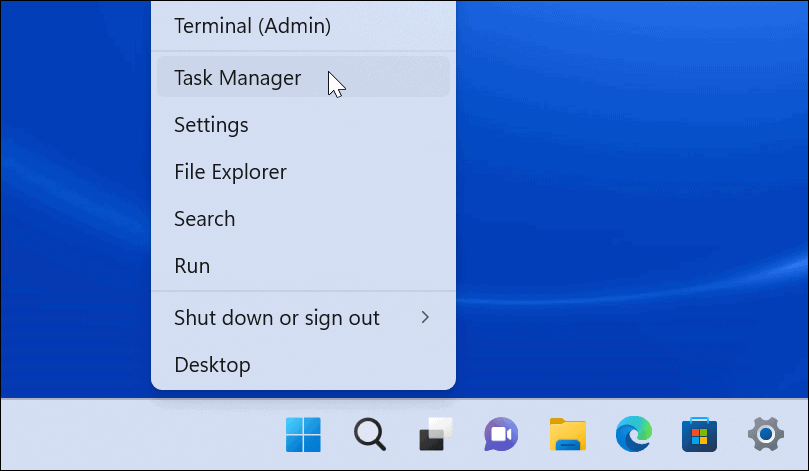
- Kedy Správca úloh otvorí, kliknite na Výkon kartu v hornej časti.
- Vyberte Pamäť naľavo.
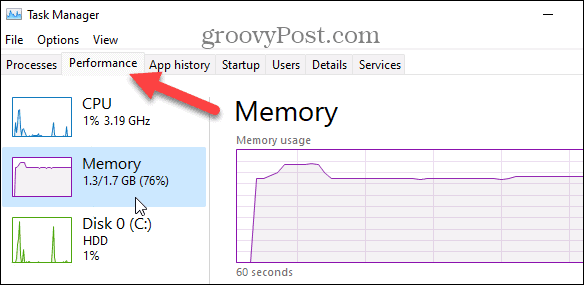
- Počet slotov nájdete vedľa Použité sloty možnosť v pravom dolnom rohu okna. V tomto príklade má náš počítač dva sloty a oba sa používajú.
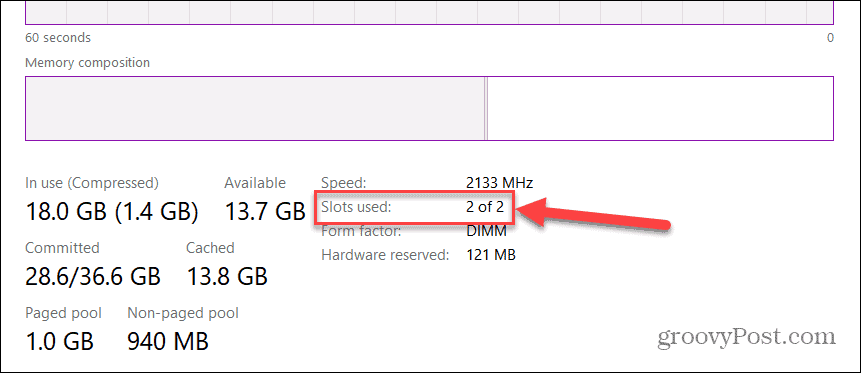
Ako skontrolovať dostupné pamäťové sloty pomocou PowerShell
Ďalším vstavaným nástrojom, ktorý môžete použiť na určenie počtu dostupných slotov RAM, je použiť PowerShell. Toto je dobrá voľba pre používateľov, ktorí radi používajú príkazový riadok.
Pre tieto príkazy môžete použiť aj novší Windows Terminal. Starší príkazový riadok tu však nebude fungovať.
Ak chcete nájsť dostupné pamäťové sloty cez PowerShell:
- Otvor Úvodná ponuka.
- Hľadať PowerShell a vyberte Spustiť ako správca možnosť vpravo.
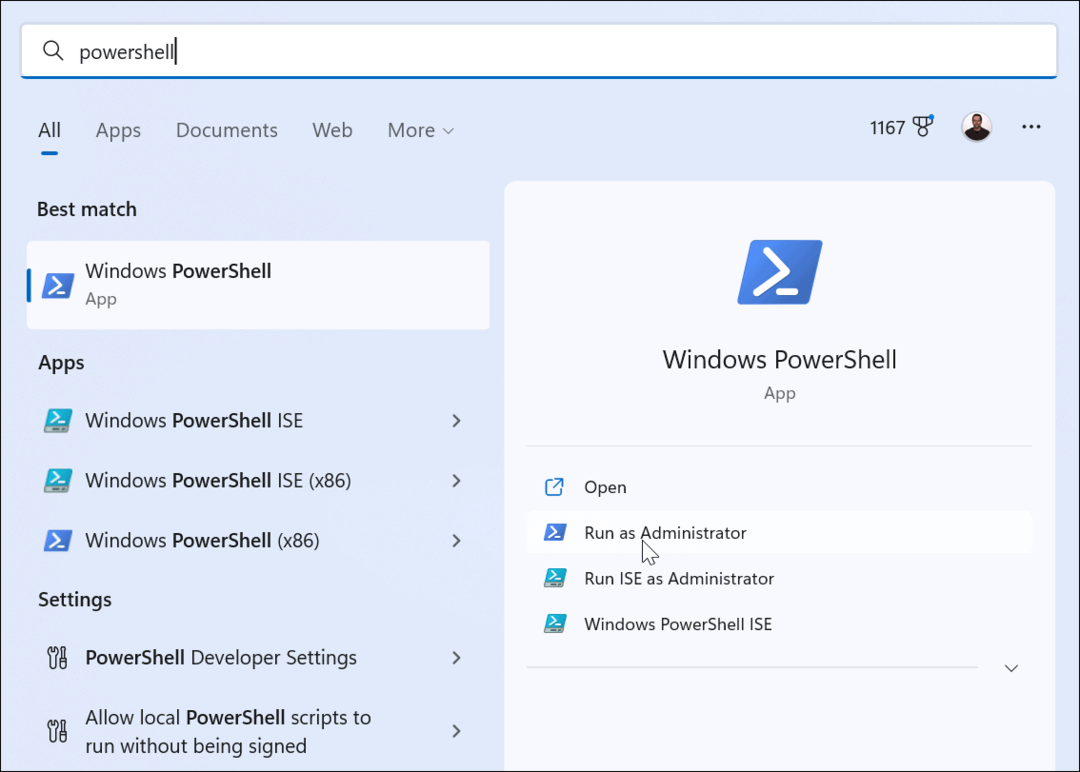
- Raz PowerShell otvorí, zadajte nasledujúci príkaz:
Get-WmiObject -trieda "Win32_PhysicalMemoryArray"
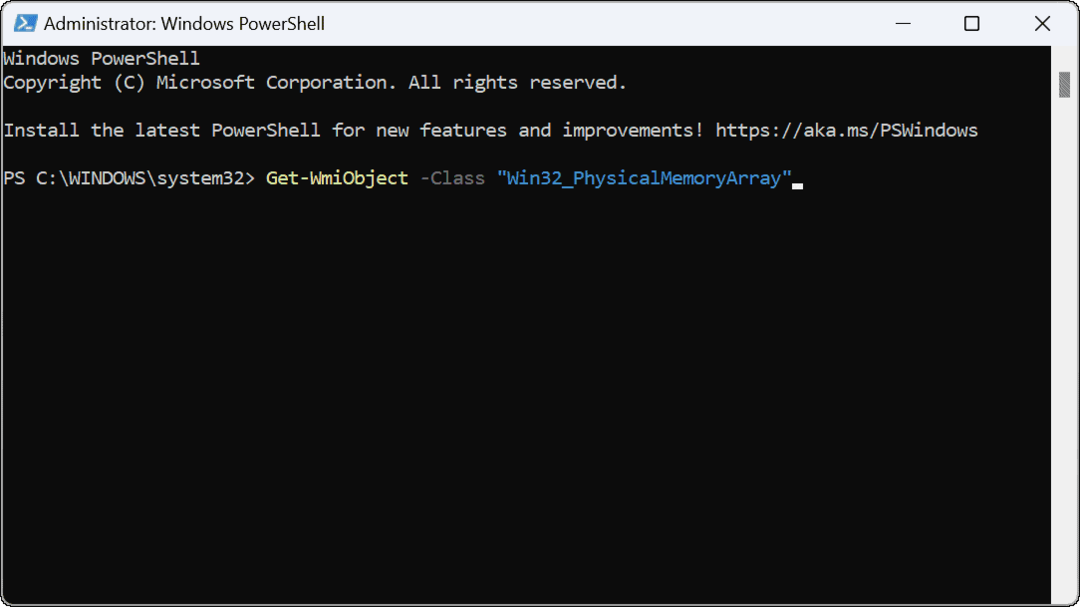
- Po spustení príkazu môžete vidieť počet dostupných slotov na základnej doske.
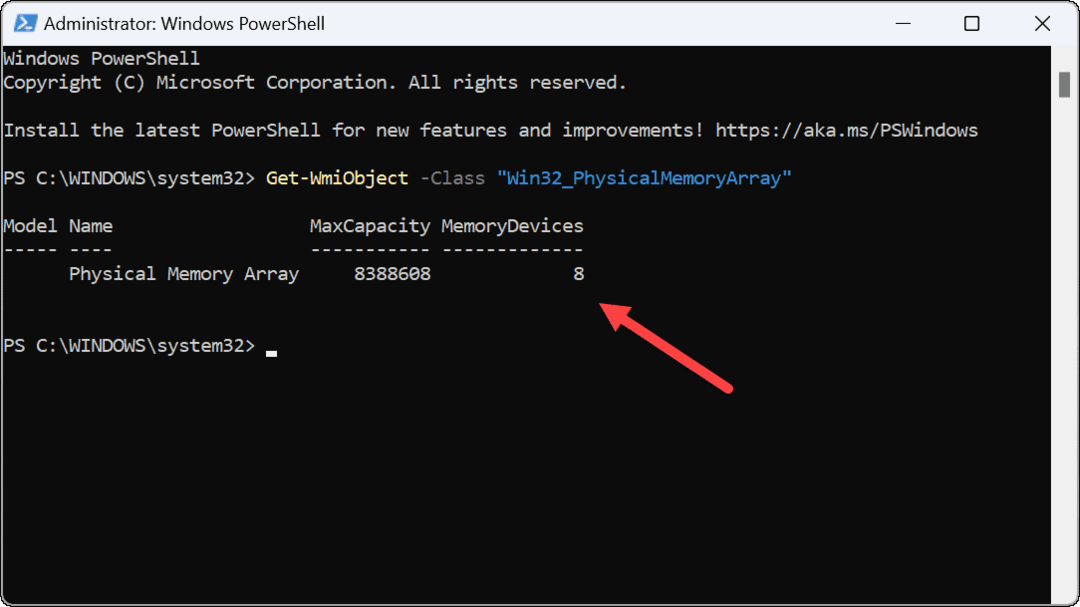
- Ak chcete zistiť počet použitých slotov, zadajte v PowerShell nasledujúci príkaz:
Get-WmiObject -trieda "Win32_PhysicalMemory" | Format-Table BankLabel
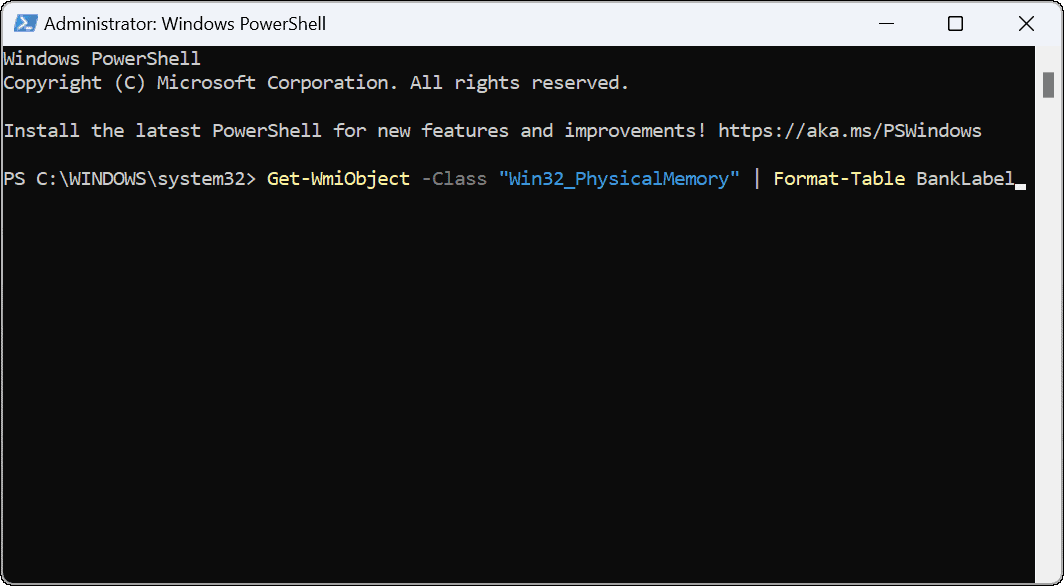
- Po spustení príkazu môžete vidieť použité sloty na potvrdenie počtu nainštalovaných pamäťových kariet.
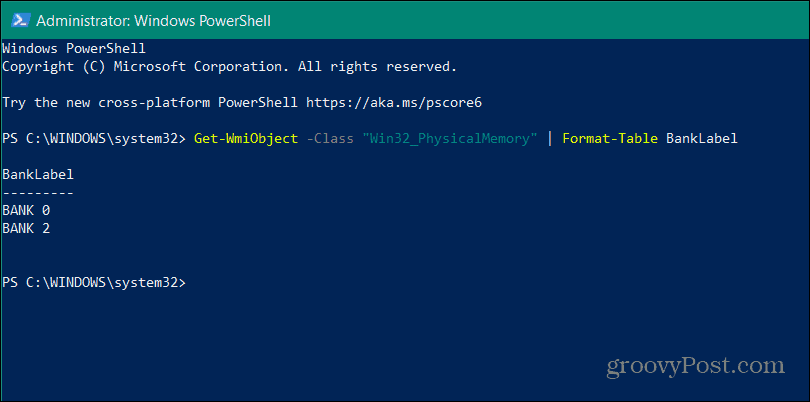
Použite Speccy na vyhľadanie dostupných slotov RAM
Boli by sme ľahostajní, keby sme nespomenuli jeden z našich obľúbených bezplatných nástrojov tretích strán, aby sme sa dozvedeli viac o vašom počítači –Speccy. Po inštalácii rýchlo prehľadá váš systém a poskytne vám všetky možné špecifikácie hardvéru.
Tieto informácie zahŕňajú počet dostupných pamäťových slotov.
Ak chcete pomocou Speccy nájsť počet dostupných pamäťových slotov v systéme Windows 11:
- Stiahnite si Speccy a spustite ho po inštalácii.
- Po spustení sa zobrazí prehľad hardvéru systému – kliknite RAM zo zoznamu vľavo.
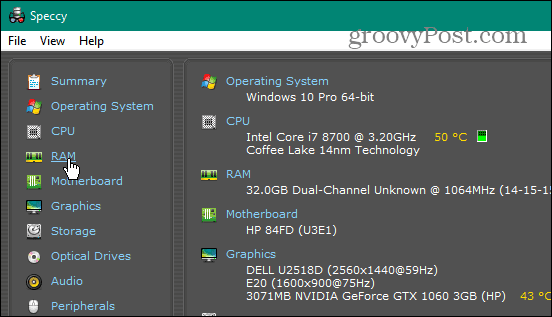
- Na pravej strane uvidíte množstvo pamäte nainštalovanej vo vašom systéme a počet použitých a dostupných slotov.
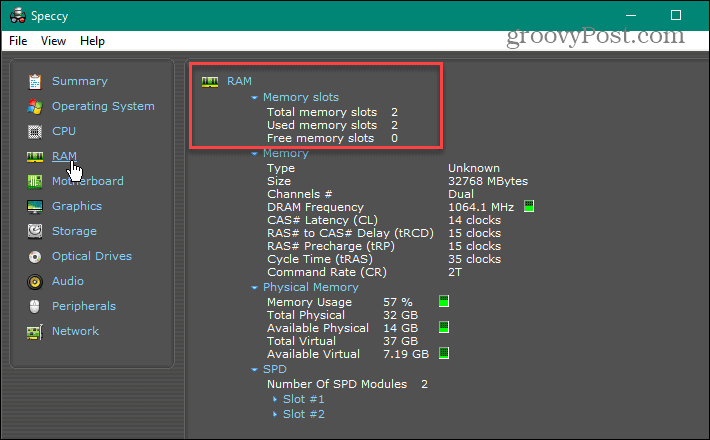
Zistite viac o svojom počítači
Pomocou vyššie uvedených krokov môžete rýchlo skontrolovať dostupné sloty RAM v počítači v systéme Windows 11. Ak máte náhradné sloty, možno budete chcieť zvážiť inováciu.
Windows má niekoľko spôsobov, ako môžete skontrolovať svoju RAM. Napríklad môžete ľahko nájsť informácie o RAM v systéme Windows 11. Nezahŕňa len RAM – môžete tiež nájdite hardvérové a systémové špecifikácie v systéme Windows 11.
Ak ešte nepoužívate Windows 11, nájdete hardvérové a systémové špecifikácie v systéme Windows 10.
Ako nájsť kód Product Key systému Windows 11
Ak potrebujete preniesť svoj produktový kľúč Windows 11 alebo ho len potrebujete na vykonanie čistej inštalácie operačného systému,...
Ako vymazať vyrovnávaciu pamäť prehliadača Google Chrome, súbory cookie a históriu prehliadania
Chrome odvádza skvelú prácu pri ukladaní vašej histórie prehliadania, vyrovnávacej pamäte a súborov cookie na optimalizáciu výkonu vášho prehliadača online. Jej postup...
Priraďovanie cien v obchode: Ako získať ceny online pri nakupovaní v obchode
Nákup v obchode neznamená, že musíte platiť vyššie ceny. Vďaka zárukám dorovnania cien môžete získať online zľavy pri nákupe v...