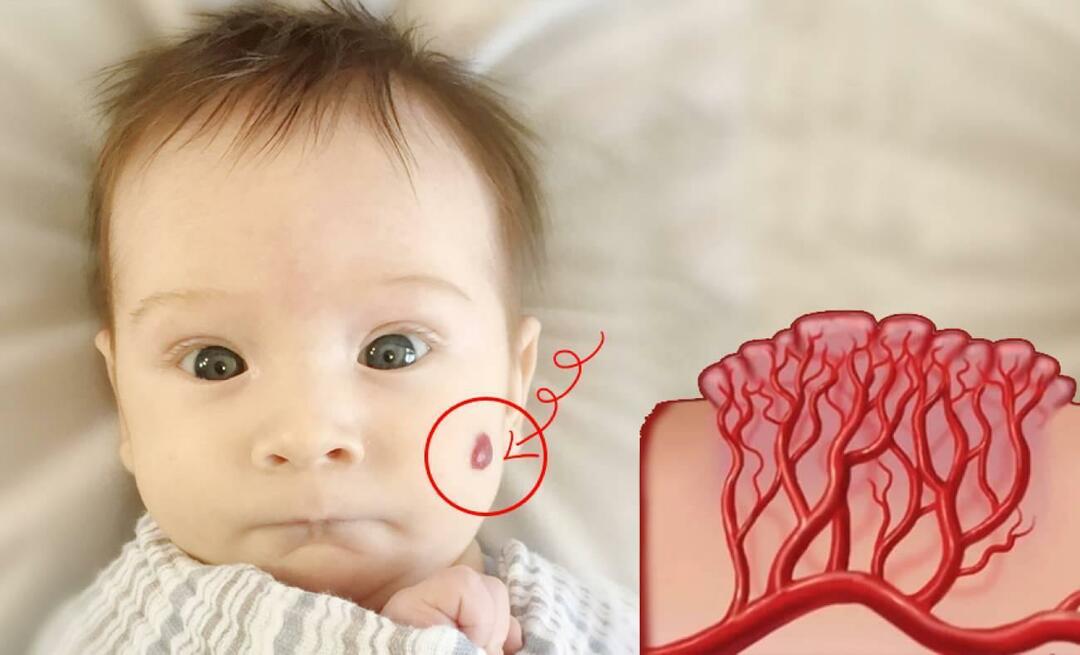Ako nájsť generáciu procesora Intel v systéme Windows 11
Microsoft Windows 11 Hrdina / / September 08, 2022

Posledná aktualizácia dňa

Uvažujete o modernizácii procesora Intel? Najprv musíte skontrolovať svoju aktuálnu generáciu CPU (a ďalšie špecifikácie) v systéme Windows 11. Tu je postup.
The Centrálna procesorová jednotka (CPU) vo vašom počítači je neoddeliteľnou súčasťou počítača. Toto je komponent, ktorý robí všetko „myslenie“ a umožňuje všetko bežať. Čím výkonnejší je váš procesor, tým rýchlejšie bude váš počítačový zážitok.
CPU je jedným z faktorov, ktoré treba zvážiť pri kúpe nového počítača. Okrem toho možno budete potrebovať jeho informácie, aby ste zistili, či je možné spustiť hru alebo aplikáciu. Ďalším dôvodom, prečo poznať svoju generáciu CPU, sú dôvody na riešenie problémov.
Ak máte „Intel Inside“, ukážeme vám, ako nájsť generáciu procesora Intel v systéme Windows 11.
Ako skontrolovať informácie o procesore Intel v systéme Windows 11
Existuje niekoľko spôsobov, ako nájsť generáciu procesora Intel v systéme Windows 11 (spolu s ďalšími informáciami). Nie je potrebný žiadny ďalší softvér tretích strán.
Ak chcete nájsť informácie o procesore Intel prostredníctvom Nastavenia v systéme Windows 11:
- Otvor Úvodná ponuka.
- Keď Úvodná ponuka otvorí, kliknite nastavenie. Môžete tiež otvoriť nastavenie priamo stlačením Kláves Windows + I.

- In nastavenie, kliknite Systém a prejdite nadol.
- Kliknite na O možnosť vpravo.
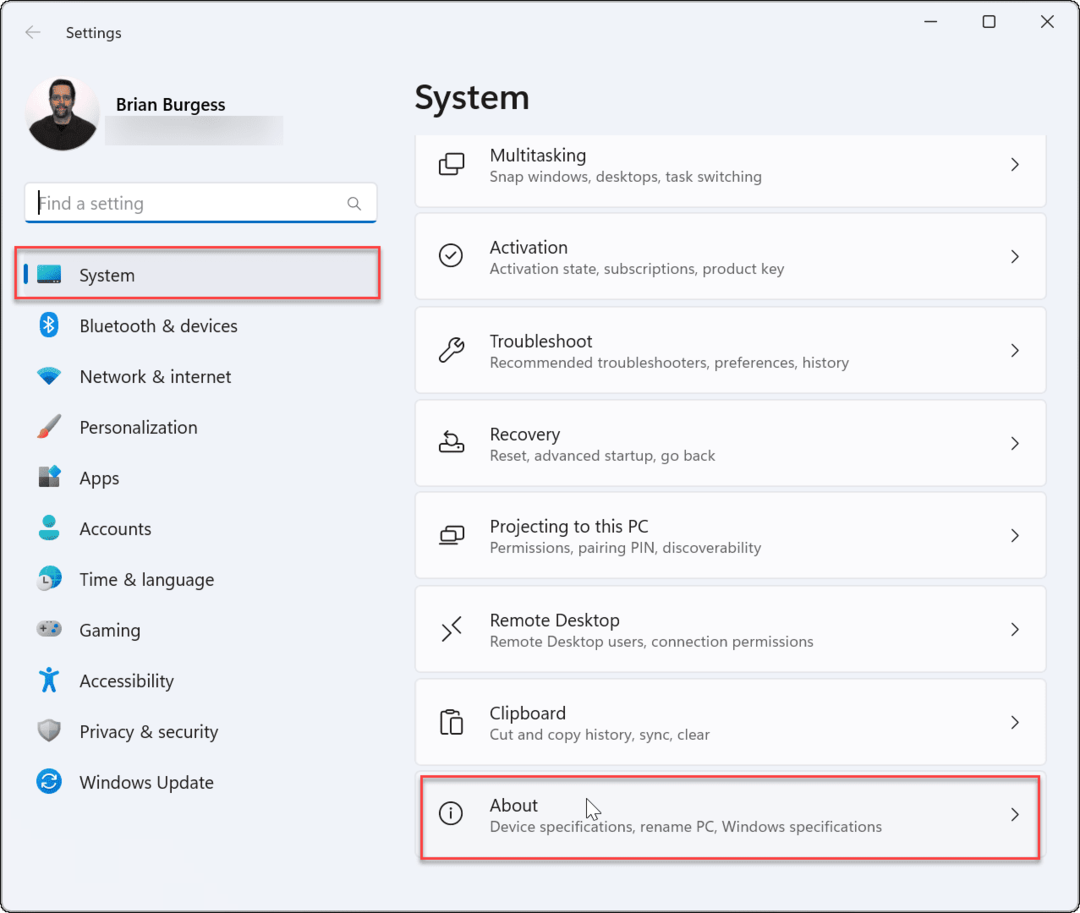
- Rozbaľte Špecifikácie zariadenia sekciu – svoju generáciu CPU nájdete vedľa procesor vstup.
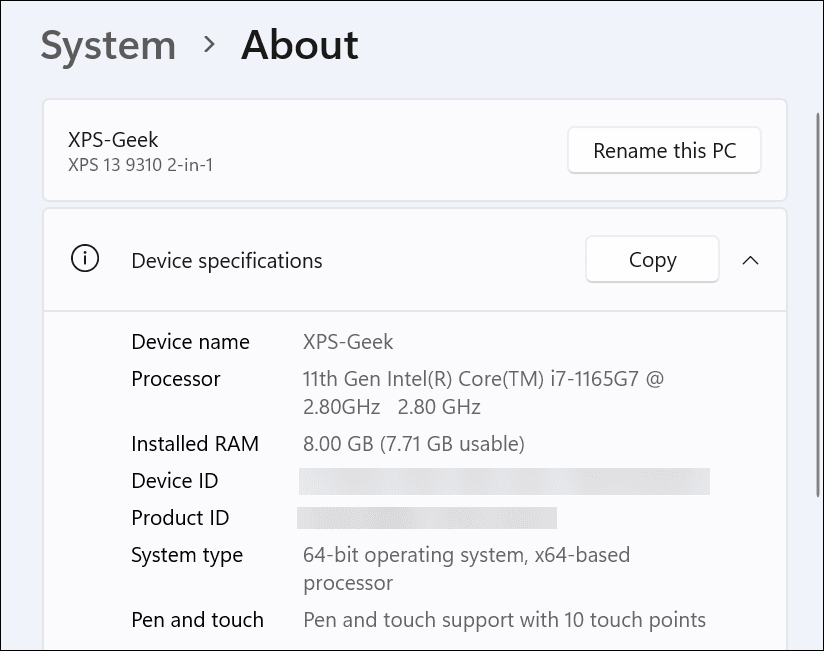
Ako nájsť svoju generáciu procesora Intel v systéme Windows 11 cez Windows Terminal
Ak radi robíte veci pomocou príkazového riadka, môžete použiť PowerShell, Windows Terminal alebo starší príkazový riadok na nájdenie svojej generácie procesora Intel.
Ak chcete nájsť svoju generáciu CPU cez PowerShell alebo Windows Terminal:
- Otvorte ponuku Štart.
- Hľadať PowerShell a kliknite na Spustiť ako správca možnosť vpravo. Prípadne hľadajte Terminál systému Windows alebo cmd.
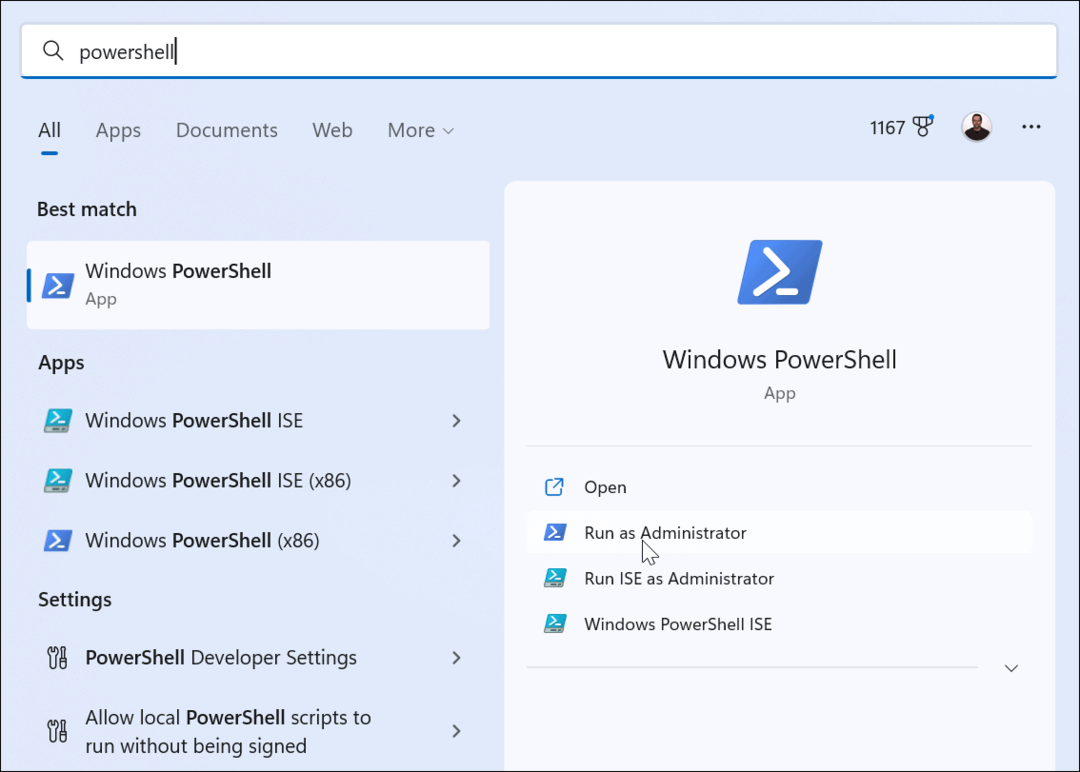
- Spustite nasledujúce príkazy v poradí, ktoré sa vrátia s vašou generáciou Intel:
wmic
názov procesora
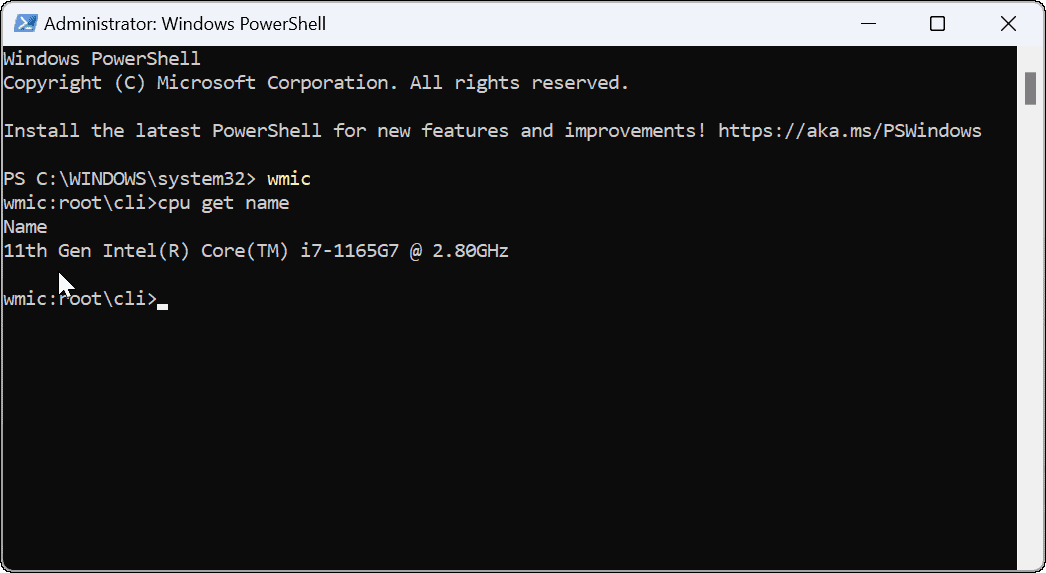
Pomocou Správcu úloh nájdite svoju generáciu CPU Intel
Ďalším jednoduchým spôsobom, ako nájsť generáciu vášho procesora Intel, je použitím Správca úloh.
Vyhľadanie generácie CPU pomocou Správcu úloh:
- Kliknite pravým tlačidlom myši na tlačidlo Štart a vyberte Správca úloh z menu.
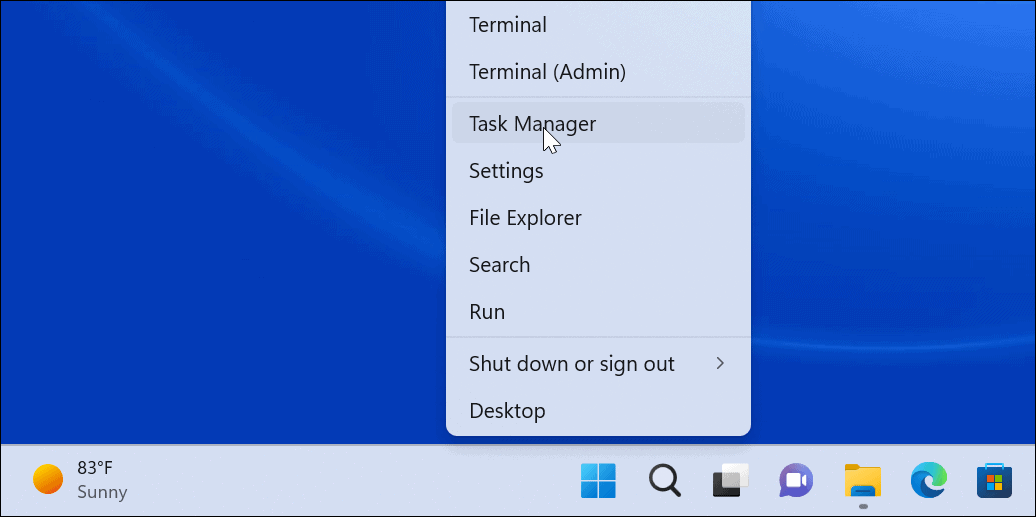
- Po otvorení Správcu úloh vyberte položku Výkon tab a kliknite CPU zo zoznamu vľavo.
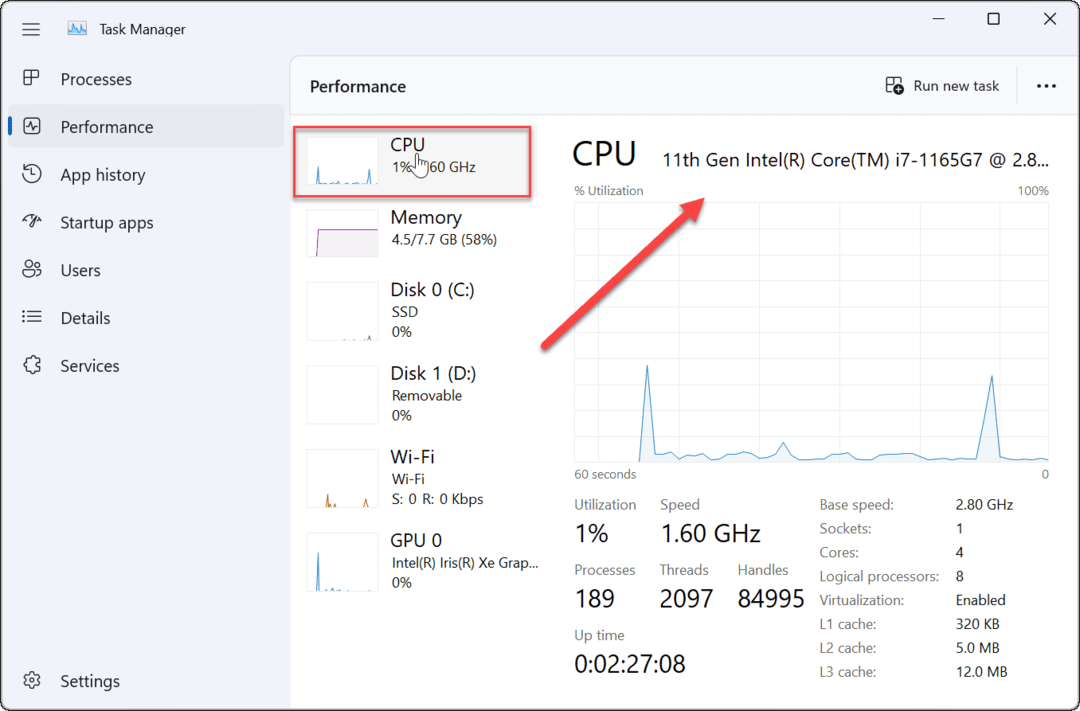
- Informácie o vašom CPU môžete vidieť v pravej hornej časti okna
Nájdite svoju generáciu procesora Intel v systéme Windows 11
Zdá sa vám váš procesor Intel trochu zastaraný? Pomocou vyššie uvedených krokov môžete skontrolovať aktuálnu generáciu procesora Intel v systéme Windows 11. To vám môže pomôcť pri rozhodovaní o tom, na ktorý CPU inovovať ako ďalší, ako aj pri riešení problémov špecifických pre CPU.
Pokiaľ ide o váš procesor, nechcete, aby bol príliš horúci. Ak máte veľké pracovné zaťaženie, pozrite sa, ako na to skontrolujte teplotu procesora v systéme Windows 11. Budete tiež musieť dávať pozor na ďalší hardvér v počítači. Napríklad môžete ľahko skontrolujte hardvérové a systémové špecifikácie počítača so systémom Windows 11.
Ak nemôžete inovovať na nový počítač, možno sa budete musieť naučiť, ako na to aby Windows 11 bežal rýchlejšie na starom hardvéri.
Ako nájsť kód Product Key systému Windows 11
Ak potrebujete preniesť svoj produktový kľúč Windows 11 alebo ho len potrebujete na vykonanie čistej inštalácie operačného systému,...
Ako vymazať vyrovnávaciu pamäť prehliadača Google Chrome, súbory cookie a históriu prehliadania
Chrome odvádza skvelú prácu pri ukladaní vašej histórie prehliadania, vyrovnávacej pamäte a súborov cookie na optimalizáciu výkonu vášho prehliadača online. Jej postup...
Priraďovanie cien v obchode: Ako získať ceny online pri nakupovaní v obchode
Nákup v obchode neznamená, že musíte platiť vyššie ceny. Vďaka zárukám dorovnania cien môžete získať online zľavy pri nákupe v...