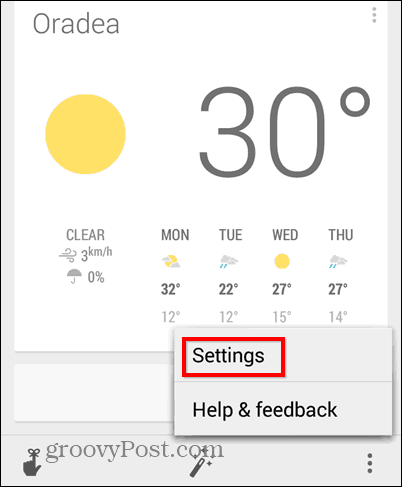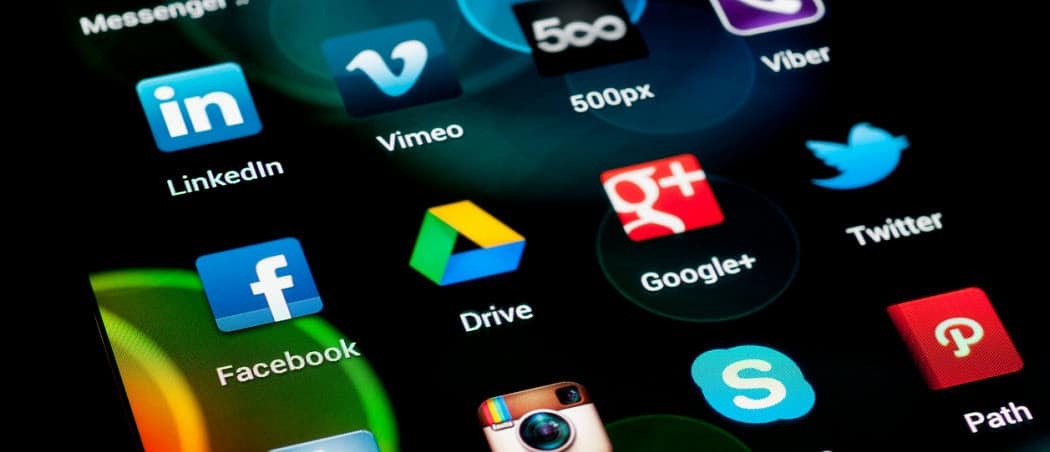Ako sčítať stĺpec v Exceli
Microsoft Office Kancelária Microsoft Excel Hrdina Vynikať / / September 08, 2022

Posledná aktualizácia dňa

Ak máte v Exceli v stĺpci čísla, existuje niekoľko spôsobov, ako nájsť súčet týchto hodnôt. Tu je postup, ako sčítať stĺpec v Exceli.
Excel je jednou z najpopulárnejších tabuľkových aplikácií na svete. Môžete ho použiť na všetko od účtovníctva až po sledovanie zásob. Ak však práve začínate, aj niečo také jednoduché, ako vedieť sčítať stĺpec v Exceli, sa môže zdať dosť náročné.
S obrovským výberom funkcií, z ktorých si môžete vybrať, môže byť až príliš ľahké cítiť sa trochu preťažený. Existuje viac ako jeden spôsob, ako skontrolovať súčet stĺpca hodnôt napríklad v Exceli.
Ak si nie ste istí, tu sú niektoré z najlepších spôsobov, ako sčítať stĺpec v Exceli.
Ako rýchlo zobraziť súčet stĺpca v Exceli
Ak chcete poznať len súčet stĺpca bez toho, aby ste museli tieto informácie pridávať do tabuľky, môžete použiť stavový riadok Excelu na rýchle zobrazenie súčtu stĺpca alebo ľubovoľného rozsahu buniek.
Ak chcete zobraziť súčet stĺpca pomocou stavového riadka Excelu:
- Zvýraznite údaje, ktoré chcete sčítať. Ak chcete vybrať celý stĺpec, kliknite na názov stĺpca. V opačnom prípade potiahnutím cez bunky vyberte rozsah.
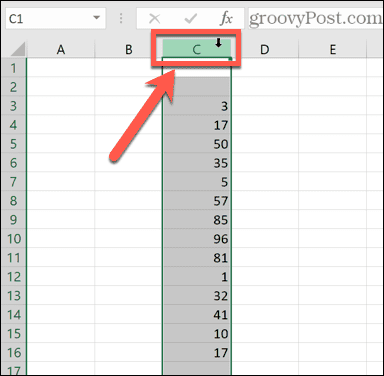
- V dolnej časti obrazovky sa zobrazia informácie o vašom výbere, ako je priemer všetkých vašich hodnôt a počet údajových bodov v rozsahu. Tiež uvidíte súčet všetkých hodnôt vo vybratých bunkách.
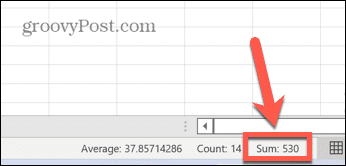
Ako sčítať stĺpec v Exceli pomocou automatického súčtu
Ak chcete, aby sa do tabuľky pridal súčet stĺpcov, v mnohých prípadoch to môžete urobiť najrýchlejšie pomocou Funkcia AutoSum. Tým sa automaticky vyberie rozsah hodnôt.
V niektorých prípadoch, napríklad pri kombinácii čísel a textových záznamov, však nemusí byť zvolený rozsah celkom správny a budete ho musieť opraviť manuálne.
Ak chcete sčítať stĺpec pomocou funkcie AutoSum:
- Kliknite na bunku, kde sa má zobraziť súčet. Toto by malo byť v rovnakom stĺpci ako údaje, ktoré chcete sčítať.
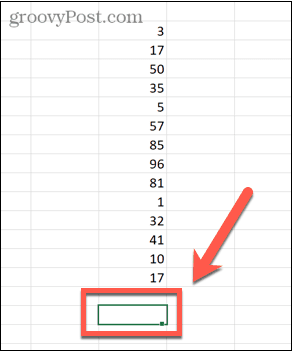
- V Domov kliknite na panel s nástrojmi AutoSum tlačidlo.
- Môžete použiť aj klávesovú skratku Alt + = (držať dole Alt a stlačte tlačidlo znamienko rovnosti).
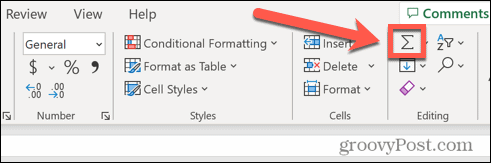
- Môžete použiť aj klávesovú skratku Alt + = (držať dole Alt a stlačte tlačidlo znamienko rovnosti).
- Vybratá bunka sa naplní vzorcom vrátane SUM funkciu a rozsah z rovnakého stĺpca. Bunky zahrnuté v rozsahu budú tiež zvýraznené.
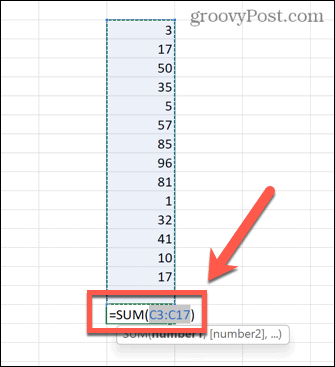
- Ak ste spokojní s rozsahom buniek, ktoré AutoSum vybral, stlačte Zadajte použiť vzorec. Ak rozsah nie je taký, aký ste chceli, môžete potiahnuť iný rozsah a stlačiť Zadajte.
- Teraz sa zobrazí súčet hodnôt vo vašom stĺpci.
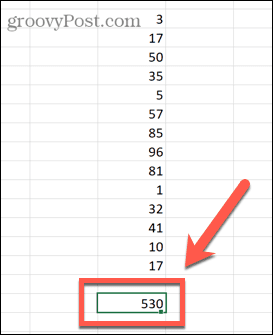
Ako sčítať stĺpec v Exceli pomocou funkcie SUM
Ako je uvedené vyššie, ak vaše údaje obsahujú hodnoty aj text, funkcia AutoSum vyberie iba hodnoty pod poslednou textovou hodnotou vo vašom stĺpci.
Pomocou funkcie SUM môžete manuálne vytvoriť vzorec, aby ste vybrali svoj vlastný rozsah a zabezpečili sčítanie všetkých hodnôt vo vašom stĺpci.
Ak chcete sčítať stĺpec pomocou funkcie SUM:
- Kliknite na bunku, kde sa má zobraziť súčet. Môže to byť ľubovoľná bunka, ktorú si vyberiete – nemusí to byť v rovnakom stĺpci.
- Typ =SUM(
- Potiahnite rozsah buniek, ktoré chcete zahrnúť, alebo kliknutím na názov stĺpca vyberte celý stĺpec.
- Napíšte konečnú uzavretú zátvorku a stlačte Zadajte.
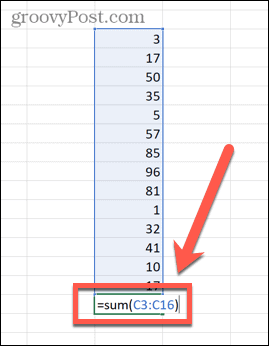
- Vaša suma sa teraz vypočíta. Ak ktorákoľvek z vybratých buniek obsahuje text, tieto budú ignorované. Všetky hodnoty však budú zahrnuté.
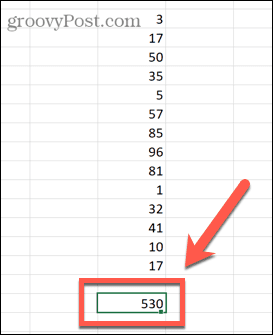
Ako sčítať stĺpec v Exceli pomocou pomenovaných rozsahov
Ak pracujete s veľkým množstvom údajov, zvýrazňovanie veľkého počtu buniek môže byť časovo náročné. Je však možné použiť názov na konkrétny rozsah údajov. Potom môžete vo vzorcoch odkazovať na tento rozsah podľa názvu a nemusíte zakaždým vyberať všetky údaje.
Ak chcete sčítať stĺpec pomocou pomenovaného rozsahu:
- Zvýraznite rozsah údajov, ktoré chcete pomenovať.
- Pod Vzorce menu, kliknite Definujte názov.
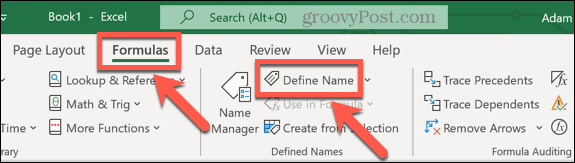
- Zadajte názov svojho rozsahu a kliknite OK.
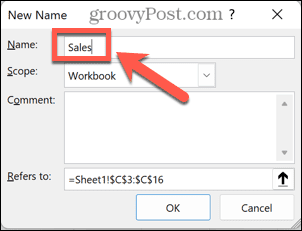
- Vyberte bunku, kde sa má zobraziť súčet, a zadajte =SUM( za ktorým nasleduje názov vášho rozsahu a uzavretá zátvorka. Napríklad, =SUM(predaj).
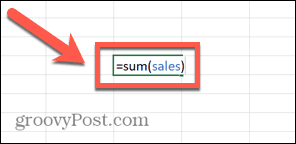
- Stlačte tlačidlo Zadajte a Excel vypočíta súčet vášho pomenovaného rozsahu.
Ako použiť SUBTOTAL na sčítanie filtrovaného stĺpca
Ak pracujete s filtrovanými údajmi, funkcia SUM nie je príliš užitočná. Je to preto, že aj keď filtrujete údaje tak, aby zobrazovali iba určité hodnoty, SUM stále nájde súčet viditeľných aj skrytých hodnôt.
Ak chcete nájsť súčet iba týchto hodnôt vrátených vaším filtrom, budete musieť použiť SUBTOTAL funkciu.
Ak chcete sčítať filtrovaný stĺpec v Exceli pomocou funkcie SUBTOTAL:
- Zvýraznite svoje bunky.
- V Údaje kliknite na ponuku Filter ikonu.
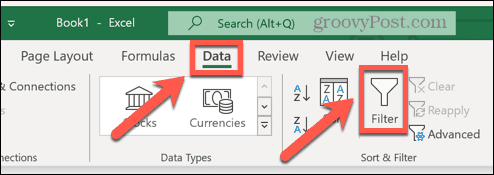
- Kliknite na Filter šípka v hornej časti stĺpca údajov.
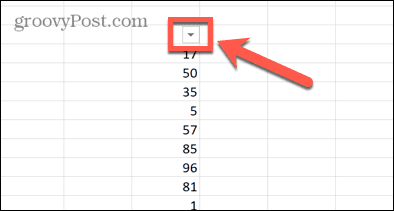
- Nastavte filter podľa vlastného výberu.
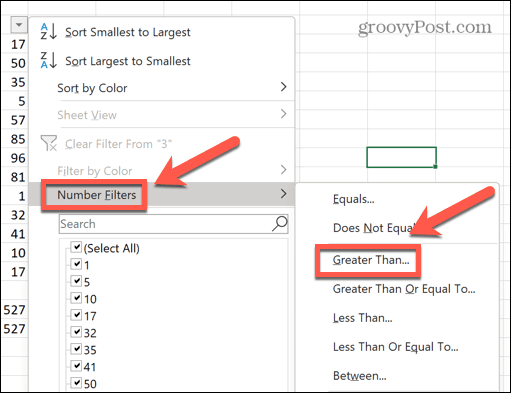
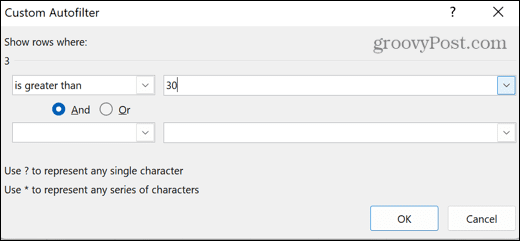
- Vyberte bunku, v ktorej sa má zobraziť medzisúčet.
- Typ =SUBTOTAL(9, potom vyberte viditeľné bunky, ktoré chcete zahrnúť. The 9 je súčasťou funkcie, ktorá označuje, že chcete nájsť súčet hodnôt
- Zadajte poslednú uzavretú zátvorku.
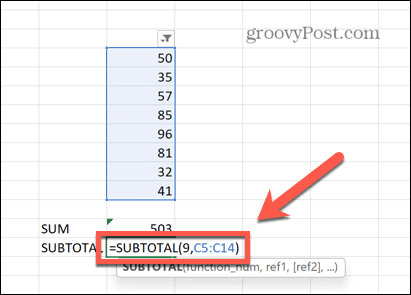
- Stlačte tlačidlo Zadajte.
- Medzisúčet zobrazí správny súčet viditeľných hodnôt z vašich filtrovaných údajov. Na porovnanie, použitie funkcie SUM poskytuje súčet všetkých viditeľných buniek plus všetky skryté bunky, ktoré sa dostali medzi hornú a dolnú bunku, ktorú ste vybrali.
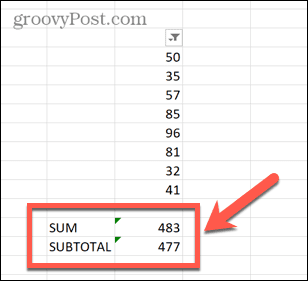
Ako sčítať stĺpec pomocou tabuľky programu Excel
Hoci všetky údaje v tabuľkovom hárku sú svojou povahou v tabuľkovej forme, svoje údaje môžete previesť do excelovej tabuľky. Tabuľky Excel vám umožňujú rýchlo zmeniť štýl tabuliek a možno na ne odkazovať priamo vo vzorcoch.
Na rýchle sčítanie stĺpca údajov môžete použiť aj nástroje na návrh tabuliek.
Ak chcete sčítať stĺpec pomocou tabuľky programu Excel:
- Zvýraznite údaje, ktoré chcete previesť na tabuľku Excel.
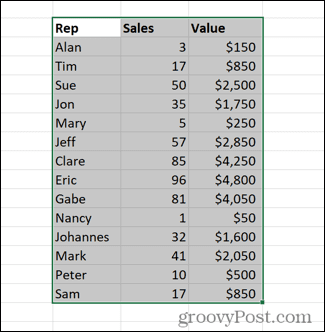
- Pod Vložiť menu, kliknite Tabuľky.
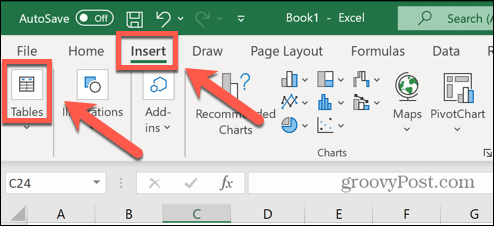
- Vyberte Tabuľka.
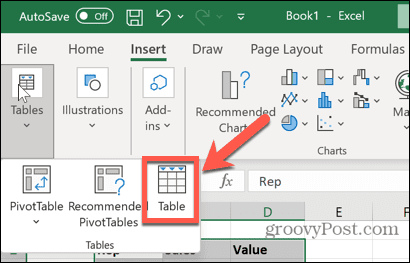
- Uistite sa, že rozsah je správny, a ak ste do výberu zahrnuli hlavičky, uistite sa, že to Moja tabuľka má hlavičky je skontrolovaný.
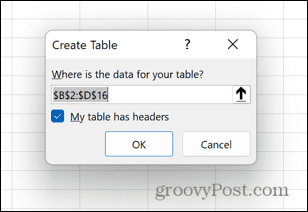
- Po vytvorení tabuľky Excel sa uistite, že Celkový riadok možnosť je zaškrtnutá v Dizajn stola Ponuka.
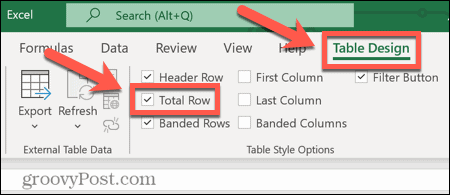
- Do tabuľky sa pridá nový riadok, ktorý zobrazuje súčet hodnôt v poslednom stĺpci tabuľky.
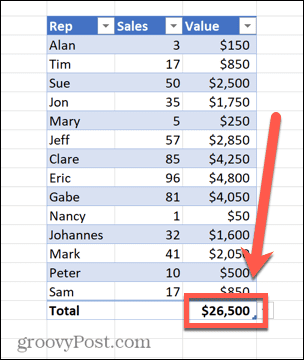
- Ak chcete, môžete kliknúť na šípku nadol vedľa tejto hodnoty a zmeniť ju zo súčtu na široký výber iných výpočtov.
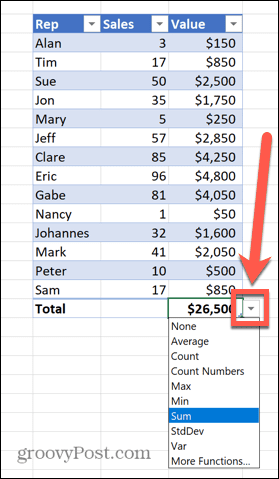
Staňte sa Excel Pro
Ako ukazujú vyššie uvedené kroky, aj pri niečom takom jednoduchom, ako je učenie sa, ako sčítať stĺpec v Exceli, existuje mnoho spôsobov, ako to dosiahnuť. Excel je neuveriteľne výkonná aplikácia a mnohí z nás len poškriabajú to, čoho je schopná.
Vedeli ste napríklad, že sa môžete učiť ako zvoniť budík v Exceli? Môžete tiež vytiahnuť údaje z iného hárka v Exceli, pridať mesiace k dátumu, robiť krabicové grafy alebo stĺpcové grafy, a oveľa, oveľa viac.
Čím viac sa naučíte, tým užitočnejší bude Excel. Ak máte svoje vlastné tipy pre Excel, neváhajte ich napísať do komentárov nižšie.
Ako nájsť kód Product Key systému Windows 11
Ak potrebujete preniesť svoj produktový kľúč Windows 11 alebo ho len potrebujete na vykonanie čistej inštalácie operačného systému,...
Ako vymazať vyrovnávaciu pamäť prehliadača Google Chrome, súbory cookie a históriu prehliadania
Chrome odvádza skvelú prácu pri ukladaní vašej histórie prehliadania, vyrovnávacej pamäte a súborov cookie na optimalizáciu výkonu vášho prehliadača online. Jej postup...
Priraďovanie cien v obchode: Ako získať ceny online pri nakupovaní v obchode
Nákup v obchode neznamená, že musíte platiť vyššie ceny. Vďaka zárukám dorovnania cien môžete získať online zľavy pri nákupe v...