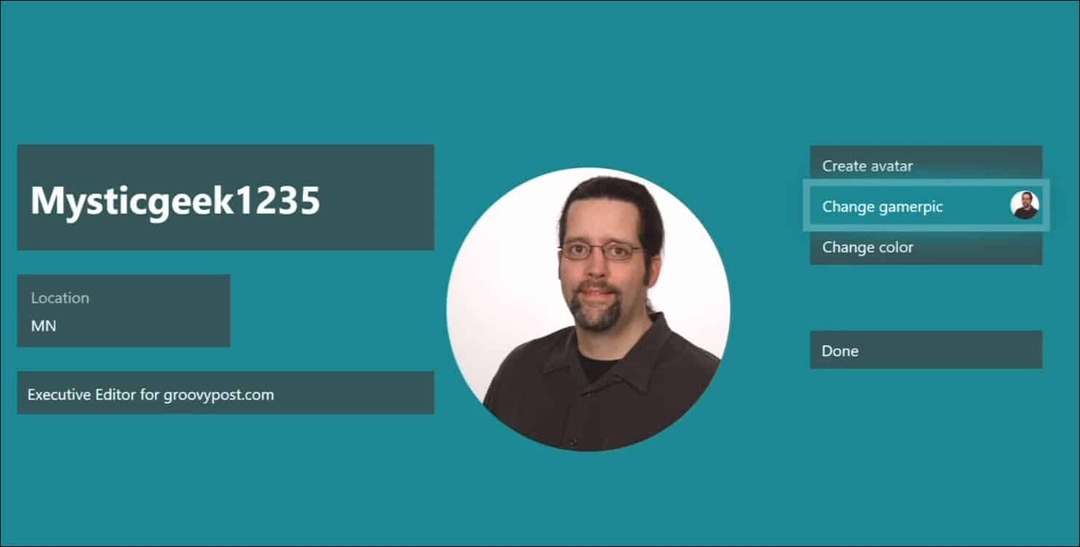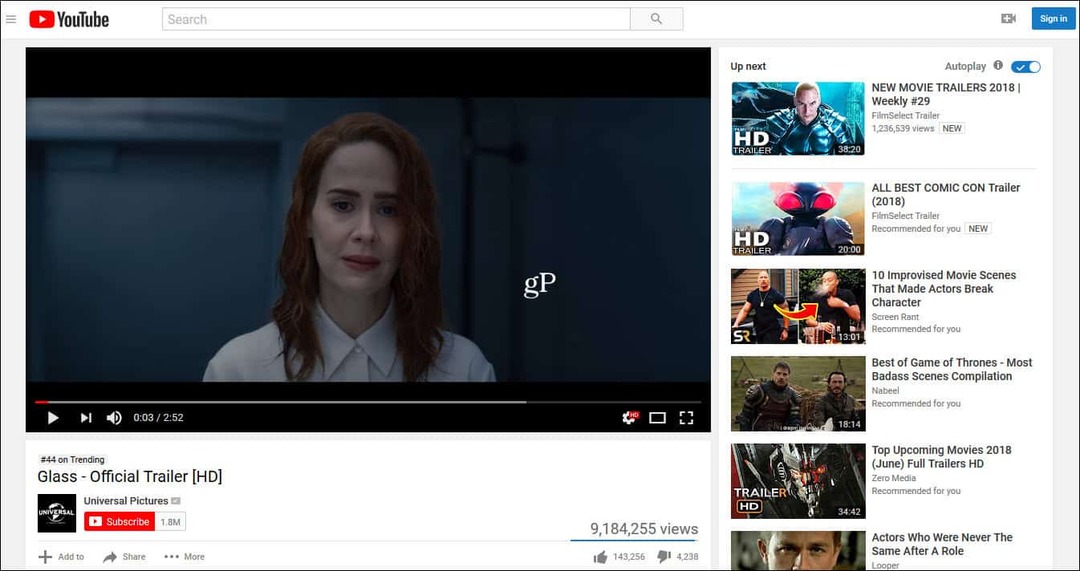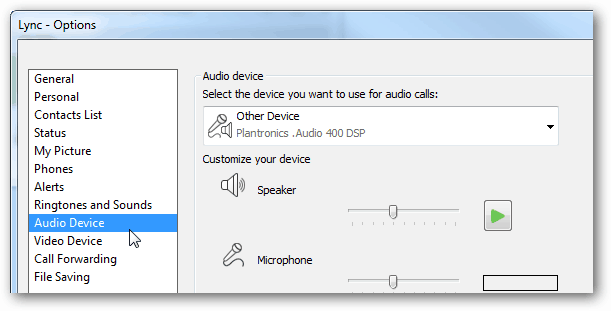Ako používať nástroj Performance Monitor v systéme Windows 11
Microsoft Windows 11 Hrdina / / September 03, 2022

Posledná aktualizácia dňa

Niekedy potrebujete ďalšiu pomoc pri riešení problémov so systémom Windows. Tu je návod, ako používať nástroj Performance Monitor v systéme Windows 11.
Ak potrebujete skontrolovať, ako je na tom váš počítač, možno by ste mali zvážiť použitie Monitor výkonu. Je to vstavaný nástroj v systéme Windows 10 a 11, ktorý poskytuje monitorovanie systému a výkonu.
Monitor výkonu vám umožňuje monitorovať využitie systémových prostriedkov v reálnom čase. Je súčasťou všetkých verzií Windows od NT (vrátane Windows 10) a naďalej je k dispozícii v systéme Windows 11. Môžete tiež vygenerovať správu, ktorá sa dodáva ako súbor denníka.
Ak chcete sledovať, ako váš počítač funguje, tu je návod, ako používať Monitor výkonu v systéme Windows 11.
Ako používať nástroj Performance Monitor v systéme Windows 11
Prvá vec, ktorú musíte urobiť, je spustiť nástroj Performance Monitor v systéme Windows. Existuje niekoľko spôsobov, ako to urobiť, ale začneme tým, že vám ukážeme dva spôsoby, ako to rýchlo spustiť.
Ak chcete použiť nástroj Performance Monitor v systéme Windows 11:
- Stlačte tlačidlo Kláves Windows + R otvoriť Bežať dialóg.
- In Bežať, typ perfmon a kliknite OK.
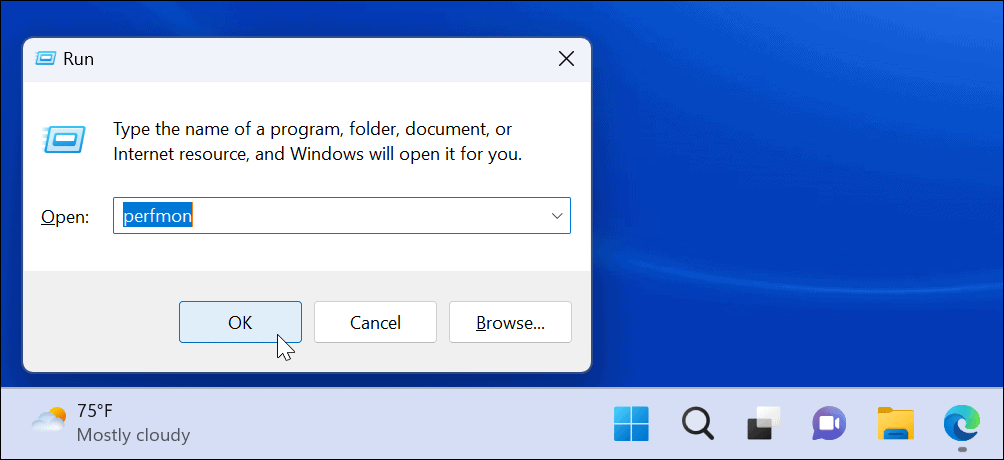
- Spustí sa nástroj Performance Monitor – vyberte Monitor výkonu zo zoznamu naľavo a zobrazte štatistiky výkonnosti v reálnom čase.
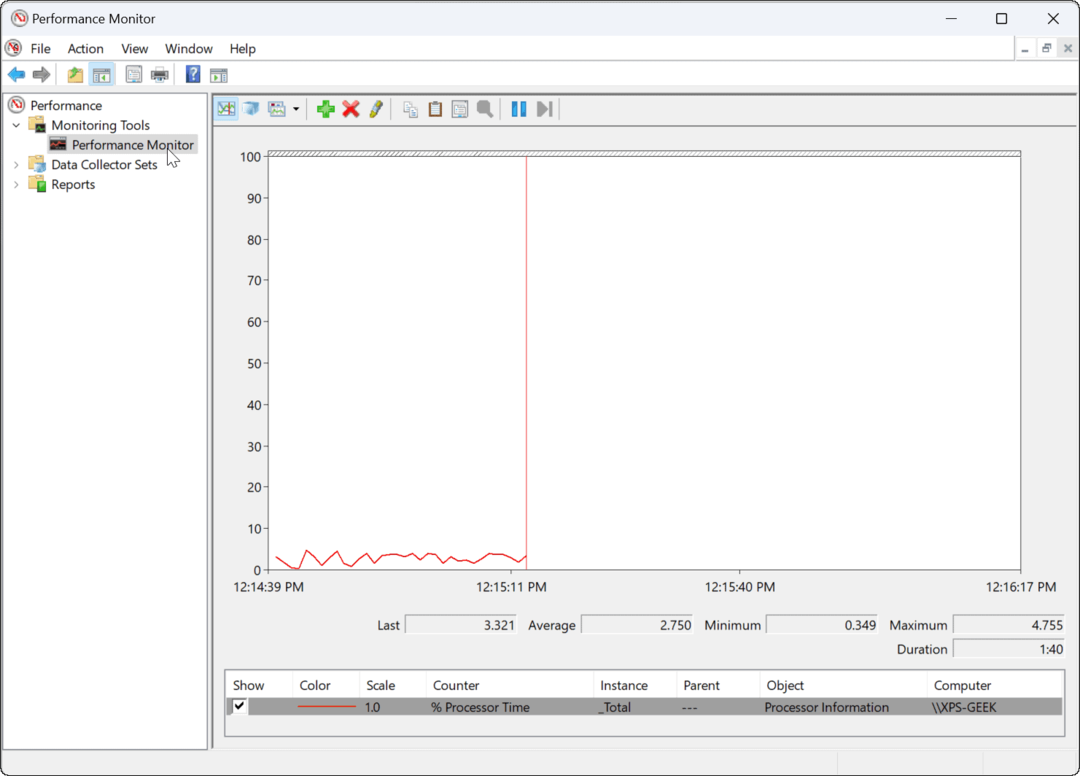
Používanie nástrojov systému Windows
Alternatívne môžete nástroj Performance Monitor otvoriť cez Priečinok Nástroje systému Windows.
Ak chcete otvoriť nástroj Performance Monitor pomocou nástrojov systému Windows:
- Stlačte tlačidlo Kláves Windows + R skratka na spustenie Bežať.
- In Bežať, zadajte ovládanie a kliknite OK na spustenie ovládacieho panela.
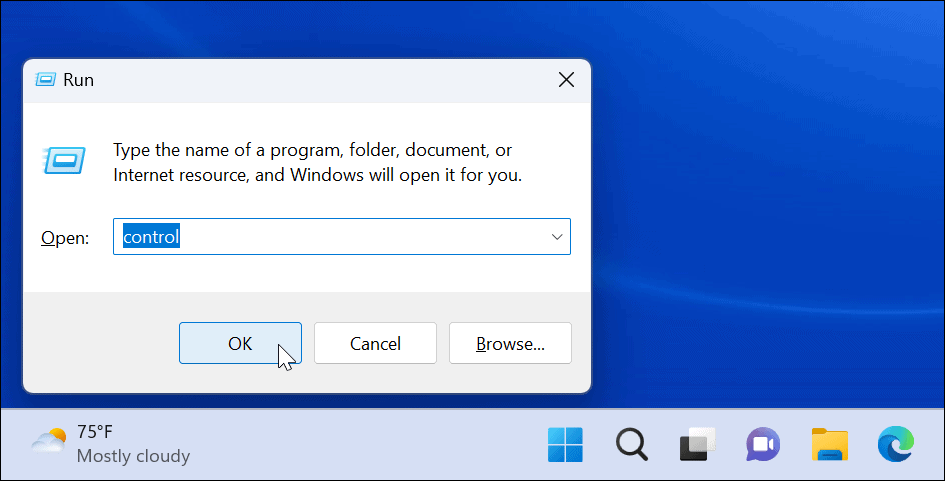
- Kedy Ovládací panel otvorí, vyberte Systém a bezpečnosť.
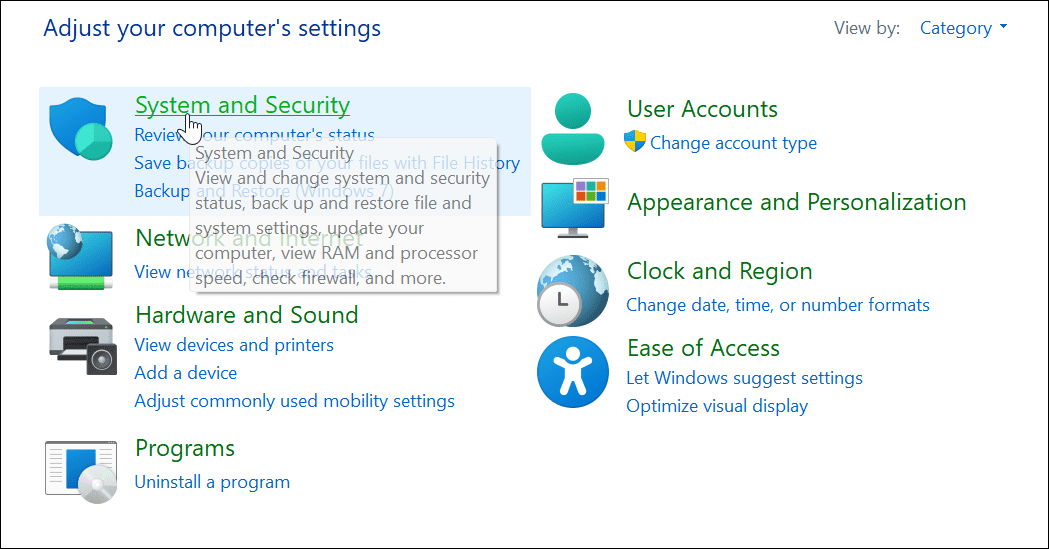
- Prejdite nadol na koniec stránky a vyberte Nástroje systému Windows.
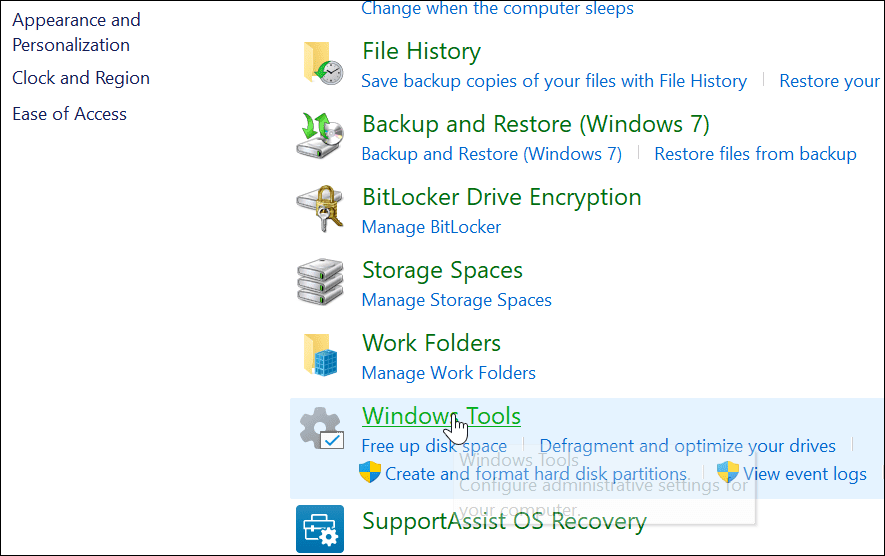
- V Nástroje systému Windows priečinok, nájsť Monitor výkonu a spustite ho dvojitým kliknutím.
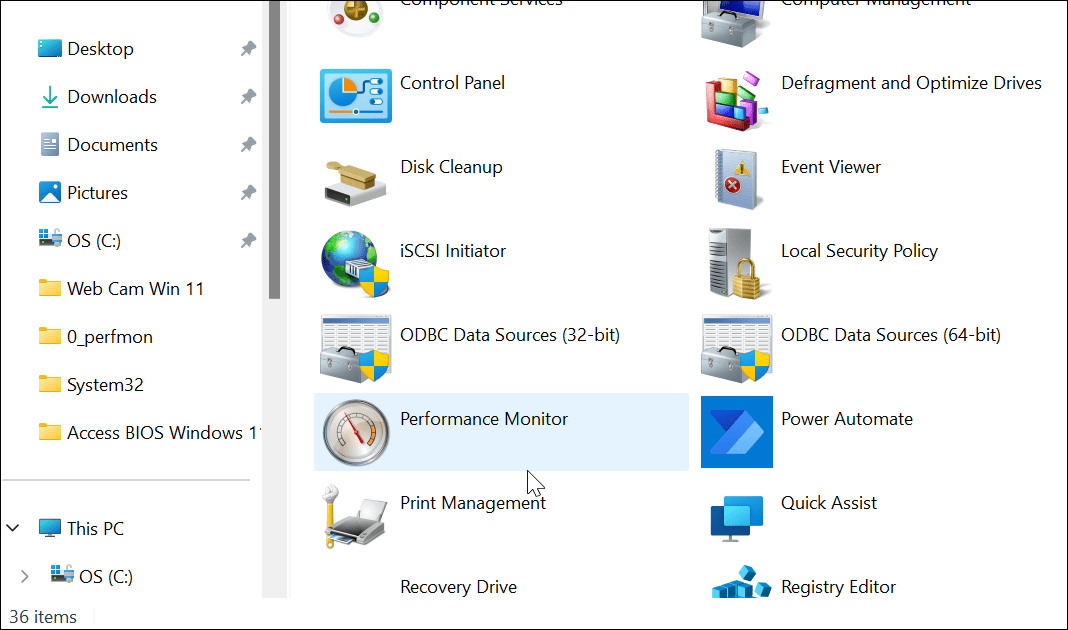
Ako vygenerovať správu o výkone systému v systéme Windows 11
Nástroj Monitor výkonu vám umožňuje študovať, ako aplikácie ovplyvňujú výkon vášho počítača v reálnom čase, ale môžete tiež vygenerovať súbor denníka na analýzu neskôr. Ak ho máte k dispozícii v reálnom čase, môžete si zobraziť metriky výkonu pri spúšťaní a spúšťaní aplikácií.
Možno budete chcieť súbor denníka, ktorý si môžete preštudovať neskôr.
Ak chcete vygenerovať správu denníka výkonu systému pomocou nástroja Performance Monitor:
- OTVORENÉ Monitor výkonu na vašom PC.
- Na ľavom paneli prejdite na Sady kolektorov údajov > Systém > Výkon systému.
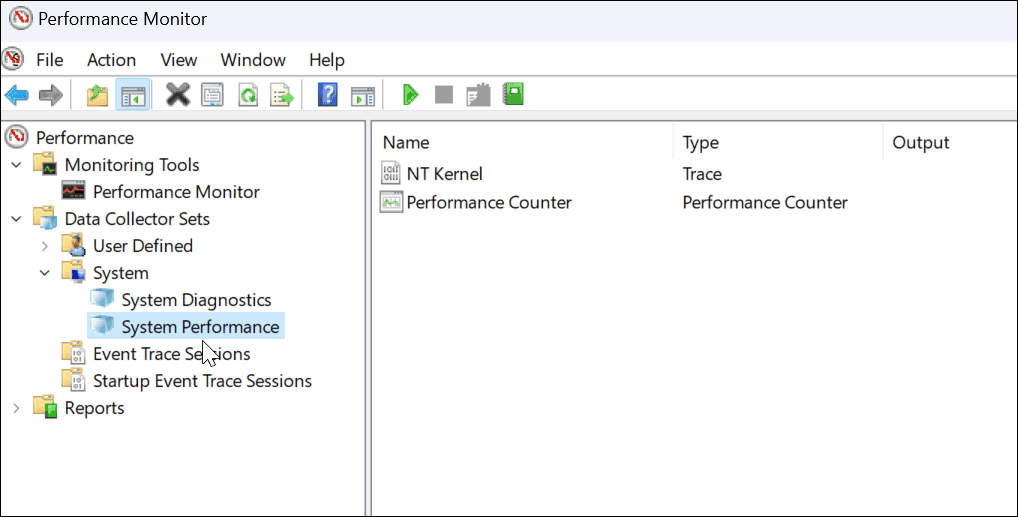
- Kliknite pravým tlačidlom myši Výkon systému a vyberte Štart.
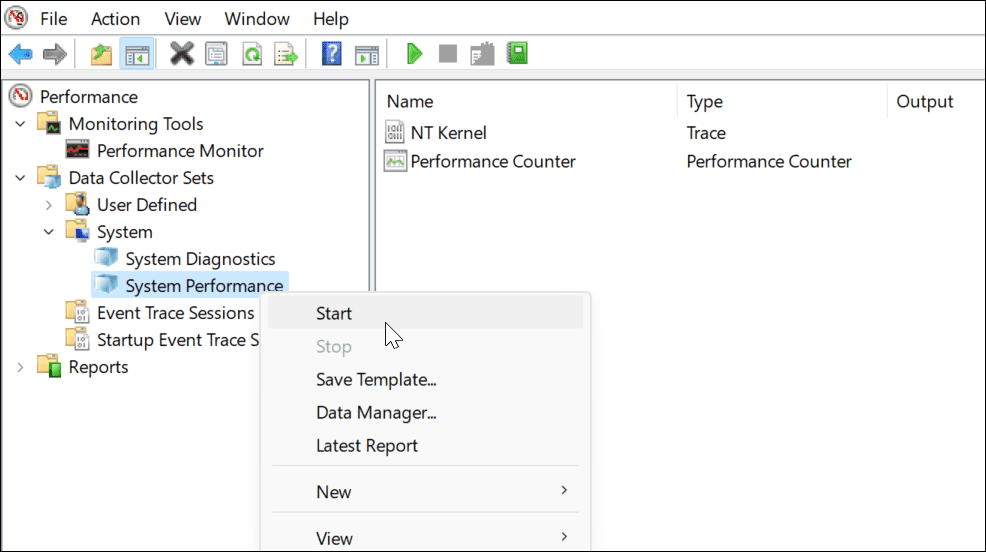
- Vygeneruje sa váš prehľad. Malo by to trvať len chvíľu, ale počet najazdených kilometrov sa bude líšiť v závislosti od vášho systému.
- Po vygenerovaní prehľadu prejdite na Zostavy > Systém > Výkon systému v ľavom paneli. Vpravo nájdete prehľady, ktoré ste vygenerovali a ktoré sú označené časovou pečiatkou.
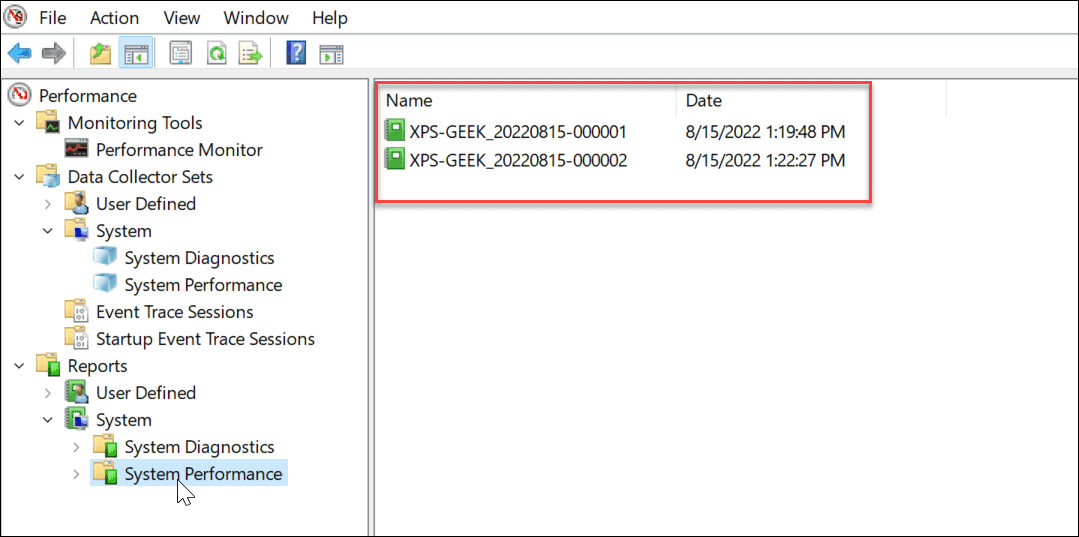
- Dvakrát kliknite na správu, ktorú chcete zobraziť v rozhraní Monitora výkonu.
- Správa obsahuje úplný súhrn systému a ďalšie diagnostické podrobnosti o vašom procesore, disku, sieti a iných systémových zdrojoch.
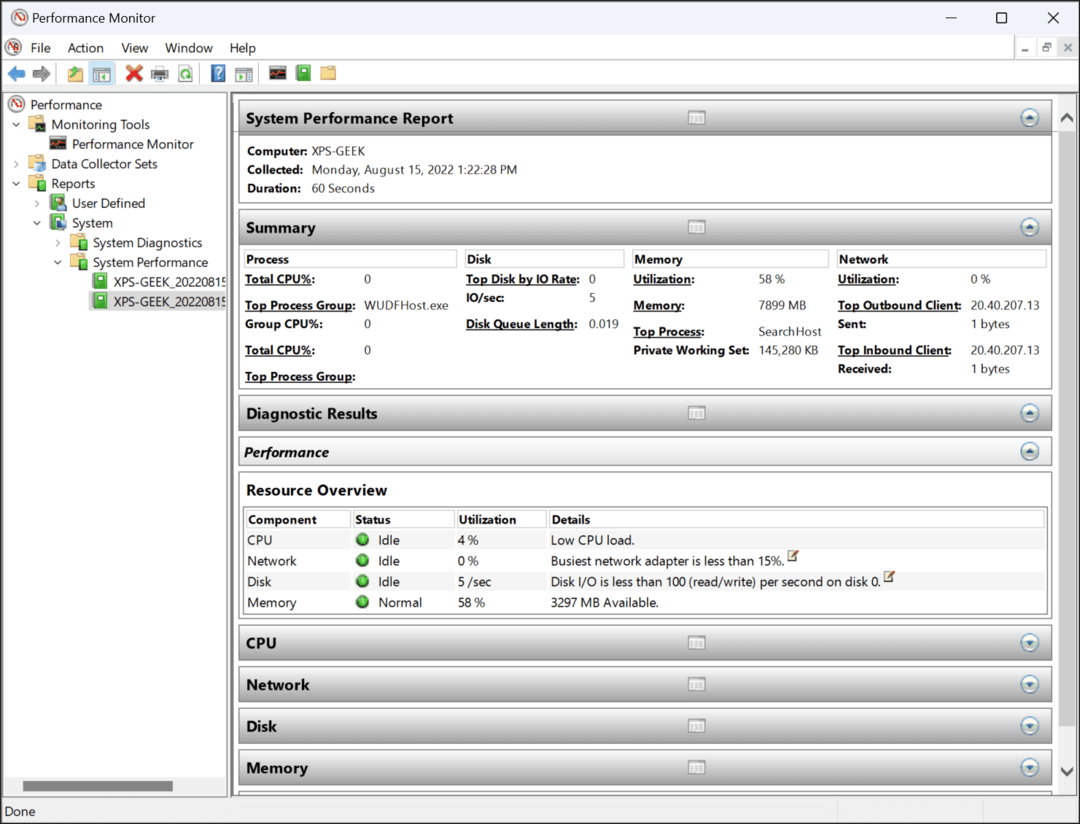
Používanie nástroja Performance Monitor v systéme Windows 11
Zatiaľ čo správa o výkone systému je najbežnejším nástrojom na používanie nástroja Performance Monitor, môže vykonávať niektoré ďalšie úlohy, ktoré vám pomôžu monitorovať váš počítač. Niektoré ďalšie správy, ktoré môžete vygenerovať, zahŕňajú diagnostiku systému a relácie sledovania udalostí na riešenie problémov. Zahŕňa aj používateľom definované sady zberačov údajov, ktoré pripájate manuálne.
Nástroje ako Monitor výkonu na riešenie problémov s počítačom sú dobrým spôsobom, ako sledovať a opravovať problémy, keď sa niečo pokazí. Môžete napríklad chcieť vedieť, ako na to opraviť nefunkčnú aplikáciu Windows Mail.
Máte problémy s tlačiarňou? Zistite, ako na to opraviť chybu nedostupnosti ovládača tlačiarne v systéme Windows 11. A ak váš počítač naďalej padá, naučte sa to 11 krokov na opravu zlyhania systému Windows 11.
Ako nájsť kód Product Key systému Windows 11
Ak potrebujete preniesť svoj produktový kľúč Windows 11 alebo ho len potrebujete na vykonanie čistej inštalácie operačného systému,...
Ako vymazať vyrovnávaciu pamäť prehliadača Google Chrome, súbory cookie a históriu prehliadania
Chrome odvádza skvelú prácu pri ukladaní vašej histórie prehliadania, vyrovnávacej pamäte a súborov cookie na optimalizáciu výkonu vášho prehliadača online. Jej postup...
Priraďovanie cien v obchode: Ako získať ceny online pri nakupovaní v obchode
Nákup v obchode neznamená, že musíte platiť vyššie ceny. Vďaka zárukám dorovnania cien môžete získať online zľavy pri nákupe v...