Ako dočasne zakázať účet v systéme Windows 11
Microsoft Windows 11 Hrdina / / August 30, 2022

Naposledy aktualizované dňa

Chcete dočasne obmedziť prístup na počítači so systémom Windows 11? Pomocou tejto príručky môžete dočasne zakázať používateľský účet.
Chcete ovládať prístup používateľov k počítaču so systémom Windows 11? Možno budete musieť zvážiť obmedzenie prístupu k používateľským účtom na vašom zariadení. Namiesto úplné odstránenie účtu, môžete ho namiesto toho dočasne vypnúť.
Zakázanie účtu vám umožní zachovať nastavenia a súbory používateľov, ak k nim budete potrebovať neskôr obnoviť prístup. Windows 11 poskytuje niekoľko rôznych spôsobov deaktivácie účtu pomocou aplikácie Nastavenia alebo technickejšieho nástroja Správa počítača.
Ak chcete dočasne zakázať účet v systéme Windows 11, postupujte podľa týchto krokov.
Ako dočasne zakázať účet v systéme Windows 11
Ako sme už spomenuli, existujú dva spôsoby deaktivácie účtu v systéme Windows 11 pomocou nástrojov Nastavenia alebo Správa počítača.
Používanie správy počítača
Ak chcete zakázať používateľský účet pomocou správy počítača v systéme Windows 11:
- Otvor Úvodná ponuka.
- Hľadať počítačový manažment a vyberte výsledok v hornej časti.
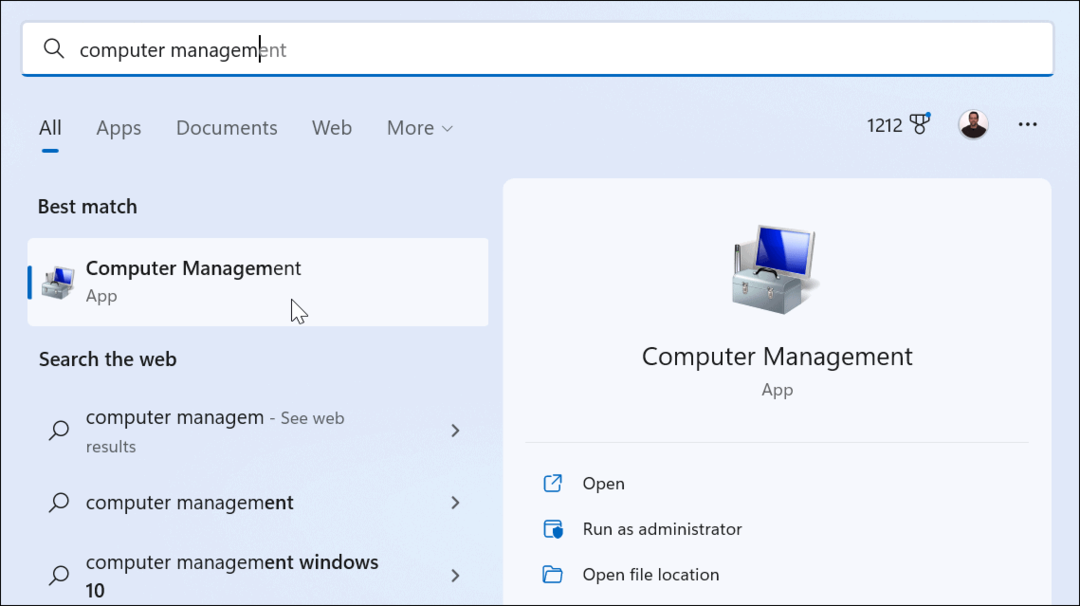
- Kedy Počítačový manažment otvorí, prejdite na nasledujúcu cestu:
Správa počítača > Systémové nástroje > Lokálni používatelia a skupiny > Používatelia
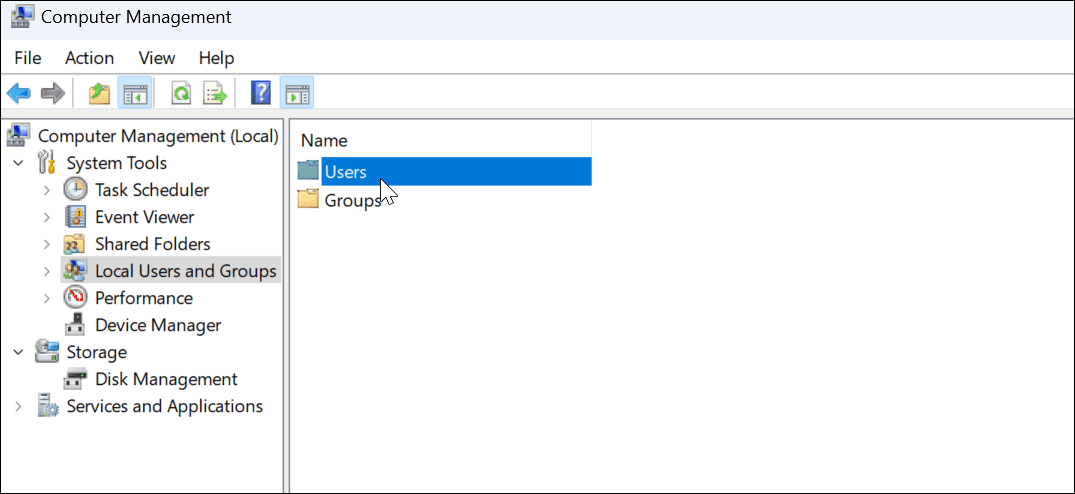
- Kliknite pravým tlačidlom myši na používateľa, ktorého chcete zakázať, a vyberte ho Vlastnosti z menu.
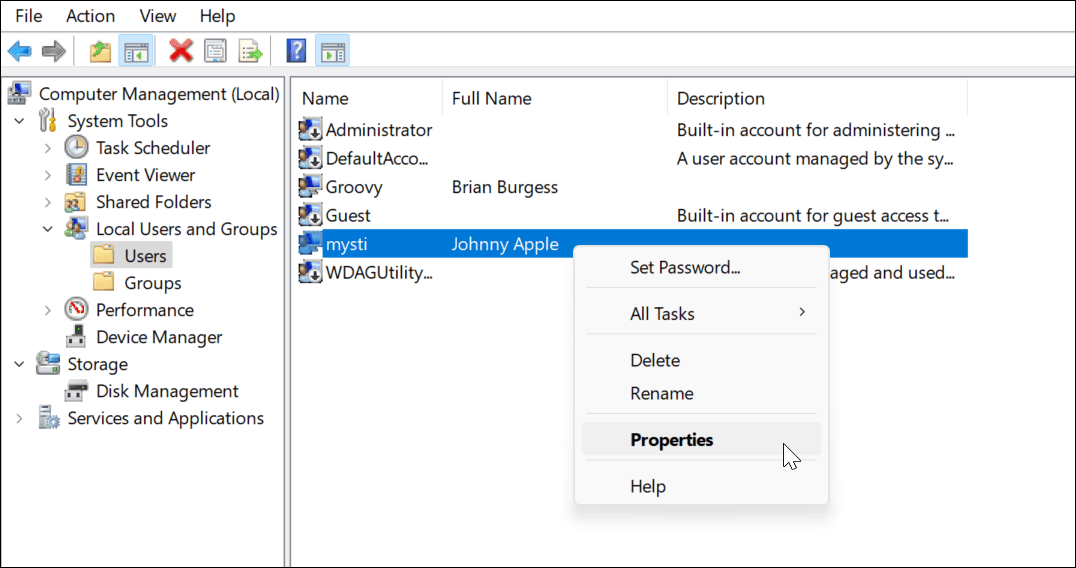
- Keď Vlastnosti otvorí sa okno, skontrolujte Účet je deaktivovaný box a kliknite na tlačidlo Použiť a OK.
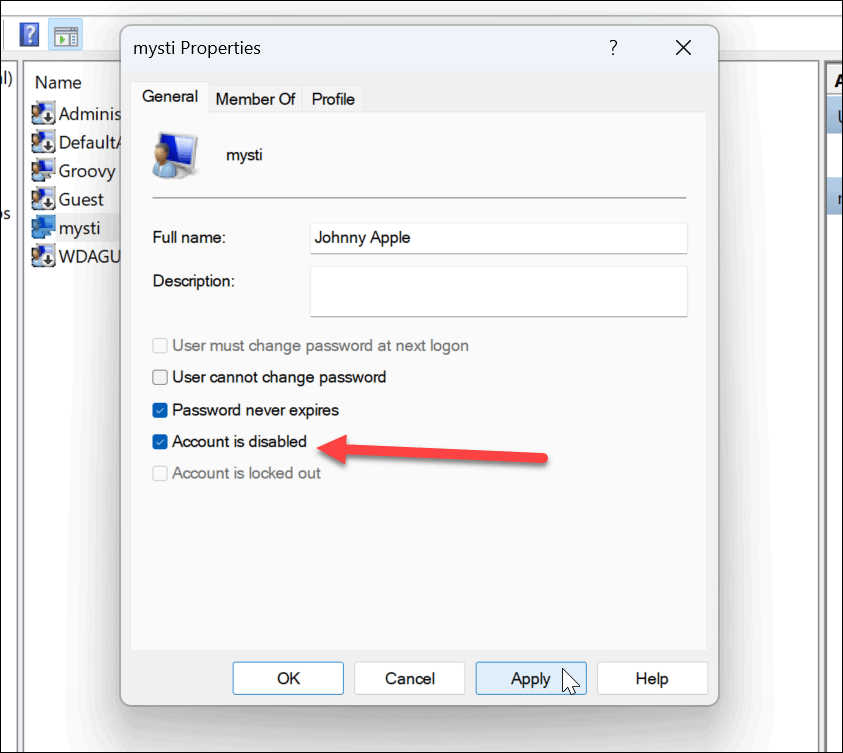
- Ak chcete znova aktivovať účet, vráťte sa na Počítačový manažment a zrušte začiarknutie Účet je deaktivovaný box. Účet bude dostupný podľa očakávania a bude ho možné používať bez chýbajúcich nastavení alebo straty údajov.
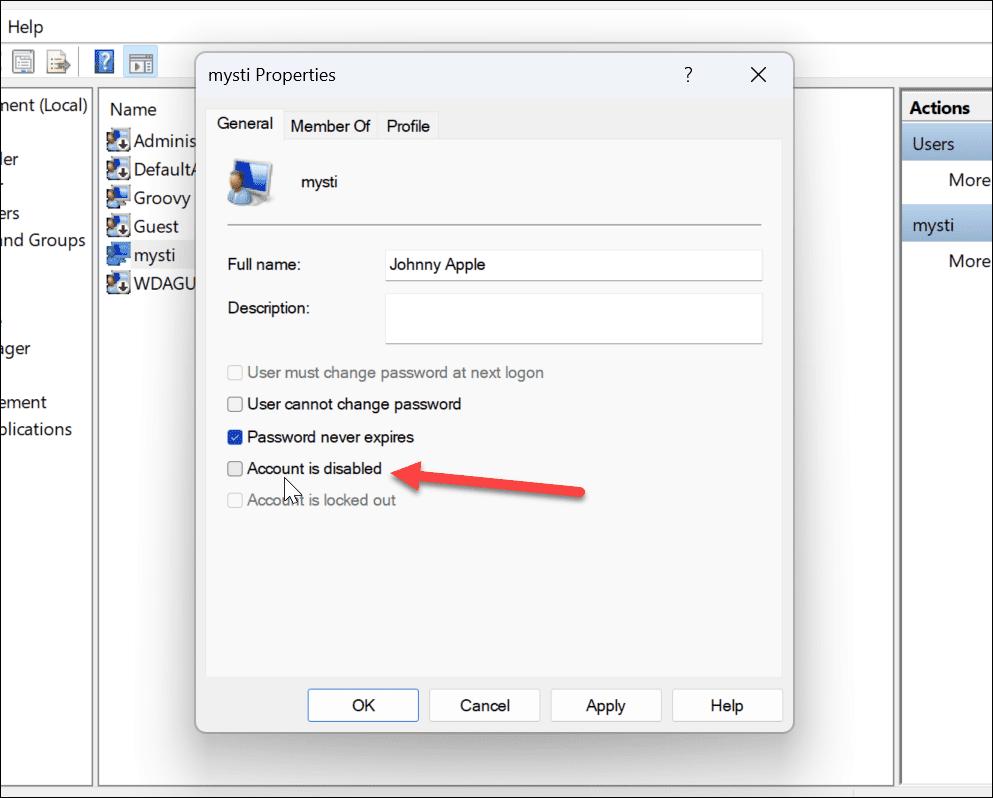
V budúcnosti nebude účet, ktorý ste deaktivovali, prístupný na prihlásenie, pokiaľ prístup neobnovíte. Účet je však stále dostupný, kým nebude odstránený zo systému.
Pomocou Nastavenia
Účty Windows 11 môžete tiež dočasne zakázať pomocou aplikácie Nastavenia.
Poznámka: Nastavenia môžete použiť iba na deaktiváciu rodinných účtov. Nefunguje to so spoločnosťou Microsoft alebo Miestne účty.
Ak chcete zakázať používateľský účet cez Nastavenia:
- Otvor Úvodná ponuka.
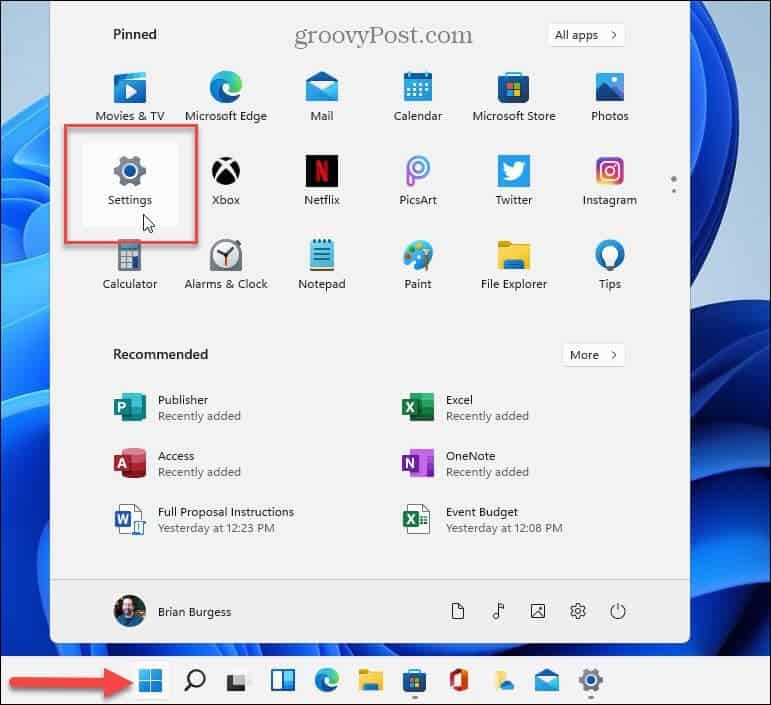
- Kedy nastavenie otvorí, kliknite účty z ľavého panelu.
- Ďalej vyberte Rodina alebo Rodina a ďalší používatelia napravo.
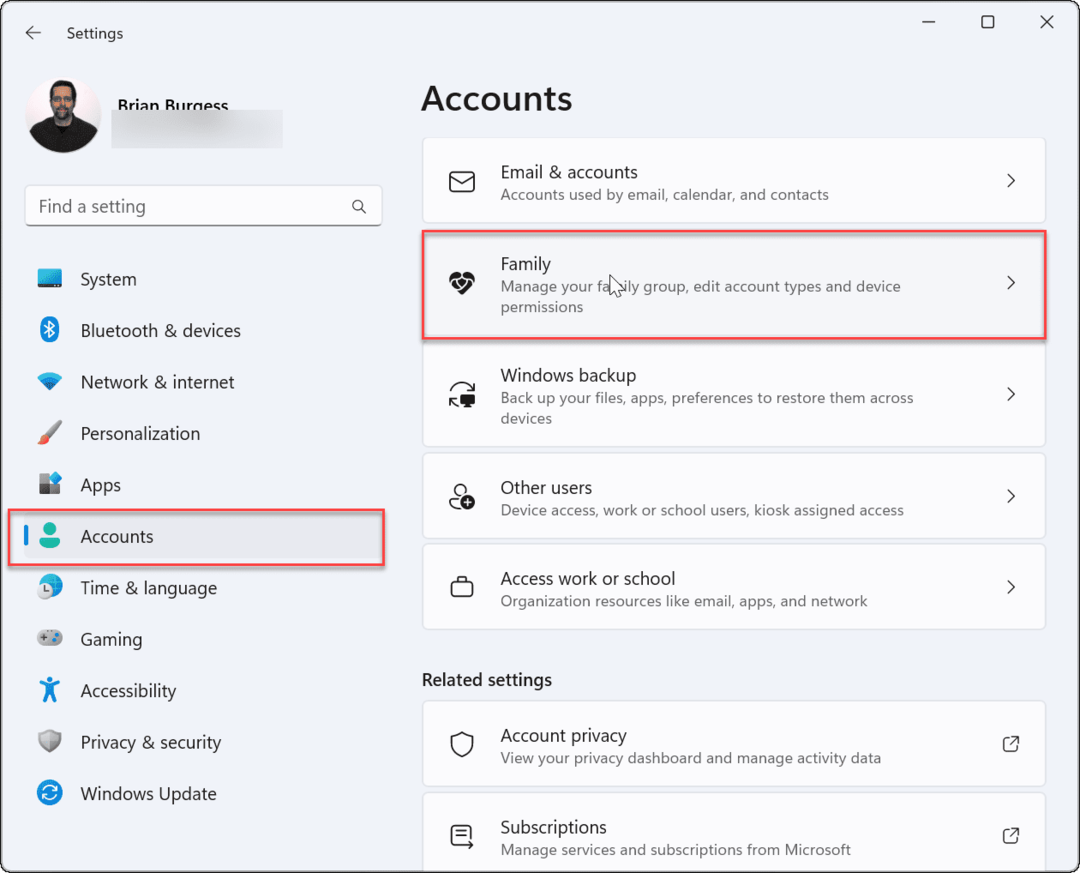
- Pod Tvoja rodina nájdite člena rodiny a kliknite na Blokovať prihlásenie tlačidlo.
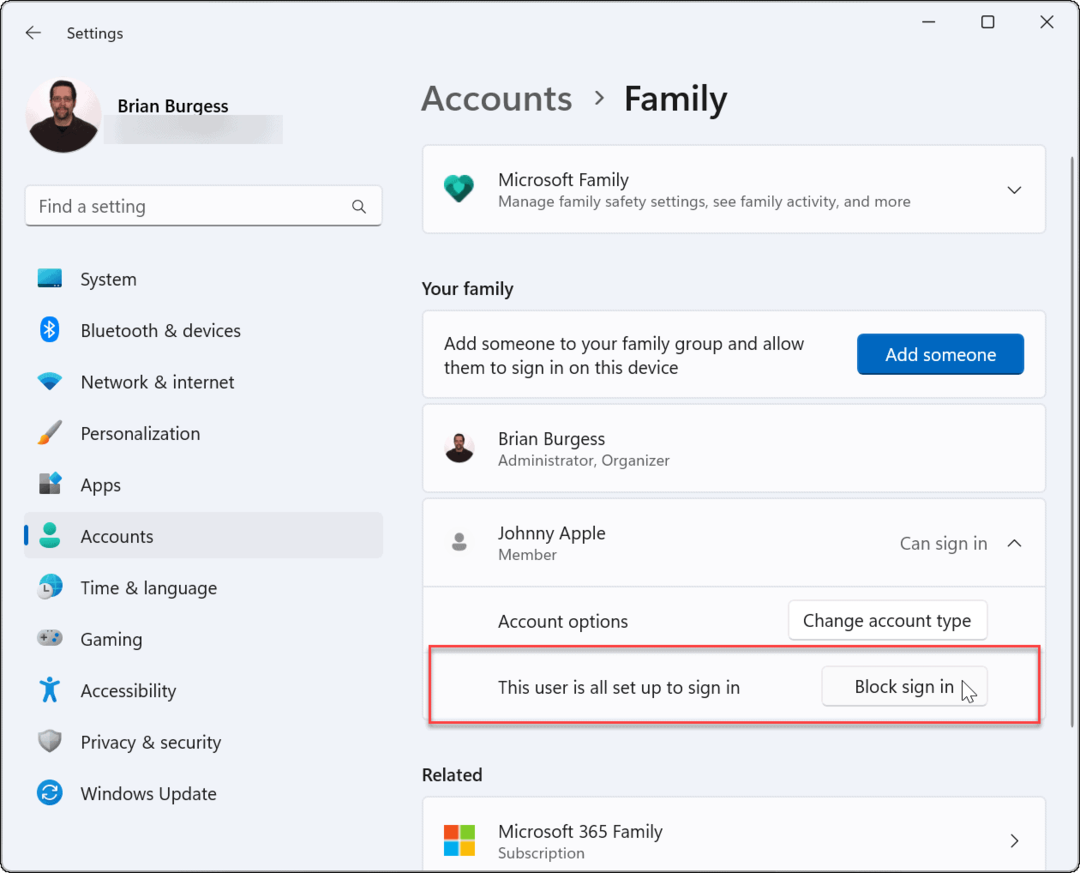
- Kliknite na Blokovať keď sa zobrazí modré overovacie okno.
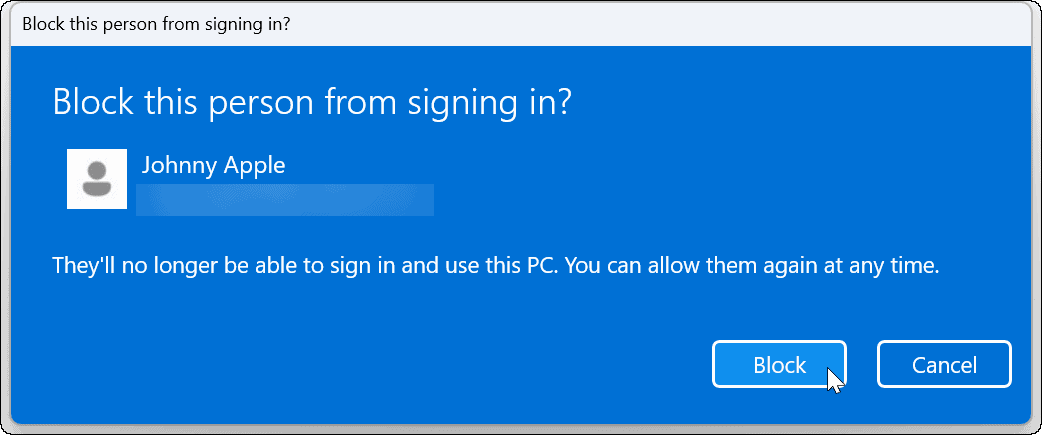
Po vykonaní krokov sa člen rodiny už nebude môcť prihlásiť do svojho účtu. Namiesto toho ich účet už nebude viditeľný na prihlasovacej obrazovke.
Obmedzenie prístupu používateľov v systéme Windows 11
Pomocou vyššie uvedených krokov môžete dočasne zablokovať prístup používateľov v systéme Windows 11. Ak chcete, aby sa člen rodiny mohol v budúcnosti prihlásiť, vráťte sa do Nastavenia alebo Správa počítača a proces zmeňte.
Toto funguje iba vtedy, ak máte samostatné používateľské účty –pridať ďalšieho používateľa v systéme Windows 11 ak nie. Ak si chcete prispôsobiť svoj vlastný účet, môžete zmeniť názov účtu alebo zvážiť zmena obrázka účtu v systéme Windows 11.
Ako nájsť kód Product Key systému Windows 11
Ak potrebujete preniesť svoj produktový kľúč Windows 11 alebo ho len potrebujete na vykonanie čistej inštalácie operačného systému,...
Ako vymazať vyrovnávaciu pamäť prehliadača Google Chrome, súbory cookie a históriu prehliadania
Chrome odvádza skvelú prácu pri ukladaní vašej histórie prehliadania, vyrovnávacej pamäte a súborov cookie na optimalizáciu výkonu vášho prehliadača online. Jej postup...
Priraďovanie cien v obchode: Ako získať ceny online pri nakupovaní v obchode
Nákup v obchode neznamená, že musíte platiť vyššie ceny. Vďaka zárukám dorovnania cien môžete získať online zľavy pri nákupe v...
