
Posledná aktualizácia dňa

Vidíte priateľov alebo kolegov na Zoome, ale nepočujete ich? Tu je niekoľko tipov, ako opraviť zvuk priblíženia.
Zoom sa rozrástla na jednu z najväčších aplikácií na videokonferencie na svete. Umožňuje vám viesť vysokokvalitné hlasové hovory a videohovory medzi štyrmi očami alebo so stovkami ľudí. Aplikácia je jednoduchá na používanie – zvyčajne sa nemusíte ponoriť do žiadnych zložitých nastavení.
Z času na čas môžete zistiť, že zvuk zoomu nefunguje správne. Môžete napríklad nepočuť iných ľudí počas hovoru alebo sa zvuk môže zdať zvláštny.
Ak si nie ste istí, ako vyriešiť problémy so zvukom Zoom, ako sú tieto, môžete postupovať podľa krokov na riešenie problémov uvedených nižšie.
Vyhľadajte stlmených účastníkov
Ak nepočujete ostatných ľudí vo svojom hovore Zoom, nemusí to mať nič spoločné s vaším počítačom. Ostatní účastníci môžu byť stlmení bez toho, aby si to uvedomovali.
Ak vás počujú, požiadajte ich, aby klikli na Mikrofón ikonu v ponuke v spodnej časti Lupa, kým už cez ňu nebude prechádzať červená čiara. Ak vás nepočujú, môžete ich namiesto toho upozorniť prostredníctvom četovej správy prostredníctvom funkcie Zoom.
Ak chcete odoslať chatovú správu v aplikácii Zoom:
- Pohybujte myšou kdekoľvek na obrazovke priblíženia.
- Kliknite Chat v spodnom menu.
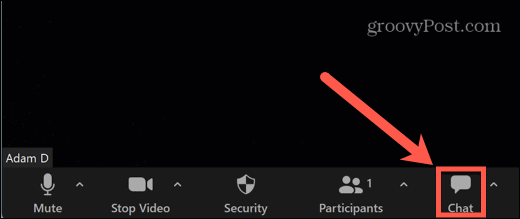
- Správu môžete poslať všetkým alebo kliknite na rozbaľovacia ponuka na výber konkrétnych ľudí.
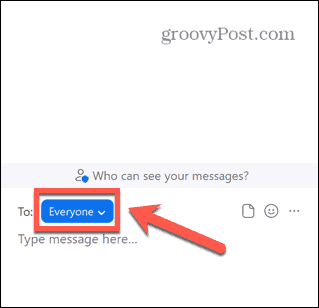
- Napíšte svoju správu v spodnej časti okna rozhovoru a stlačte Zadajte poslať to.
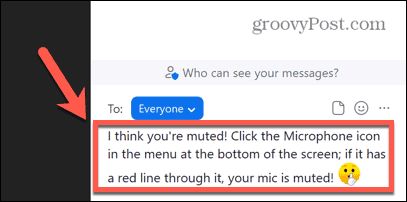
Skontrolujte hlasitosť počítača
Ďalším dôvodom, prečo nemusíte počas hovoru Zoom nikoho počuť, je príliš nízka hlasitosť počítača (alebo úplne stlmená). Skúste pomocou tlačidiel hlasitosti na klávesnici zvýšiť hlasitosť a zistite, či to má nejaký význam.
Ak to nefunguje, môžete použiť Objemový mixér v systéme Windows 10 a 11 na zmenu hlasitosti pre aplikáciu Zoom.
Ak chcete zmeniť hlasitosť priblíženia v systéme Windows 11:
- Kliknite pravým tlačidlom myši na Objem ikonu na paneli úloh.
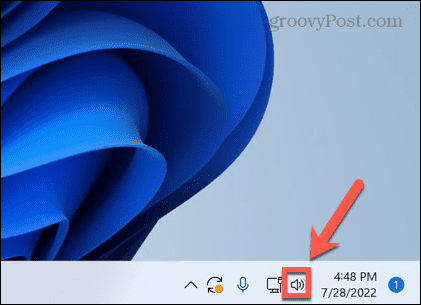
- Vyberte Otvorte Zmiešavač hlasitosti.
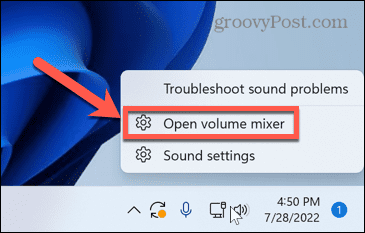
- Uistite sa, že obe Systémová hlasitosť a ZoomObjem Posuvníky sú nastavené na dostatočne vysokú úroveň, aby ste počuli zvuk.
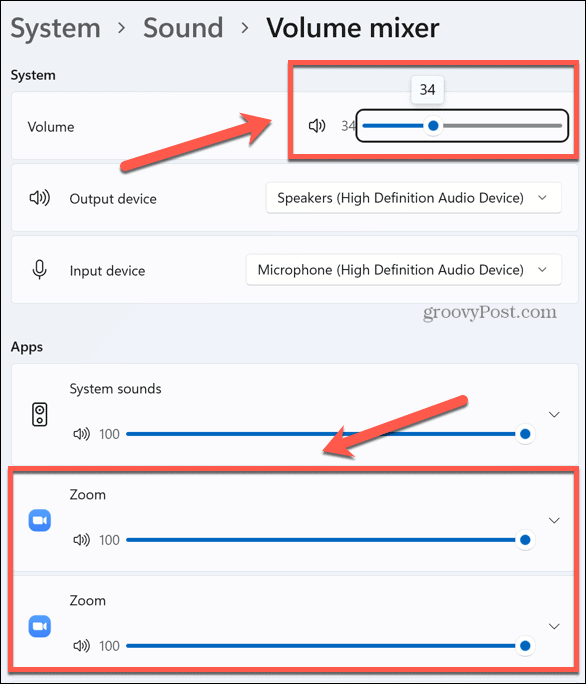
Skontrolujte pripojenia reproduktorov alebo slúchadiel
Ak používate externé reproduktory alebo slúchadlá, ich pripojenie môže byť chybné.
V prípade káblových reproduktorov alebo slúchadiel skontrolujte, či sú správne zapojené. Ak sú, vyskúšajte iný port, aby ste zistili, či sa tým veci zlepšujú.
Ak používate Bluetooth reproduktory alebo slúchadlá, zaistite to Vo vašom počítači je aktivovaná funkcia Bluetooth a či sú vaše reproduktory alebo slúchadlá dostatočne nabité.
Vyberte správny zvukový výstup
Zoom vám umožňuje vybrať si, ktorý zvukový výstup (napr. slúchadlá alebo reproduktory) Prehráva sa zvuk priblíženia. Ak ste vybrali nesprávne reproduktory, možno nebudete nič počuť.
Výber správnych reproduktorov alebo slúchadiel v Zoom:
- Posuňte myš kdekoľvek v okne Lupa, aby ste vyvolali ponuku Lupa.
- Kliknite na šípka vedľa Mikrofón ikonu.
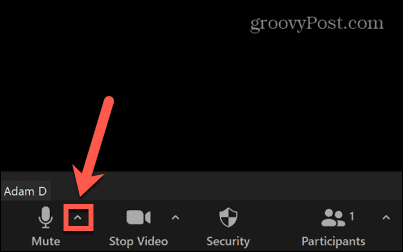
- Vyberte si reproduktory pod Vyberte reproduktor.
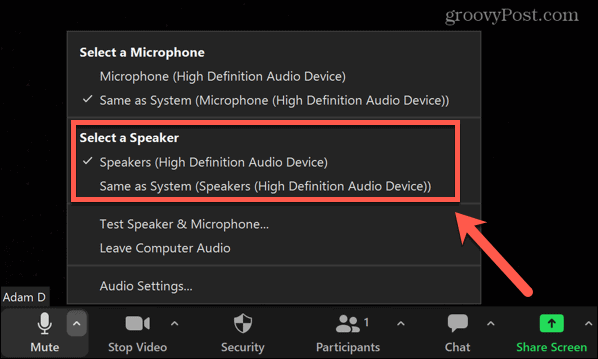
Otestujte svoje reproduktory
Ak si myslíte, že vaše reproduktory môžu byť príčinou vašich problémov so zvukom Zoom, môžete ich otestovať, aby ste sa uistili, že fungujú podľa očakávania.
Ak chcete otestovať reproduktory v aplikácii Zoom:
- Pohybom myši v okne Lupa vyvoláte ponuku Lupa.
- Kliknite na šípka vedľa Mikrofón ikonu.
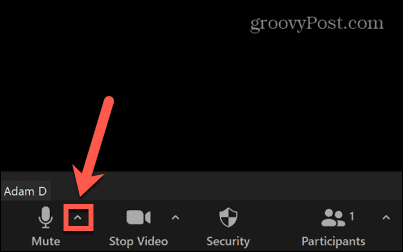
- Vyberte Test reproduktorov a mikrofónov.
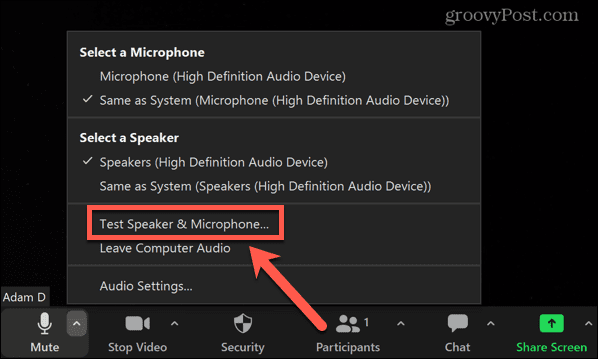
- Zobrazí sa otázka, či počujete vyzváňací tón. Ak môžete, kliknite Áno.
- Ak nemôžete, vyberte Nie, skúste iný reproduktor namiesto toho.
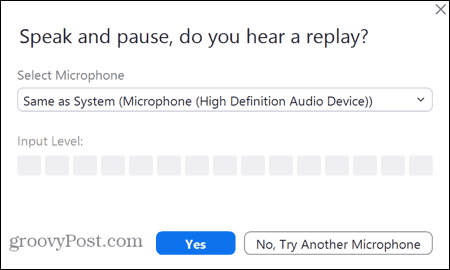
- Potom budete požiadaní, aby ste prehovorili, a mali by ste počuť, ako sa vám to, čo ste povedali, zopakovalo. Ak môžete, kliknite Áno.
- V opačnom prípade vyberte Nie, skúste iný reproduktor.
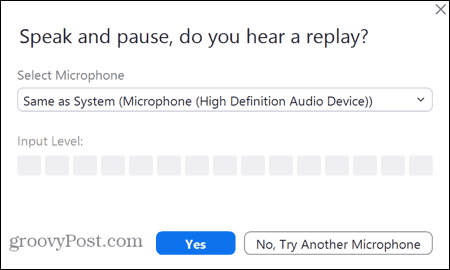
- Ak pri oboch testoch počujete zvuk, potom vaše reproduktory fungujú v režime Zoom správne. Ak nie, budete musieť vyskúšať jednu z ďalších opráv v tomto zozname.
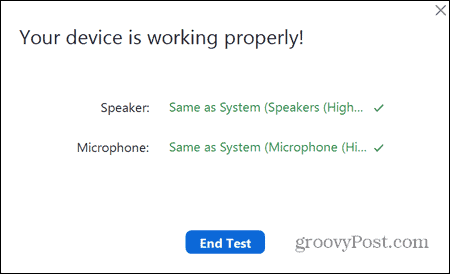
Opravte nastavenia zvuku zoomu
Zoom použije na spustenie zvukových hovorov a videohovorov predvolené nastavenia, ale môžete ich zmeniť sami pomocou aplikácie Zoom. Problémy so zvukom Zoom možno budete môcť vyriešiť zmenou niektorých z týchto predvolených nastavení zvuku.
Ak chcete zmeniť nastavenia zvuku v aplikácii Zoom:
- Spustiť Zoom.
- Kliknite na nastavenie ikonu v pravom hornom rohu.
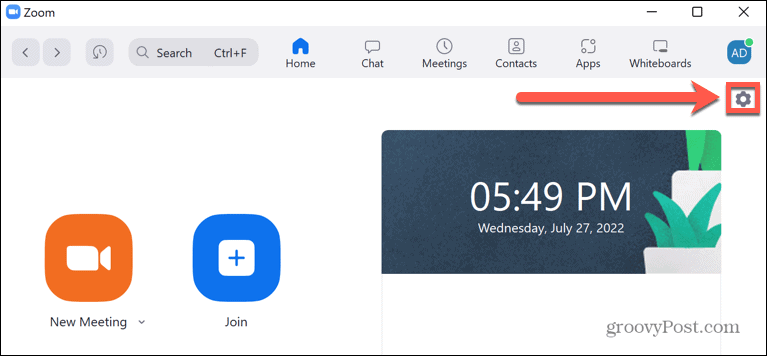
- Vyberte Zvuk z ponuky vľavo.
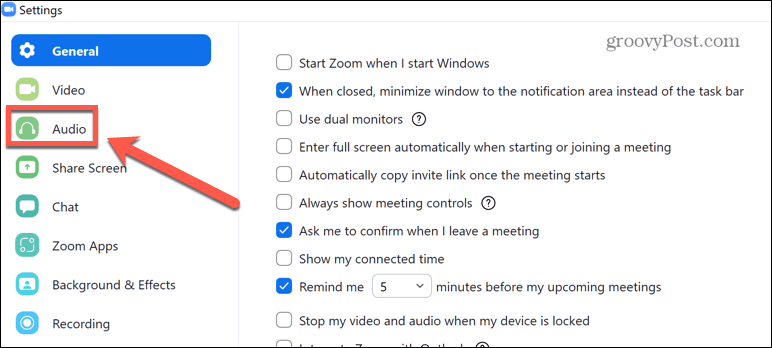
- Vyberte reproduktor, ktorý chcete štandardne používať.
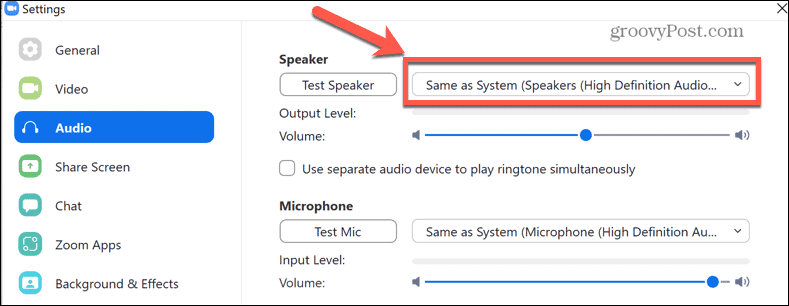
- Môžete kliknúť Testovací reproduktor aby ste sa uistili, že vybraný reproduktor funguje podľa očakávania.
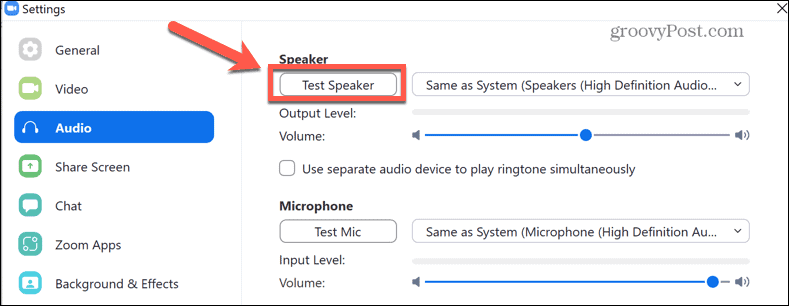
- Prejdite nadol a nájdite Potlačiť šum na pozadí Predvolené nastavenie je Auto—skúsením iného nastavenia môžete zlepšiť zvuk priblíženia.
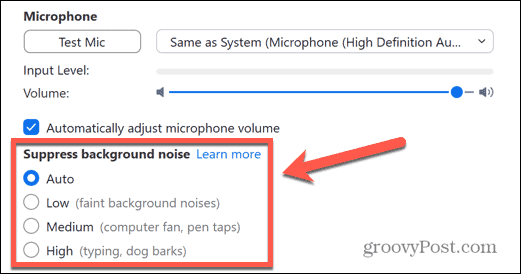
- Skúste to pod týmto Zobraziť možnosť schôdze na aktiváciu „Pôvodného zvuku“. Ak to povolíte vo volaní Zoom, zakáže sa potlačenie šumu, filtrovanie horných priepustov a ovládanie zisku. Odporúča sa na prehrávanie hudby alebo v audio štúdiách, ale vyladenie týchto nastavení môže pomôcť vyriešiť problémy so zvukom Zoom.
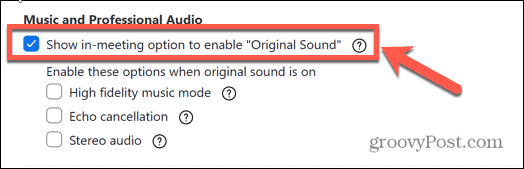
- V spodnej časti obrazovky môžete zmeniť hlasitosť a vyzváňací tón.
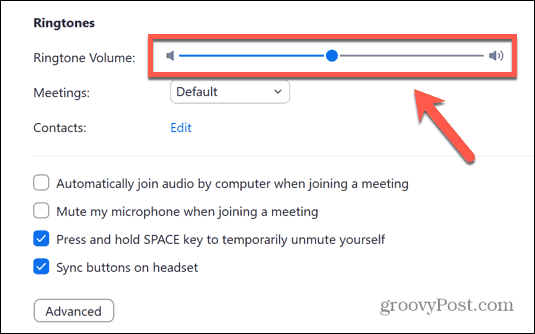
- Kliknite Pokročilé.
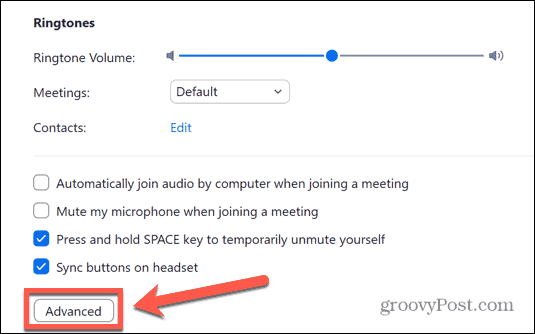
- V predvolenom nastavení sú tieto rozšírené nastavenia nastavené na Auto. Ak majú iné nastavenie, skúste ich nastaviť na možnosť Automaticky a zistite, či to nevyrieši vaše problémy so zvukom priblíženia.
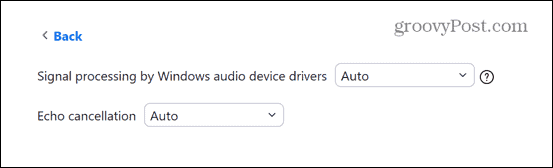
- Ak sú nastavenia už nastavené na predvolené hodnoty, skúste ich zmeniť, aby ste zistili, či to opraví zvuk priblíženia.
Skontrolujte nastavenia zvuku počítača
Ak máte problémy so zvukom Zoom, možno budete musieť skontrolovať nastavenia zvuku počítača. Jedno z týchto nastavení môže spôsobovať nesprávne fungovanie zvuku Zoom.
Konfigurácia nastavení zvuku systému Windows 11
Ak chcete zmeniť nastavenia zvuku v systéme Windows 11:
- Kliknite pravým tlačidlom myši na Objem ikonu.
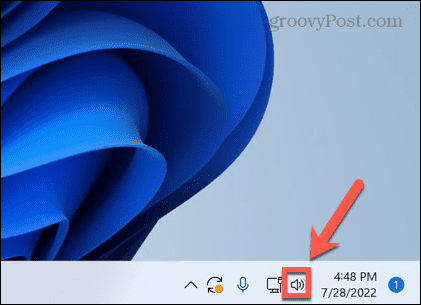
- Vyberte Nastavenia zvuku.
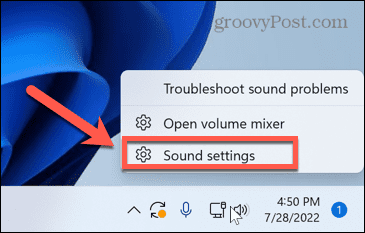
- Rolujte v ponuke – pod Pokročilé vyberte Všetky zvukové zariadenia.
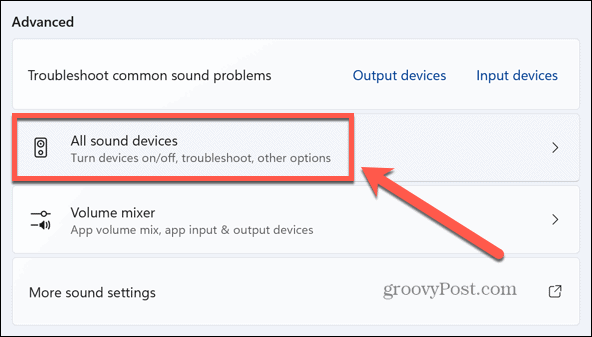
- Kliknite Reproduktory.
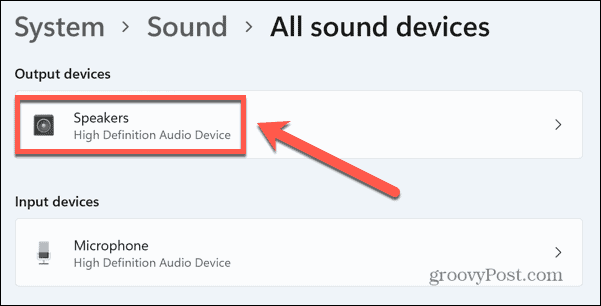
- Kliknite Skontrolujte aktualizácie ovládačov aby ste sa uistili, že váš ovládač nie je zastaraný.
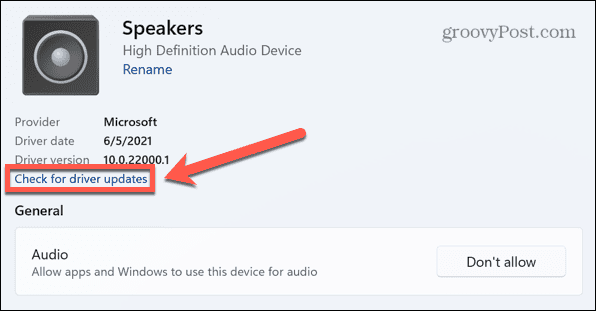
- Uistite sa, že vidíte Nepovoliť vedľa Zvuk oddiele.
- Ak toto tlačidlo znie Povoliť, kliknutím naň povolíte aplikáciám a systému Windows používať reproduktory na zvuk.
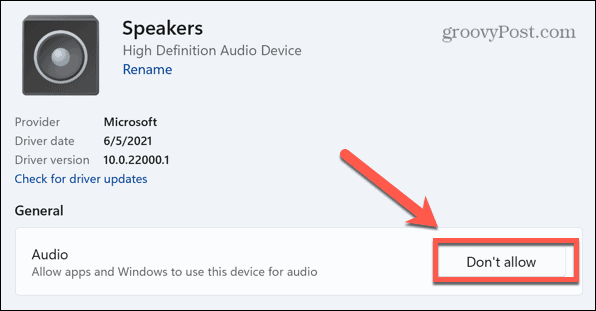
- Prejdite nadol a uistite sa, že Vylepšiť zvuk posúvač je nastavený na Vypnuté.
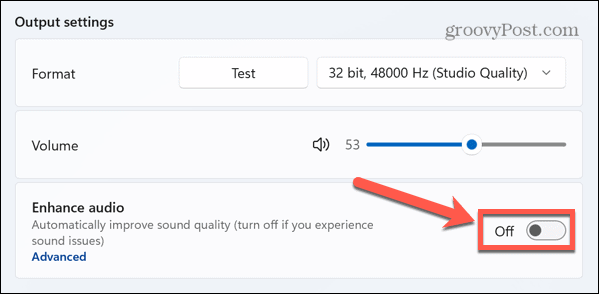
- Ak chcete zmeniť jednotlivé vylepšenia zvuku, kliknite Pokročilé.
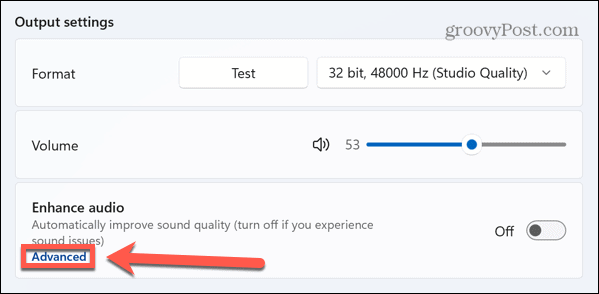
- Vypnite všetky vylepšenia zvuku, ktoré chcete vypnúť.
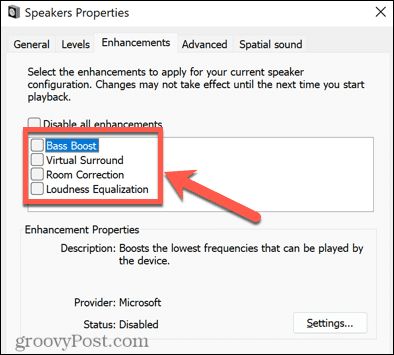
Konfigurácia nastavení zvuku Mac
Nastavenia zvuku pre Zoom v systéme macOS môžete nakonfigurovať aj pomocou Systémové preferencie Ponuka.
Ak chcete zmeniť nastavenia zvuku na Macu:
- Spustiť Systémové preferencie.
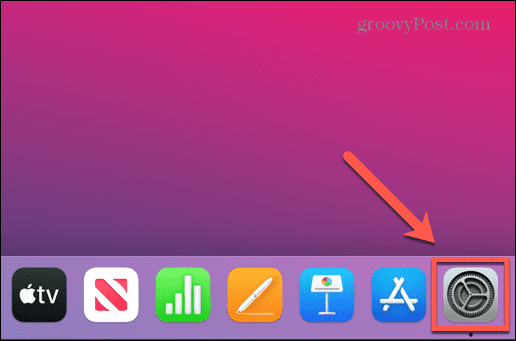
- Vyberte Zvuk.
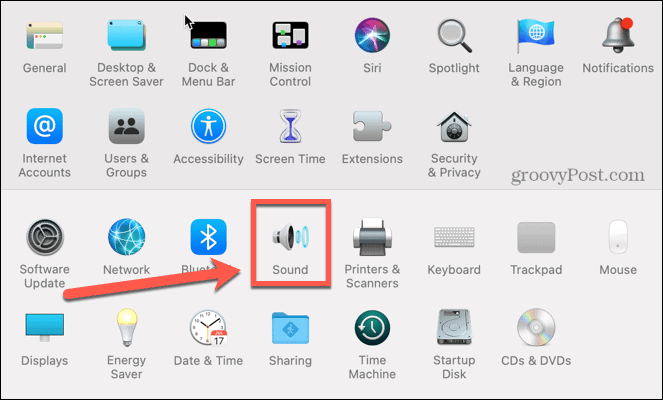
- V Výkon vyberte reproduktory, ktoré chcete použiť.
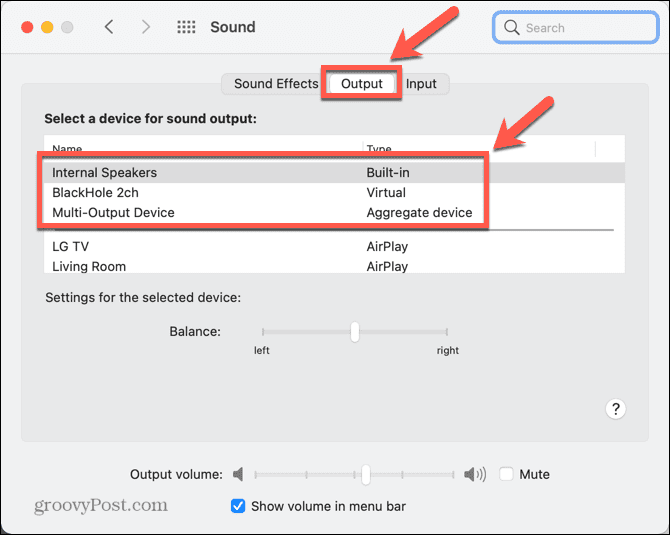
Reštartujte počítač
Stále máte problémy so zvukom zoomu? Prastará technika vypínania a opätovného zapínania počítača môže opäť pomôcť vyriešiť ťažko diagnostikovateľné problémy so zvukom Zoom.
Keď reštartujete PC alebo Mac, vymažete všetky spustené procesy. Ak napríklad iná aplikácia zasahuje do vašich reproduktorov, problém by sa mohol vyriešiť.
Ak to chcete vyskúšať, reštartujte počítač, znova spustite funkciu Zoom a zistite, či sa vaše problémy so zvukom zlepšili.
Preinštalujte Zoom
Ako poslednú možnosť sa môžete pokúsiť úplne odinštalovať aplikáciu Zoom a znova ju nainštalovať. Môže to opraviť nastavenia, ktoré ste omylom zmenili a už ich nemôžete nájsť. Môže tiež opraviť veci, ak je inštalácia Zoom nejakým spôsobom poškodená.
Preinštalujte Zoom v systéme Windows 11
Preinštalovanie aplikácie Zoom v systéme Windows 11:
- Kliknite na Štart ikonu.
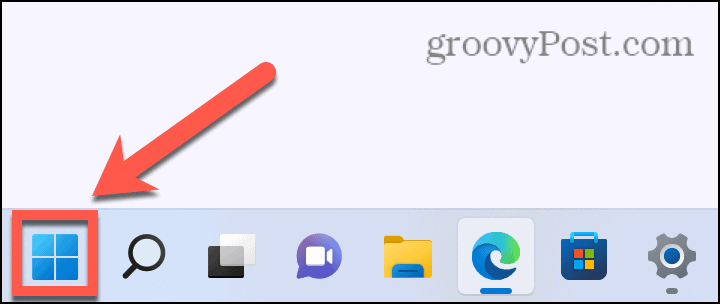
- Otvor nastavenie aplikácie.
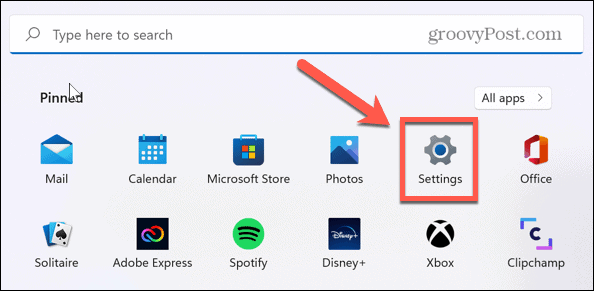
- Vyberte Aplikácie z ponuky na ľavej strane.
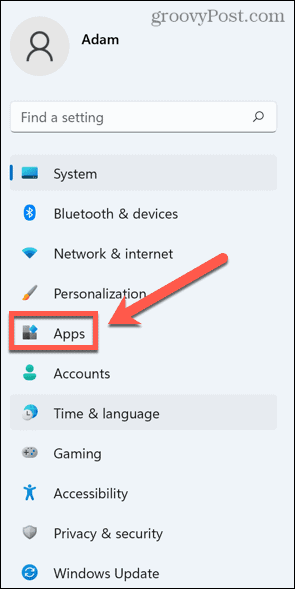
- Vyberte Aplikácie a funkcie.
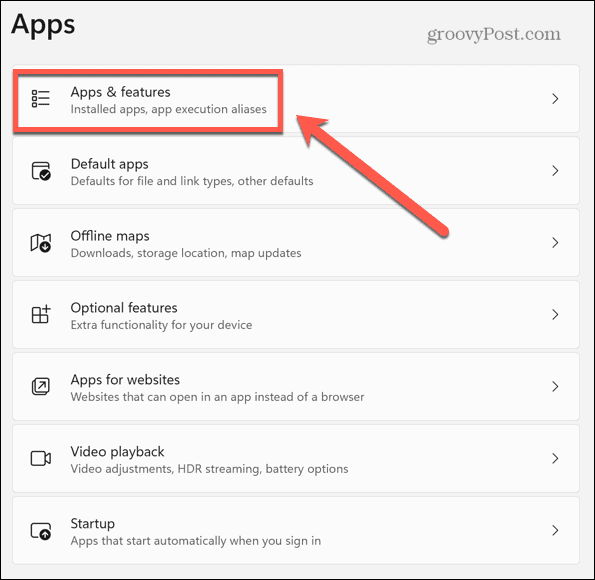
- Prejdite nadol na Zoom a kliknite na tri bodky ikonu.
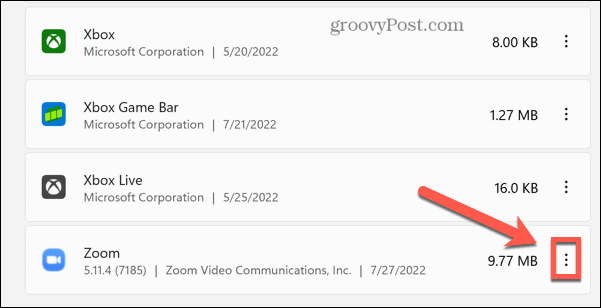
- Kliknite Odinštalovať.
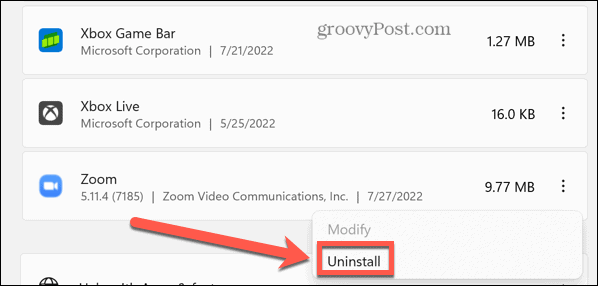
- Po dokončení procesu preinštalujte aplikáciu Zoom ešte raz.
Preinštalujte Zoom na Mac
Preinštalovanie aplikácie Zoom na Macu:
- Spustiť Zoom.
- Na paneli s ponukami kliknite na Zoom.nás.
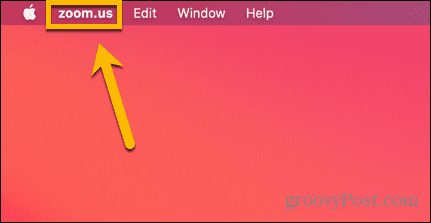
- Vyberte Odinštalovať Zoom.
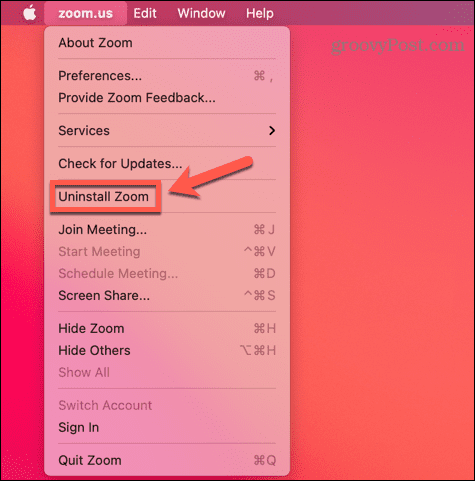
- Potvrďte svoje rozhodnutie.
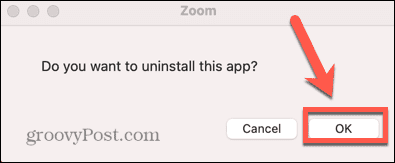
- Po dokončení procesu odinštalovania preinštalujte aplikáciu Zoom.
Urobte priestor pre priblíženie
Vedieť, ako opraviť zvuk priblíženia, vám umožní vrátiť videohovory do poriadku, aby ste nezmeškali dôležité stretnutia. Ak váš zvuk Zoom nefunguje, jedna z vyššie uvedených opráv by vám mala pomôcť vyriešiť vaše problémy so zoomom.
Ak počujete ostatných účastníkov, ale oni nepočujú vás, musíte tiež vedieť, ako na to opraviť Zoom mikrofón problémy. Bojujete s fotoaparátom? Ak vás nikto nevidí, existuje niekoľko krokov, ktoré môžete skúsiť opravte svoj zoom fotoaparát, tiež.
Keď všetko opravíte, môžete vyskúšať niekoľko trikov Zoom, ako napr pridanie vlastného pozadia do vašich stretnutí Zoom.
Ako nájsť kód Product Key systému Windows 11
Ak potrebujete preniesť svoj produktový kľúč Windows 11 alebo ho len potrebujete na vykonanie čistej inštalácie operačného systému,...
Ako vymazať vyrovnávaciu pamäť prehliadača Google Chrome, súbory cookie a históriu prehliadania
Chrome odvádza skvelú prácu pri ukladaní vašej histórie prehliadania, vyrovnávacej pamäte a súborov cookie na optimalizáciu výkonu vášho prehliadača online. Jej postup...
Priraďovanie cien v obchode: Ako získať ceny online pri nakupovaní v obchode
Nákup v obchode neznamená, že musíte platiť vyššie ceny. Vďaka zárukám dorovnania cien môžete získať online zľavy pri nákupe v...



