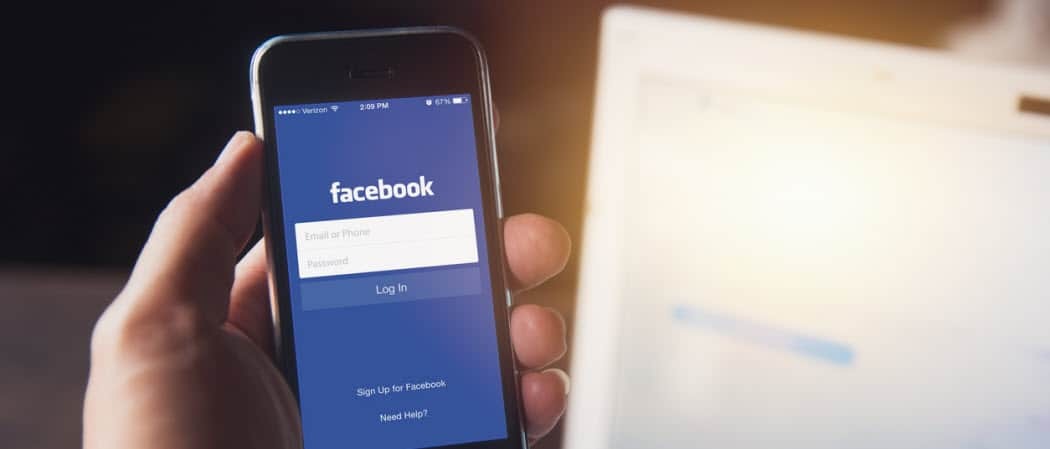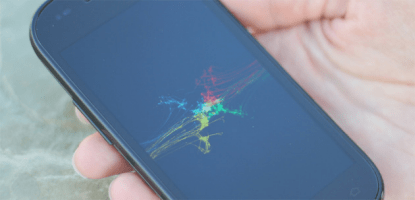Posledná aktualizácia dňa

Súbor obrázka PNG nie je skvelý spôsob, ako uložiť súbor dokumentu do počítača. Ak chcete vedieť, ako previesť PNG do PDF v systéme Windows, postupujte podľa týchto krokov.
Ak ste naskenovali dokument do počítača, možno zistíte, že bol uložený ako obrázok PNG, a nie ako štandardnejší PDF. Ak k tomu dôjde, budete musieť vedieť, ako previesť PNG do PDF na počítači so systémom Windows.
Dobrým spôsobom, ako to urobiť, je použiť režim virtuálnej tlačiarne v systéme Windows. Virtuálna tlačiareň prevedie obrázok na súbor PDF, keď niečo vytlačíte prostredníctvom aplikácie, ako je Microsoft Word. Potom môžete súbor uložiť, vytlačiť fyzickú kópiu alebo ho nahrať do cloudového úložiska.
Kroky na konverziu PNG na PDF sú prakticky rovnaké v systémoch Windows 10 a Windows 11. Tu je návod, ako previesť PNG do PDF v systéme Windows.
Ako previesť PNG do PDF v systéme Windows
Nezáleží na tom, či sa pokúšate previesť súbory PNG na súbory PDF v systéme Windows 10 alebo 11 – kroky by mali vyzerať veľmi podobne. Nižšie sme použili Windows 10, ale na počítači so systémom Windows 11 neuvidíte veľký rozdiel.
Ak chcete previesť PNG do PDF v systéme Windows:
- Začnite tým, že nájdite PNG, ktorý chcete previesť, a kliknite naň pravým tlačidlom myši v Prieskumníkovi Windows alebo na pracovnej ploche.
- Z kontextovej ponuky vyberte Tlačiť. V systéme Windows 11 kliknite pravým tlačidlom myši na obrázok a vyberte možnosť Zobraziť ďalšie možnosti obrázka > Tlačiť.
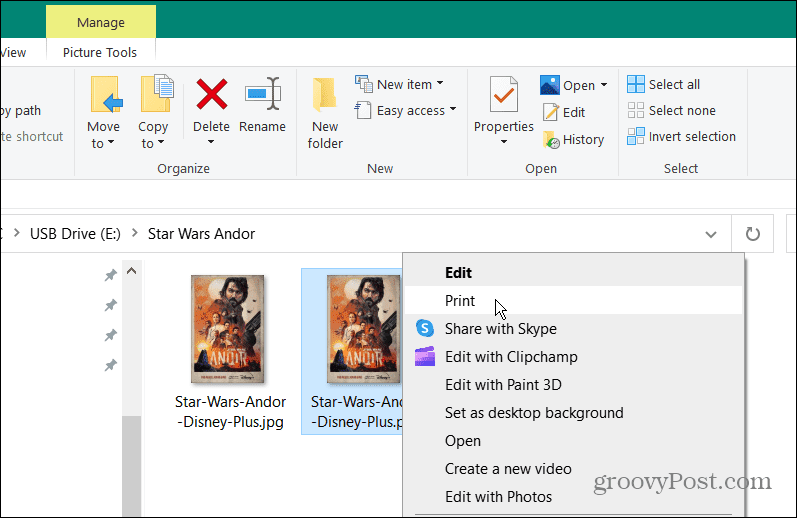
- Keď Tlač obrázkov otvorí sa okno, vyberte Microsoft Print to PDF z rozbaľovacej ponuky.
- V zobrazených rozbaľovacích zoznamoch vyberte možnosti veľkosti a kvality papiera.
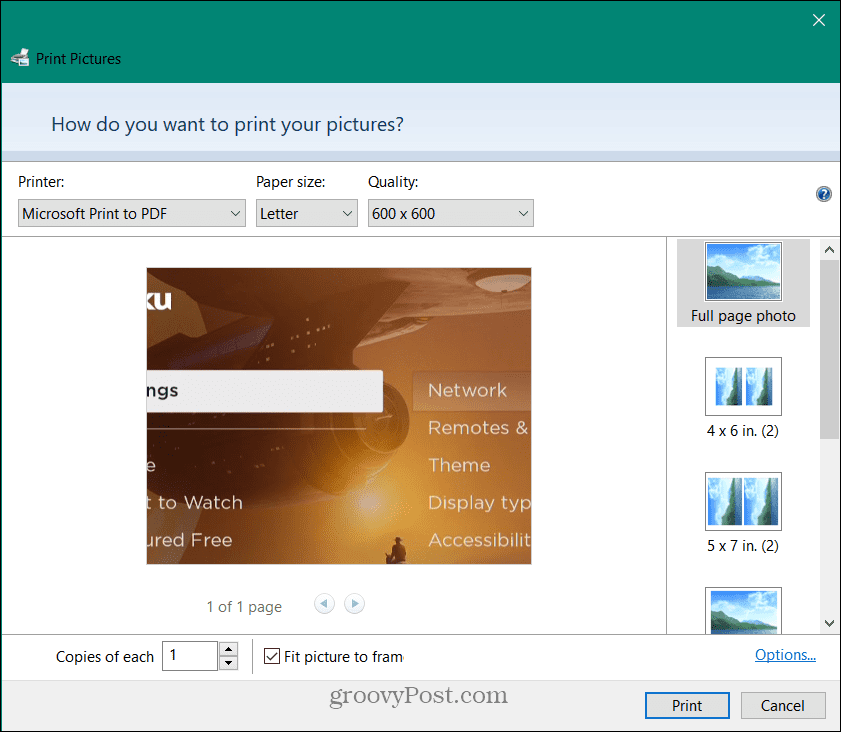
- V Tlač obrázkov Windows na pravom bočnom paneli máte možnosť zmeniť spôsob, akým sa Zobrazí sa obrázok PNG v PDF. Kliknutím na možnosť zobrazíte jej ukážku vľavo.
- V spodnej časti Tlač obrázkov okná, môžete zadať požadovaný počet strán vo svojom PDF pomocou Kópie pre každú možnosť. Povoliť Prispôsobiť obrázok rámu možnosť, aby sa vaša fotografia zmestila do PDF.
- Kliknite na Tlačiť v spodnej časti okna spustíte vytváranie súboru PDF.
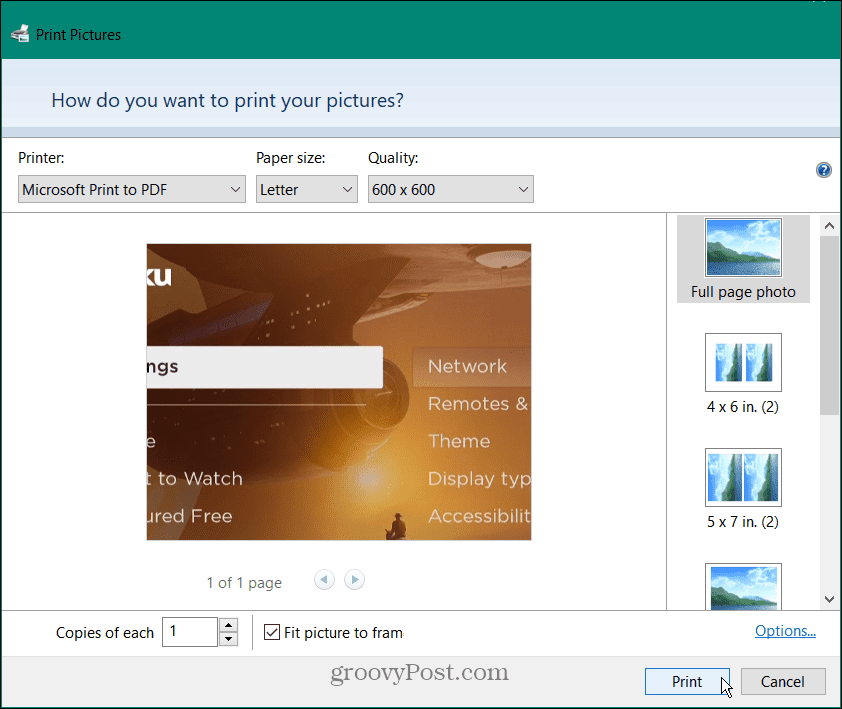
- Po dokončení nastavenia dokumentu pokračujte v jeho tlači ako PDF. Keď ho budete mať hotový, môžete ho poslať e-mailom alebo použiť ako ktorýkoľvek iný dokument.
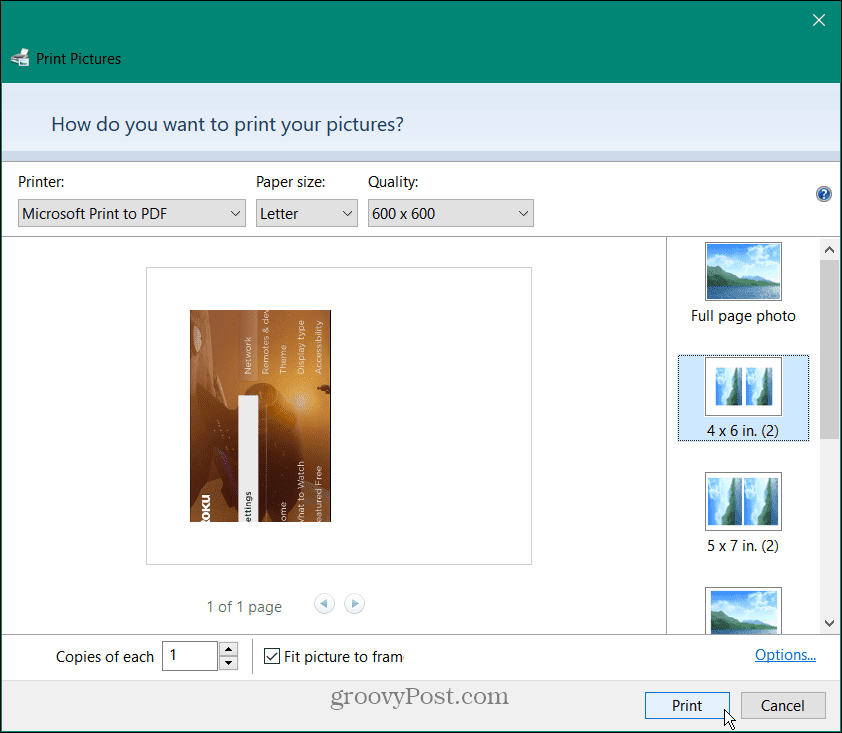
Tipy a triky pre súbory PDF
Pre viac informácií o PDF si prečítajte o zmenšenie veľkosti súboru PDF na Macu. Ak máte so sebou telefón, pozrite si ho prevod obrázkov do PDF na vašom iPhone. Tiež by vás mohlo zaujímať, ako na to vložiť súbory PDF do prezentácie programu PowerPoint.
Ak ste používateľom systému Windows, môžete si stiahnuť súbory PDF a aby ich Edge neotváral. A možno budete musieť exportovať dokumenty programu Word ako súbory PDF.
Ako nájsť kód Product Key systému Windows 11
Ak potrebujete preniesť svoj produktový kľúč Windows 11 alebo ho len potrebujete na vykonanie čistej inštalácie operačného systému,...
Ako vymazať vyrovnávaciu pamäť prehliadača Google Chrome, súbory cookie a históriu prehliadania
Chrome odvádza skvelú prácu pri ukladaní vašej histórie prehliadania, vyrovnávacej pamäte a súborov cookie na optimalizáciu výkonu vášho prehliadača online. Jej postup...
Priraďovanie cien v obchode: Ako získať ceny online pri nakupovaní v obchode
Nákup v obchode neznamená, že musíte platiť vyššie ceny. Vďaka zárukám dorovnania cien môžete získať online zľavy pri nákupe v...