Ako nakonfigurovať GMAIL pre POP alebo IMAP pomocou programu Outlook 2010
Microsoft Office Microsoft Gmail Microsoft Outlook Google / / August 23, 2022

Posledná aktualizácia dňa

Tu je pohľad na to, ako by ste postupovali pri nastavení svojho účtu Gmail na používanie protokolu POP alebo IMAP.
Nedávno sme sa venovali ako pripojiť Outlook 2010 k Gmailu pomocou protokolu IMAP, ale zabudol som spomenúť, že nastavenia v Gmaile určujú, aký typ pripojenia Outlook 2010 používa (IMAP alebo POP). S ohľadom na to som si myslel, že by som rýchlo skontroloval, ako by ste si nastavili svoj účet Gmail, aby ste mohli používať ktorýkoľvek z nich.
Poznámka: Pre tých, ktorí si nie sú istí, aký je rozdiel medzi IMAP a POP, prečítajte si tu stručne vysvetlím rozdiel.
Ako automaticky určiť, aký typ pripojenia Outlook 2010 použije pri pripájaní k Gmailu
Aktualizácia: To bol hlavný problém pre Outlook, keď bol Gmail prvýkrát spustený. Teraz by ste sa nemali obávať vstupu a manuálneho nastavenia POP alebo IMAP. Ale ak áno, tu je návod, ako to urobiť. Snímky obrazovky sú datované, ale kroky sú v podstate rovnaké.
Otvorte svoje Gmail účet. Potom kliknite nastavenie a navštíviť Preposielanie a POP/IMAP tab.
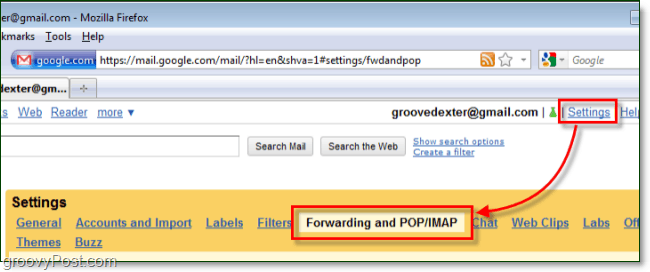
Tu upravujeme rôzne nastavenia, aby sme určili, ktoré pripojenie Outlook 2010 automaticky použije. Všimnite si, že Outlook sa predvolene pripojí k IMAP, takže ak sú povolené obe, IMAP má prioritu.
Možnosť 1: Použite pripojenie POP. Ak chcete, aby sa Outlook 2010 pripojil k Gmailu pomocou pripojenia POP, začiarknite políčko Povoliť POP (jeden z nich funguje) a potom skontrolujte Zakázať protokol IMAP. Keď to máte, uložte Zmeny.
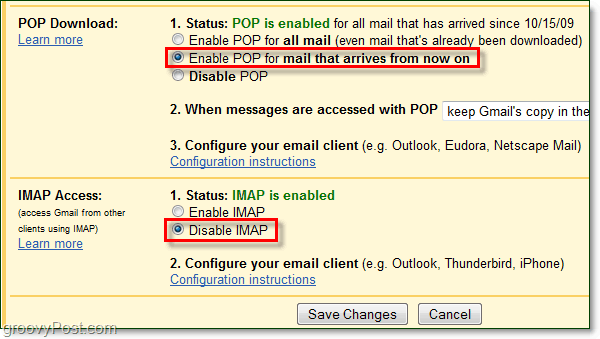
Možnosť 2: Použite pripojenie IMAP. Ak chcete, aby sa Outlook 2010 pripojil k Gmailu pomocou pripojenia IMAP, začiarknite políčko Zakázať POP a potom skontrolujte Povoliť IMAP. Keď to máte, uložte Zmeny.
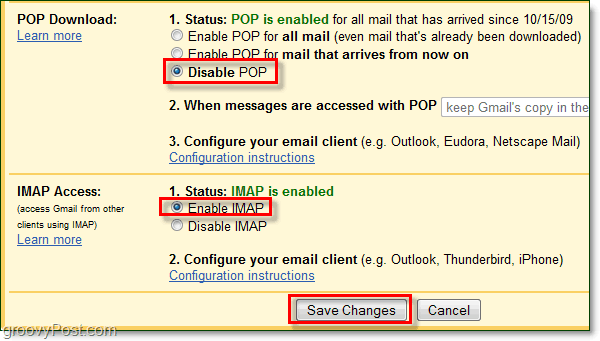
Keď budete mať upravená a nastavenie v Gmaile, sledujte tento tutoriál na dokončenie pripojenia pomocou pripojenia, ktoré ste vybrali vyššie. Outlook by mal automaticky zistiť, ktoré pripojenie je povolené, a pomocou neho sa nastaví váš účet.
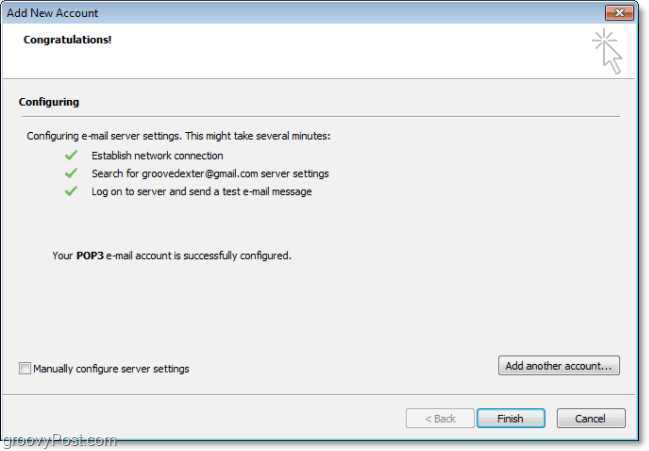
Ako nájsť kód Product Key systému Windows 11
Ak potrebujete preniesť svoj produktový kľúč Windows 11 alebo ho len potrebujete na vykonanie čistej inštalácie operačného systému,...
Ako vymazať vyrovnávaciu pamäť prehliadača Google Chrome, súbory cookie a históriu prehliadania
Chrome odvádza skvelú prácu pri ukladaní vašej histórie prehliadania, vyrovnávacej pamäte a súborov cookie na optimalizáciu výkonu vášho prehliadača online. Jej postup...
Priraďovanie cien v obchode: Ako získať ceny online pri nakupovaní v obchode
Nákup v obchode neznamená, že musíte platiť vyššie ceny. Vďaka zárukám dorovnania cien môžete získať online zľavy pri nákupe v...


