Ako vytvoriť vlastné rýchle kroky v programe Outlook 2010
Microsoft Microsoft Outlook / / August 23, 2022

Posledná aktualizácia dňa
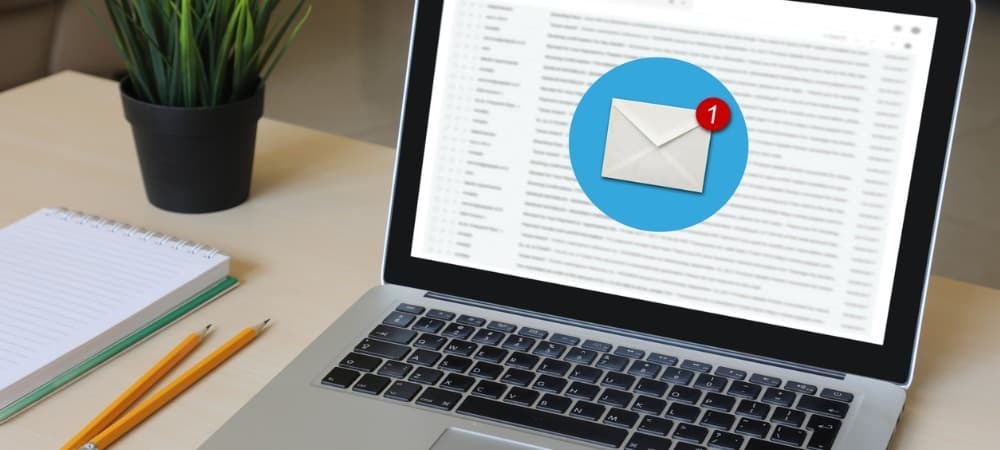
Rýchle kroky sú cenným nástrojom na efektívnu prácu v programe Outlook 2010. Ak zistíte, že dokončujete dlhú sériu akcií, prečo nevytvoriť krok Rýchly krok, ktorý to pokryje?
Rýchle kroky sú cenným nástrojom na efektívnu prácu v programe Outlook 2010. Ak sa vám často stáva, že dokončujete dlhú sériu jednotlivých položiek, prečo jednoducho nevytvoriť akciu Rýchly krok, ktorá to pokryje? Spoločnosť Microsoft práve predstavila túto novú funkciu v programe Outlook 2010 a pridala do zoznamu ďalší bod 10 hlavných dôvodov na inováciu na Office 2010.
Začnime jednoducho a prispôsobme si niektoré z už existujúcich rýchlych krokov, ktoré spoločnosť Microsoft obsahuje v programe Outlook 2010.
Ako upraviť existujúci Outlook Rýchly krok
Krok 1
V programe Outlook 2010 Kliknite a Domov stuha a potom kliknite a malá šípka nadol nad Rýchle kroky kategórii. V zobrazenej rozbaľovacej ponuke VyberteManage Quick Steps…
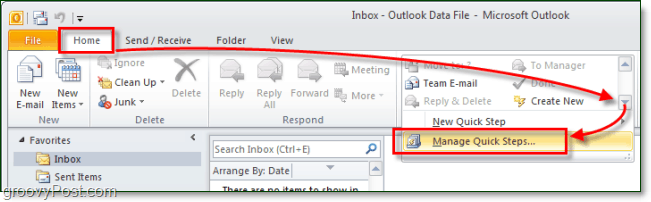
Krok 2
V predvolenom nastavení je v programe Outlook 2010 iba 5 rýchlych krokov.
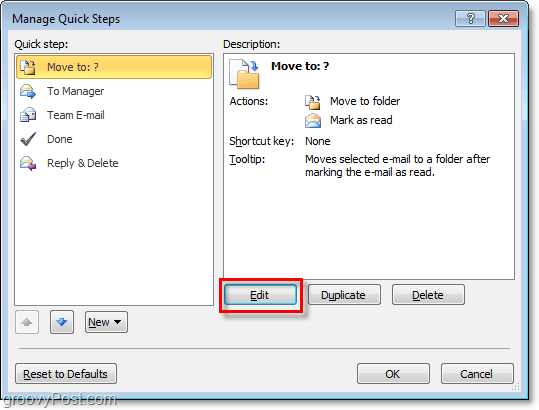
Krok 3.a – Prispôsobte rýchly krok
Pokiaľ ide o prispôsobenie, môžete urobiť veľa, takže to rozdelíme na dva rôzne kroky a snímky obrazovky.
Môžeš:
- Kliknite a X do odstrániť Akcie Quick Step.
- Kliknite a šípka nadol úplne zmeniť akciu na niečo iné.
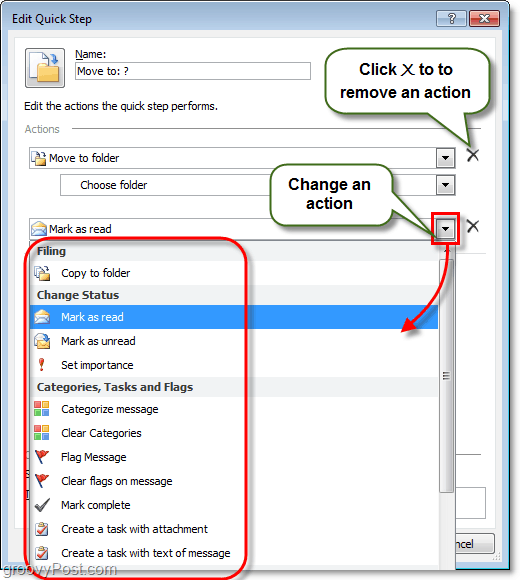
Krok 3.b – Viac možností prispôsobenia Quick Step
A ešte viac, je k dispozícii, môžete tiež:
- Kliknite a Name zmeníte názov Rýchly krok.*
- KlikniteAdd Akcia na vloženie ďalšej akcie do Rýchleho kroku.
- KlikniteVyberte si skratku prideliť a Shkláves ortcut k tomuto Rýchlemu kroku. Ak napríklad priradíte CTRL+Shift+1 k tomuto kroku môžete okamžite vykonať celý Quick Step by LisovanieCTRL+Shift+1 kedykoľvek počas používania programu Outlook. Je to užitočné, pretože na ich použitie nemusíte hľadať kartu Domov a panel Rýchly krok.
- Typ v Tooltip text políčko na zmenu popisu.*
- Kliknite a ikonu v ľavom hornom rohu na prispôsobiť aká ikona sa zobrazí vo vašom zozname rýchlych krokov.
*Tento názov a popis sa zobrazí v zozname Rýchlych krokov na páse domov.
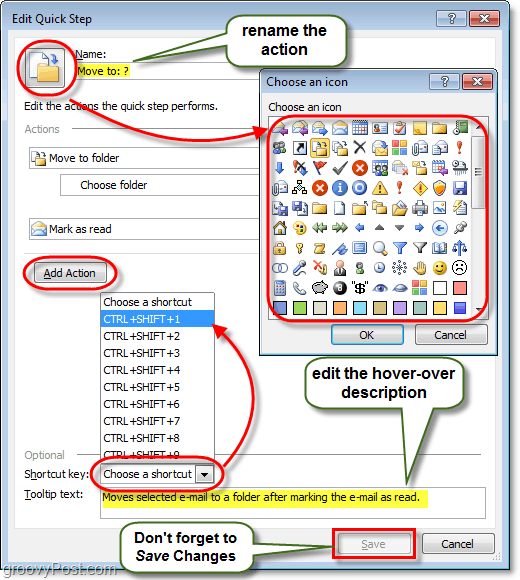
To zahŕňa všetko, čo môžete urobiť prispôsobením rýchlych krokov; teraz sa pozrime na vytvorenie úplne nového.
Ako vytvoriť nový rýchly krok programu Outlook 2010
Krok 1
Microsoft nám dal viacerými rôznymi spôsobmi začať a vytvoriť nový Rýchly krok.
- Na páse domov, sekcia Rýchly krok
-
KlikniteVytvor nový.
- alebo
-
KlikniteNnový Rýchly krok a Vyberte šablónu zo zoznamu.
- alebo
-
KlikniteVytvor nový.
- V Spravujte rýchle kroky okno, o ktorom sme hovorili vyššie, KlikniteNew.
Ak sa rozhodnete pre možnosť šablóny, môžete si vybrať prednastavený Rýchly krok, ktorý má akcie podobné tým, ktoré sa dodávajú s Outlookom 2010 hneď po vybalení. Je to však skôr prispôsobenie ako spustenie nového. Pre tento postup použijeme Custom šablónu, ktorá je len prázdnym Rýchlym krokom.
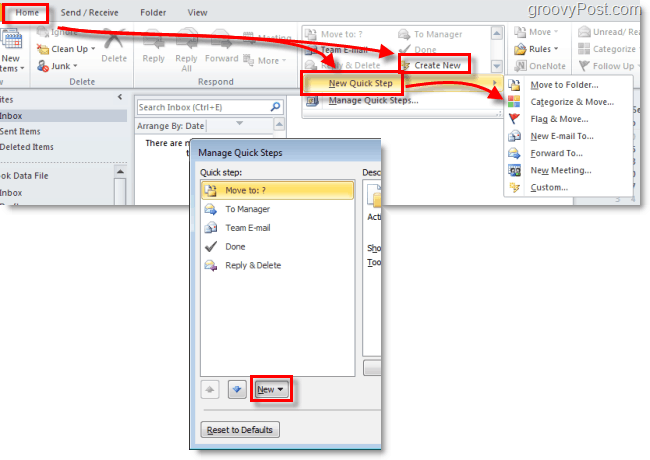
Krok 2
Malo by sa objaviť nové okno s názvom Upraviť rýchly krok.
Prvá vec, ktorú treba urobiť, je kliknite a Name box a premenujte svoj Rýchly krok na niečo, čo dáva zmysel s akciami, ktoré bude vykonávať.
Ďalšie, Vyberte si Ty prvý akcie z rozbaľovacieho zoznamu.
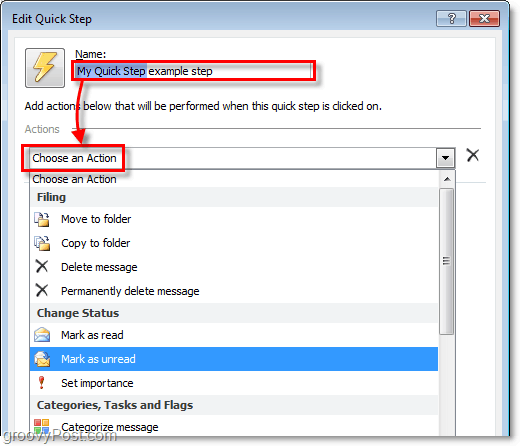
Krok 3
Vytvorili ste svoju prvú akciu! Teraz KlikniteAdd Akcia vložiť ďalší (V prípade potreby). Nezabudnite vybrať miesta alebo kategórie, ktoré by ste mohli chcieť použiť z podzoznamov (alebo ich nechajte prázdne, ak chcete, aby sa pri každom použití tohto rýchleho kroku zobrazila otázka, ktorý z nich).
Po dokončení pridávania akcií Kliknite a Ikona aby ste to nastavili na čokoľvek chcete. Všimnite si, že ikona sa bude meniť, keď pridáte akciu tak, aby čo najlepšie zodpovedala, takže ju možno ani nebudete musieť upravovať.
Keď je všetko ostatné hotové, Kliknite a Tooltip text krabica a typu v popis ktorý sa zobrazí po umiestnení kurzora myši na tento Rýchly krok na páse Domov.
Nezabudnite; môžete pridať Shklávesy ortcut!
Po dokončení kliknite Skončiť uložte svoj nový rýchly krok.
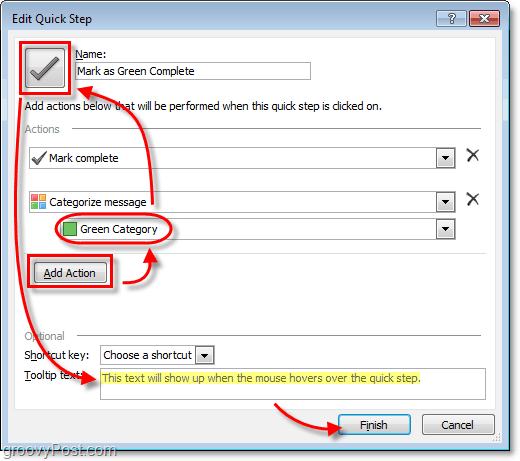
Hotový!
Váš nový Rýchly krok by sa teraz mal zobraziť na Rýchle kroky zoznam pod Domov stuha.
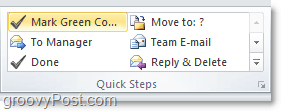
Ako nájsť kód Product Key systému Windows 11
Ak potrebujete preniesť svoj produktový kľúč Windows 11 alebo ho len potrebujete na vykonanie čistej inštalácie operačného systému,...
Ako vymazať vyrovnávaciu pamäť prehliadača Google Chrome, súbory cookie a históriu prehliadania
Chrome odvádza skvelú prácu pri ukladaní vašej histórie prehliadania, vyrovnávacej pamäte a súborov cookie na optimalizáciu výkonu vášho prehliadača online. Jej postup...
Priraďovanie cien v obchode: Ako získať ceny online pri nakupovaní v obchode
Nákup v obchode neznamená, že musíte platiť vyššie ceny. Vďaka zárukám dorovnania cien môžete získať online zľavy pri nákupe v...



