Ako konfigurovať a spravovať automatickú archiváciu v programe Outlook 2010
Microsoft Office Microsoft Outlook / / August 23, 2022

Posledná aktualizácia dňa

Ak ste ešte nepoužili archiváciu v Outlooku, skúste to. Určite vám pomôže udržať veci čisté a presunúť staré, nepoužívané e-mailové položky z vašej primárnej poštovej schránky/súboru .PST.
Od začiatku Outlooku Microsoft vždy zahŕňal Archív a Automatická archivácia a Outlook 2010 nie je výnimkou. Funkcia automatickej archivácie automaticky presúva alebo odstraňuje staršie e-maily z vašej primárnej poštovej schránky do súboru s archívnymi údajmi uloženého na vašom lokálnom pevnom disku. Tieto súbory sa nazývajú súbory .PST. V minulosti, kedy Súbory .PST programu Outlook mali limit 2 GIG, bola funkcia Archivovať oveľa dôležitejšia, pretože archivovala staršie e-maily z vášho primárneho súboru .PST do súboru Archive.pst. Napriek tomu, aj keď majú súbory .PST v programe Outlook 2010 limit 20 Gig, stále je vhodné nechať ho spravovať váš starší e-mail, aby vaše súbory .PST zostali malé a výkon systému bol vyšší.
Čo robí funkcia automatickej archivácie?
Automatická archivácia zmenšuje veľkosť poštovej schránky odstránením alebo presunutím starých položiek do archívneho dátového súboru alebo .PST. Tento proces funguje takmer rovnako, či už používate Microsoft Exchange v práci alebo IMAP či POP z domácej či malej firmy. Je to v podstate ako keby ste zo stola vybrali niekoľko stohov papiera a umiestnili ich do organizovanej rýchlo prístupnej kartotéky alebo súboru .PST, ako je uvedené vyššie. Tento proces sa líši od exportu dvoma spôsobmi. Export vám umožní presunúť e-maily do viacerých rôznych externých formátov, zatiaľ čo archivácia vám umožní presunúť len staršie e-maily do súboru .pst alebo e-mail úplne odstrániť. Archivácia tiež umožňuje jednoduchší prístup k starým e-mailom, pretože na navigačnej table programu Outlook je karta. Samozrejme, môžete tiež nastaviť automatickú archiváciu na odstránenie starej pošty.
Ako povoliť predvolenú automatickú archiváciu pre všetky priečinky programu Outlook 2010
1. V programe Microsoft Outlook a kliknite na položku Súbor menu a vyberte možnosti.
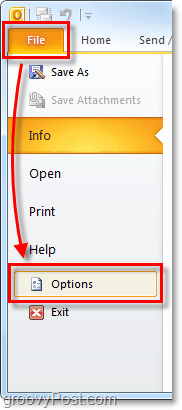
2. V ponuke Možnosti kliknite na Pokročilé a potom kliknite na Nastavenia automatickej archivácie tlačidlo.
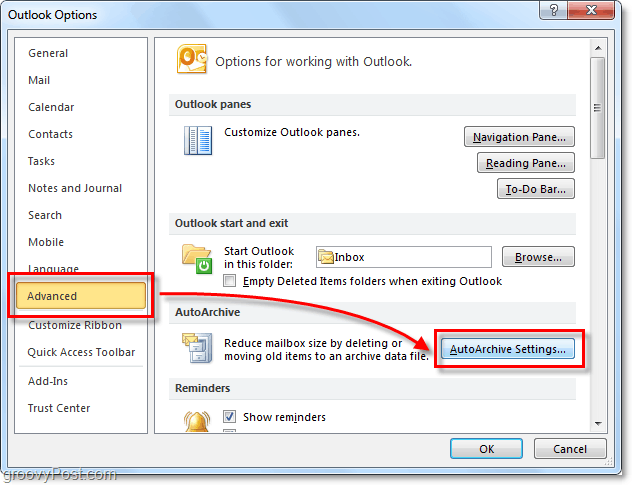
3. Kliknite na začiarkavacie políčko pre Spustiť automatickú archiváciu každých [14] dní. Tu môžete ďalej prispôsobiť nastavenia automatickej archivácie pre Outlook 2010; v predvolenom nastavení však po zapnutí automatická archivácia presunie (nie odstráni) všetku poštu staršiu ako šesť mesiacov do súboru Archive.pst. Navrhujem, aby ste si ponechali Vyzvať pred spustením automatickej archivácie začiarknuté, aby ste boli upozornení vždy, keď dôjde k archívu. Boli by ste prekvapení, ako často sa ma ľudia pýtajú na chýbajúce správy. Normálne je to funkcia automatickej archivácie. Keď budete mať nastavenia tam, kde sa vám páčia, kliknite Teraz použite tieto nastavenia na všetky priečinky.
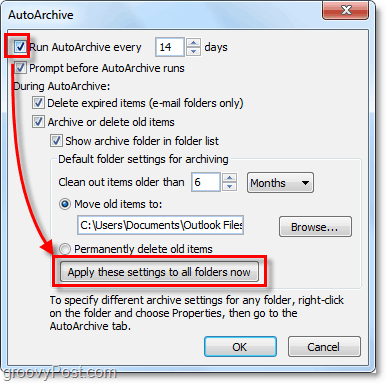
Ak ste postupovali podľa vyššie uvedených krokov, automatická archivácia povolí všetky vaše správy programu Outlook. Ak existuje priečinok, ktorý chcete vylúčiť z automatickej archivácie, alebo ak chcete, aby sa vzťahoval iba na niekoľko priečinkov, môžeme to urobiť tiež. Outlook 2010 vám umožňuje prispôsobiť nastavenia automatickej archivácie pre každý priečinok; tu je postup.
Zmeňte nastavenia automatickej archivácie pre jednotlivé priečinky programu Outlook 2010
4. V programe Outlook sa pozrite na ľavú navigačnú tablu. Odtiaľ kliknite pravým tlačidlom myši na ľubovoľný priečinok a vyberte ho Vlastnosti nastaviť politiku automatickej archivácie.
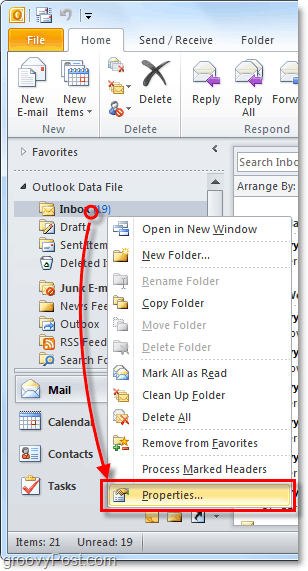
5. V okne Vlastnosti doručenej pošty, ktoré sa zobrazí, kliknite na položku Automatická archivácia tab. Tu môžete prispôsobiť nastavenia automatickej archivácie pre tento priečinok alebo dokonca automatickú archiváciu preň úplne zakázať.
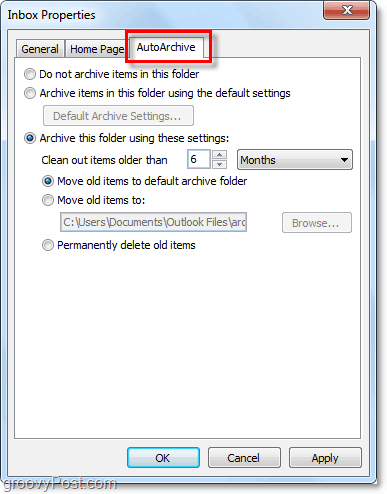
Dobre, teraz vieme, ako automaticky archivovať jednotlivé priečinky. Ale čo ak nechcete používať automatickú archiváciu vôbec? Ak nie ste fanúšikom automatickej funkcie, stále môžete používať archiváciu pomocou manuálneho procesu.
Ako manuálne archivovať položky
6. V programe Outlook kliknite na položku Súbor> Informácie kartu ponuky a vyberte Nástroje na čistenie > Archivovať.
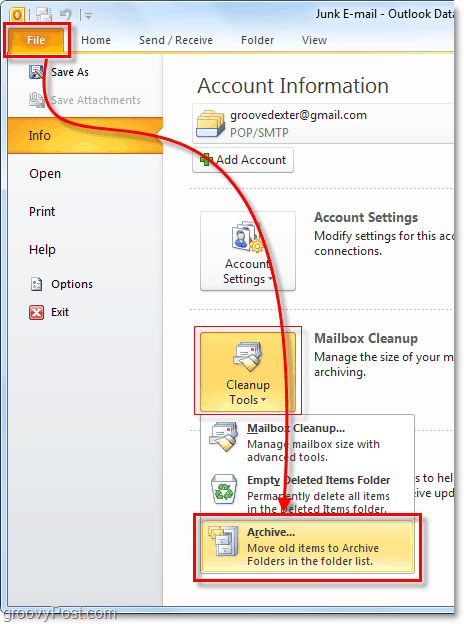
7. V zobrazenom dialógovom okne Archív vyberte ktorý Priečinky chceš Archív. Tento proces je takmer rovnaký ako automatická archivácia, ibaže ide o jednorazovú dohodu. Niečo iné je, že môžete dokonca prepísať vlastnosť „Neautomaticky archivovať“, ak ste ju použili na niektoré priečinky, ale je to voliteľné.
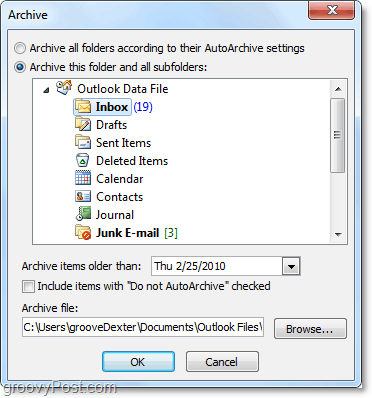
Kde sa nachádzajú archivované položky programu Outlook?
8. V Outlooku máte prístup k archivovaným položkám z priečinka Archív na ľavej strane navigačnej tably e-mailu.
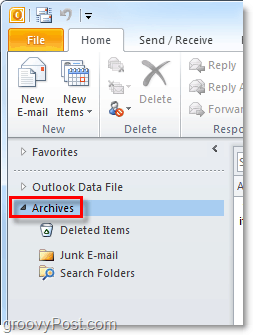
9. K archívom môžete pristupovať aj z Outlooku .pst súbor, kde sa ukladajú. Dostanete sa tam kliknutím na Súbor > Otvoriť kartu ponuky a vyberte Otvorte údajový súbor programu Outlook.
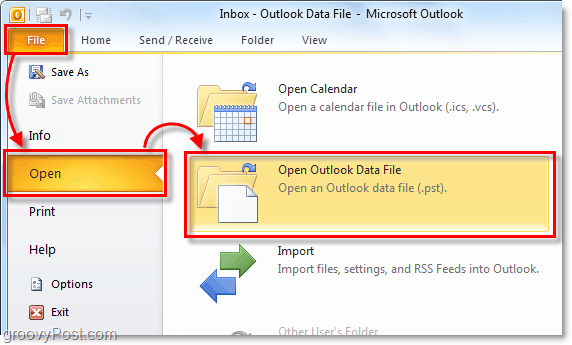
10. V predvolenom nastavení je umiestnenie súboru .pst archívu programu Outlook:
Súbory %UserProfile%DocumentsOutlook
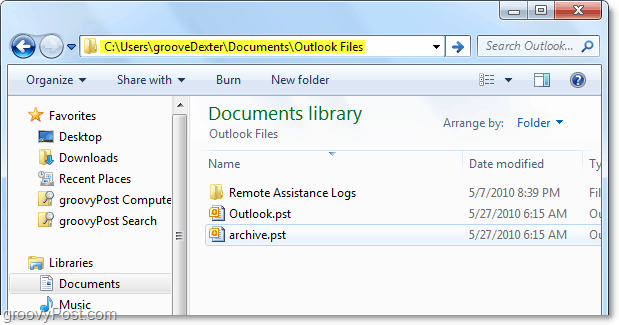
Ak ste ešte nepoužili archiváciu v Outlooku, skúste to. Určite vám pomôže udržať veci čisté a presunúť staré, nepoužívané e-mailové položky z vašej primárnej poštovej schránky/súboru .PST. Je to tiež pekný spôsob, ako udržať veľkosť súboru .PST pod kontrolou. A to pomôže s výkonom systému!
Ako nájsť kód Product Key systému Windows 11
Ak potrebujete preniesť svoj produktový kľúč Windows 11 alebo ho len potrebujete na vykonanie čistej inštalácie operačného systému,...
Ako vymazať vyrovnávaciu pamäť prehliadača Google Chrome, súbory cookie a históriu prehliadania
Chrome odvádza skvelú prácu pri ukladaní vašej histórie prehliadania, vyrovnávacej pamäte a súborov cookie na optimalizáciu výkonu vášho prehliadača online. Jej postup...
Priraďovanie cien v obchode: Ako získať ceny online pri nakupovaní v obchode
Nákup v obchode neznamená, že musíte platiť vyššie ceny. Vďaka zárukám dorovnania cien môžete získať online zľavy pri nákupe v...
