Ako synchronizovať Kalendár Google s aplikáciou Microsoft Outlook
Microsoft Office Microsoft Microsoft Outlook Google / / August 23, 2022

Posledná aktualizácia dňa

Google neustále prináša nové aplikácie a funkcie. V kombinácii s Outlookom máte takmer všetky nástroje, ktoré budete potrebovať na sledovanie vecí. Skvelou funkciou od Google je Google Calendar, no skvelou funkciou v Outlooku je aj kalendár. Vďaka Google môžeme spojiť tieto dve veci a mať všetko, čo chceme. Aplikácia Google Sync vám umožňuje používať Kalendár Google veľmi podobne, ako používate protokol IMAP pre e-maily. Už žiadne nezmysly typu „Čo sa stane v programe Outlook, zostane v programe Outlook“.
Po nainštalovaní aplikácie Google Sync App budete môcť vidieť všetky svoje schôdzky a udalosti v Outlooku na cestách z vášho Kalendára Google. Cloud computing v celej svojej kráse? Myslím, že niekto v spoločnosti Google tu urobil niečo správne a spomenul som, že program je bezplatný? Výborná správa! Dobre, poďme pracovať na synchronizácii týchto dvoch kalendárnych titánov.
Poznámka: Google Calendar Sync je kompatibilný so systémom Windows XP (32 bit), Windows Vista (32 a 64 bit) a po otestovaní áno, funguje aj so systémom Windows 7. Aplikácia Google Sync App bude tiež synchronizovať iba váš primárny a predvolený kalendár; sekundárne kalendáre majú smolu. Ak to niekto testuje v programe Outlook 2010, uveďte nižšie uvedenú poznámku, pretože som ešte nemal možnosť otestovať to v programe Outlook 2010.
Pred začatím zatvorte Microsoft Outlook.
Ako synchronizovať kalendár programu Outlook s Google
Krok 1.
Stiahnite si Google Sync [od http://www.google.com/sync/pc.html]
Krok 2.
Prebehnúť cez Inštalácia Čarodejník; je to veľmi rýchle a celkom samovysvetľujúce; poďme ďalej... tu nie je nič vidieť.
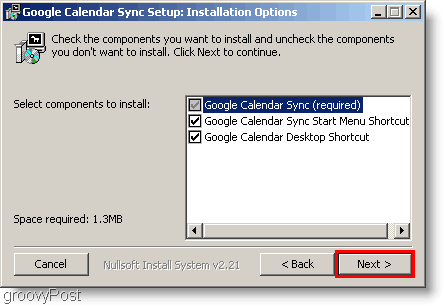
Krok 3.
Po dokončení inštalácie je čas nastaviť aplikáciu Sync. Zadajte tvoj Google Email adresu a vašu heslo. Teraz si musíte vybrať, ako chcete synchronizovať. Tu sú rozdiely medzi týmito tromi možnosťami.
- 2-cestný: Váš Outlook a primárny kalendár Google sú prepojené na boku. Akékoľvek zmeny vykonané v každom kalendári sa priamo zobrazia v oboch kalendároch. Všetky aktuálne existujúce udalosti kalendára budú tiež synchronizované s každým kalendárom.
- Jednosmerný Google: Udalosti Google sa skopírujú do vášho kalendára programu Outlook. Udalosti programu Outlook sa neskopírujú do Googlu.
- Jednosmerný Microsoft: Udalosti programu Outlook sa skopírujú do vášho kalendára Google. Udalosti Google sa neskopírujú do programu Outlook.
Nezabudnite nastaviť, ako často chcete, aby sa vaše kalendáre synchronizovali! Kliknite Uložiť na spustenie synchronizácie.
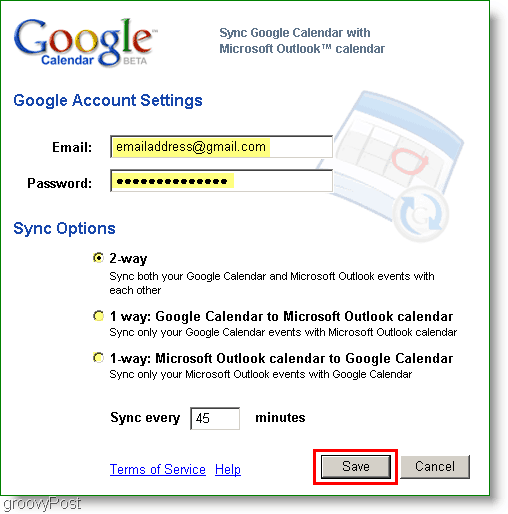
Všetko hotové! Ak vyberiete možnosť obojsmernej, všetky udalosti v ktoromkoľvek kalendári sa budú navzájom synchronizovať.
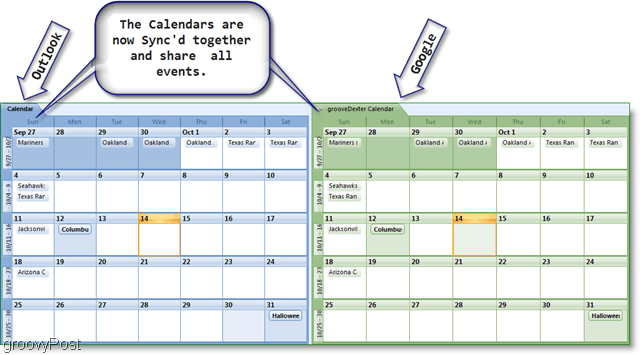
Ak máte pocit, že synchronizácia trvá príliš dlho, môžete svoje kalendáre synchronizovať manuálne kliknutím pravým tlačidlom myši na ikonu kalendára na paneli úloh. Mala by sa zobraziť kontextová ponuka aplikácie na synchronizáciu a potom môžete kliknúť Synchronizovať spustíte manuálnu synchronizáciu. Ak chcete zastaviť synchronizáciu na daný deň, otvorte rovnakú ponuku, ale kliknite VÝCHOD.
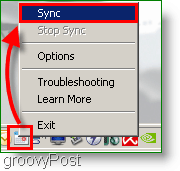
Otázky, komentáre? Napíšte komentár nižšie, príp Pripoj sa k nám v našom komunitnom fóre bezplatnej technickej podpory.
Ako nájsť kód Product Key systému Windows 11
Ak potrebujete preniesť svoj produktový kľúč Windows 11 alebo ho len potrebujete na vykonanie čistej inštalácie operačného systému,...
Ako vymazať vyrovnávaciu pamäť prehliadača Google Chrome, súbory cookie a históriu prehliadania
Chrome odvádza skvelú prácu pri ukladaní vašej histórie prehliadania, vyrovnávacej pamäte a súborov cookie na optimalizáciu výkonu vášho prehliadača online. Jej postup...
Priraďovanie cien v obchode: Ako získať ceny online pri nakupovaní v obchode
Nákup v obchode neznamená, že musíte platiť vyššie ceny. Vďaka zárukám dorovnania cien môžete získať online zľavy pri nákupe v...


