Ako vytvoriť Groovy Custom E-Card s PowerPoint 2010
Microsoft Office Powerpoint 2010 Powerpoint 2007 Freeware / / March 18, 2020
 Existuje veľa generátorov elektronických pozdravov, z ktorých väčšina vystavuje vašich príjemcov aspoň niekoľkým nepríjemnostiam (nehovoriac o zbere vašej e-mailovej adresy alebo ešte horšie ...). Vedeli ste však, že program PowerPoint môžete použiť na vytvorenie vlastného, animovaného pozdravu pre túto špeciálnu príležitosť alebo sviatok, ktorý je plný hudby a animácií? Môžete a vďaka šablóne zostavenej spoločnosťou Microsoft MVP Sandra Johnson vám to zaberie iba pár minút. Následne môžete poslať svoj vlastný e-pozdrav priamo prostredníctvom e-mailu, buď ako prílohu alebo jeho odovzdaním na YouTube, Facebook alebo službu zdieľania súborov, ako je Dropbox.
Existuje veľa generátorov elektronických pozdravov, z ktorých väčšina vystavuje vašich príjemcov aspoň niekoľkým nepríjemnostiam (nehovoriac o zbere vašej e-mailovej adresy alebo ešte horšie ...). Vedeli ste však, že program PowerPoint môžete použiť na vytvorenie vlastného, animovaného pozdravu pre túto špeciálnu príležitosť alebo sviatok, ktorý je plný hudby a animácií? Môžete a vďaka šablóne zostavenej spoločnosťou Microsoft MVP Sandra Johnson vám to zaberie iba pár minút. Následne môžete poslať svoj vlastný e-pozdrav priamo prostredníctvom e-mailu, buď ako prílohu alebo jeho odovzdaním na YouTube, Facebook alebo službu zdieľania súborov, ako je Dropbox.
Ak chcete vidieť, ako vyzerá konečný produkt, prečítajte si toto blahoprajný pohľad na groovyPost.com Dnes popoludní som sa spojil a odovzdal na YouTube.
Takto si môžete vytvoriť svoj vlastný e-pozdrav v PowerPointe:
Krok jedna
Stiahnite si šablónu e-karty Postavil som pre demo pod OR, chytím Oficiálna šablóna spoločnosti Microsoft z lokality Microsoft.com na vytváranie elektronických kariet s programom Powerpoint 2010.
Krok dva
Otvorte šablónu v programe PowerPoint 2010 alebo PowerPoint 2007. Všimnite si, že v dolnom paneli sú pokyny, ale my vás prevedieme vizuálne, aby sme vám pomohli.
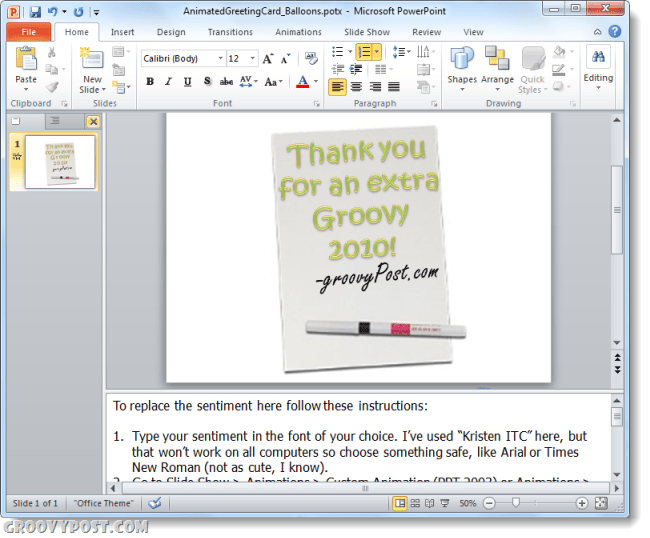
Krok tri
Vyberte text šablóny, ktorý v súčasnosti znie „Ďakujem za krásny rok 2009“A odstrániť. To isté urobte s podpisom od Sandy.
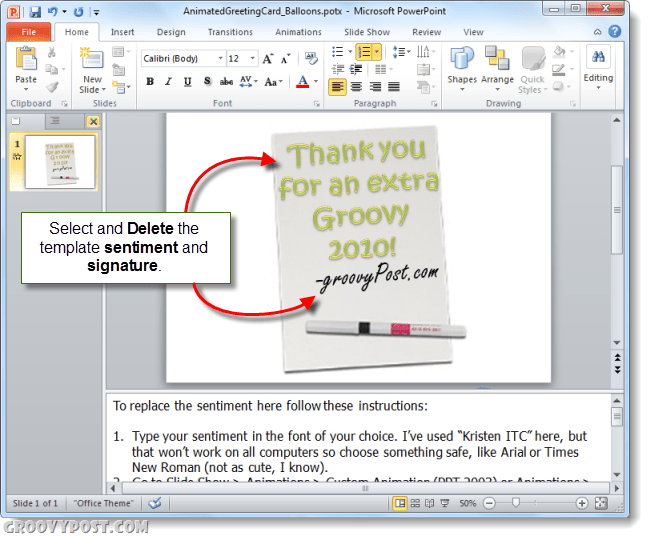
Krok štyri
Nahraďte text šablóny klikanie insert kartu a výber Slovné umenie. Vyberte si ktorýkoľvek štýl, ktorý vám vyhovuje.
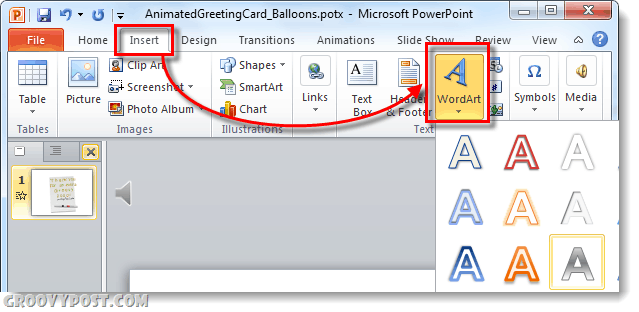
Len pripomenutie: Ak to budete zdieľať ako prezentáciu programu PowerPoint, uistite sa, že používate písmo, ktoré pravdepodobne budú mať všetci, napríklad Calibri, Times New Roman alebo Arial. Pravdepodobne budete musieť zmeniť veľkosť textu, aby sa zmestili do zadaného textu.
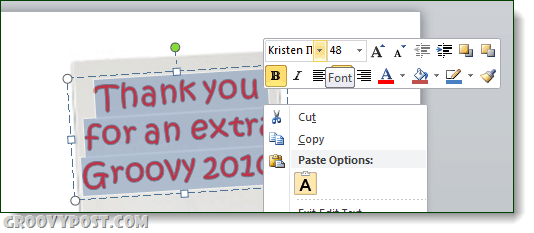
Zopakujte tieto kroky pre podpis.
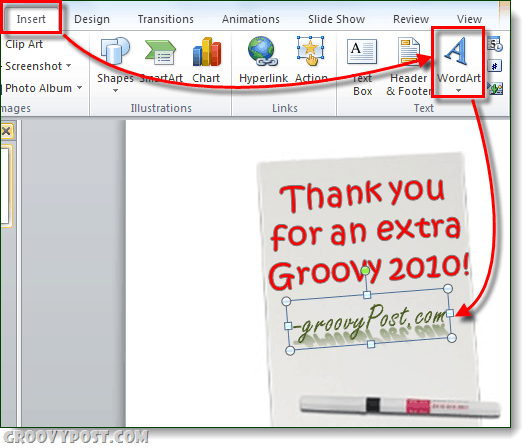
Krok 5
cvaknutie animácie tab. Vyberte svoj sentiment a zvoľte zvädnúť animácie. Ďalej vnačasovanie tabuľa, cvaknutie rozbaľovacia ponuka vedľa položky štart a vyberte si S predchádzajúcim.
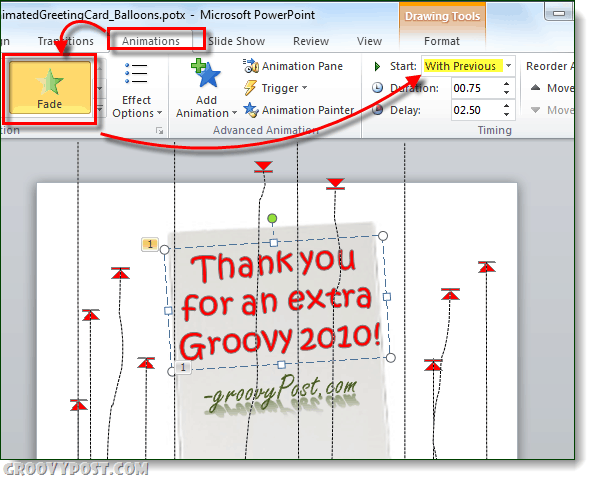
Zopakujte tieto kroky pre podpis.
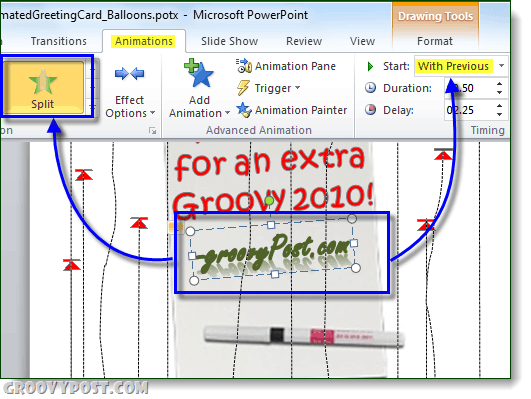
Ak sa vám to páči, môžete pridať aj obrázok. Alebo, ak chcete, aby sa vám text páčil, môžete svoj WordArt uložiť alebo ho vygenerovať inde a vložiť ho ako obrázok. Týmto spôsobom si môžete vybrať písmo alebo štýl, ktorý ostatní nemusia mať na svojom počítači.
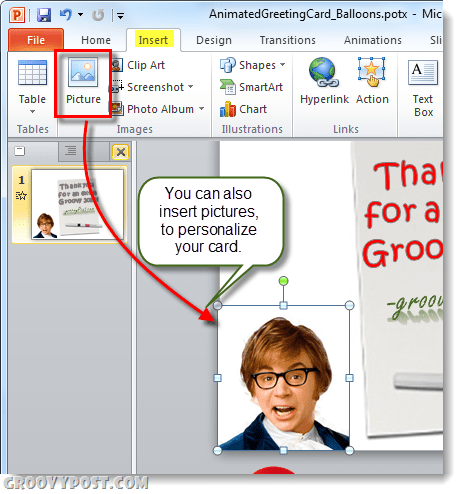
Krok 6
Uložte svoj projekt PowerPoint. Ak viete, že vaši príjemcovia majú PowerPoint, môžete im poslať e-mail ako súbor pptx. Inak ich môžete požiadať o inštaláciu bezplatnej verzie Prehliadač PowerPointalebo ho uložte ako WMV. Ak ho chcete uložiť ako video, cvaknutiesúbor a vyberte si Uložiť a odoslať a cvaknutie Vytvorte video.
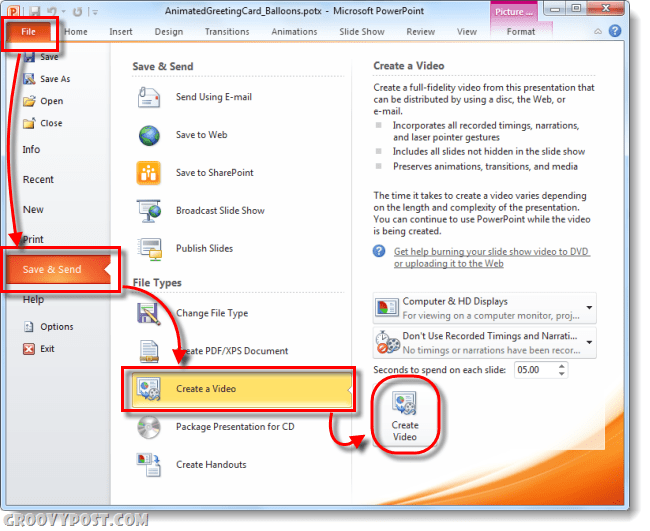
Ak ho však uložíte pomocou vstavaného kodéra WMV v aplikácii PowerPoint 2010, stratíte zvuk. Pre príklad, ktorý som vložil vyššie, som použil Štúdio Camtasia 7.1 Doplnok programu PowerPoint na získanie zvuku. Je to trochu trhané, pretože som mal v tom čase spustených toľko programov, ale ak ste boli odhodlaní, je to pre vás voľba.
Každopádne je to trochu proces, ale ak máte čas a kópiu balíka Office 2010 (powerpoint), potom máte problém.



