Ako premenovať tlačiareň v systéme Windows 11
Microsoft Windows 11 Hrdina / / August 19, 2022

Posledná aktualizácia dňa

Keď systém Windows nastavuje tlačiareň, obsahuje dlhý názov výrobcu. Ak chcete veci zjednodušiť, môžete premenovať tlačiareň v systéme Windows 11.
Keď do počítača so systémom Windows 11 na začiatku pridáte novú tlačiareň, systém ju zistí a nastaví na predvolené nastavenia. Proces nastavenia zahŕňa dlhý a zložitý názov výrobcu. Predvolený názov umožňuje jeho identifikáciu, ale možno ho budete chcieť zmeniť, najmä ak máte v sieti viacero tlačiarní.
Namiesto toho môžete uprednostniť kratší názov, ktorý identifikuje jeho umiestnenie. Alebo, ak máte viacero tlačiarní, možno budete chcieť niečo, čo vám pomôže ľahšie identifikovať. Okrem toho môžete mať iba jednu tlačiareň, ale chcete jasnejší názov.
Nech je dôvod akýkoľvek, tu je návod, ako premenovať tlačiareň v systéme Windows 11.
Premenujte tlačiareň v systéme Windows 11
Keď premenujete tlačiareň, pomôže vám to identifikovať ju a v prípade potreby aj jej umiestnenie. A ak máte v sieti viacero tlačiarní, budete mať menej trápnych (alebo nepríjemných) momentov, keď niečo pošlete nesprávnej. Existuje niekoľko spôsobov, ako premenovať tlačiareň, a my sa budeme zaoberať najjednoduchšími spôsobmi.
Ak chcete premenovať tlačiareň v systéme Windows 11, postupujte takto:
- Stlačte tlačidlo Windows kľúč alebo kliknite na tlačidlo Štart a vyberte nastavenie. Môžete tiež kliknúť Kláves Windows + I na otvorenie nastavenie priamo.

- Keď nastavenie otvorí sa obrazovka, kliknite Bluetooth a zariadenia z ľavého stĺpca a vyberte Tlačiarne a skenery možnosť z pravej strany.
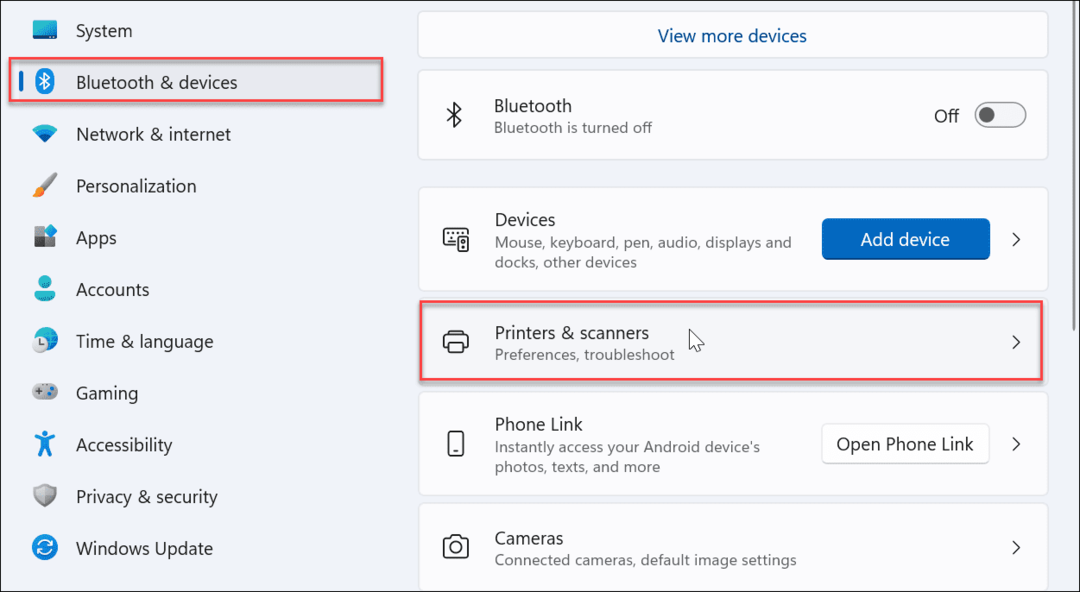
- Nájdite tlačiareň, ktorú chcete premenovať, a kliknite na ňu zo zoznamu.
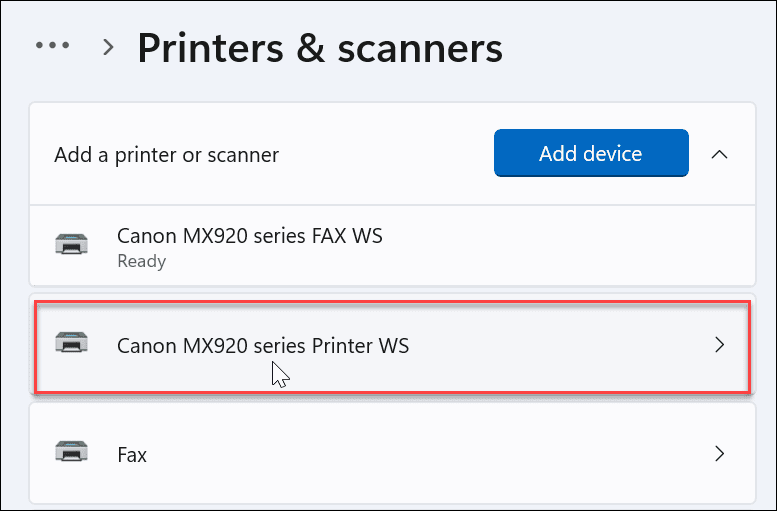
- Pod Nastavenia tlačiarne kliknite na kartu Vlastnosti tlačiarne možnosť.
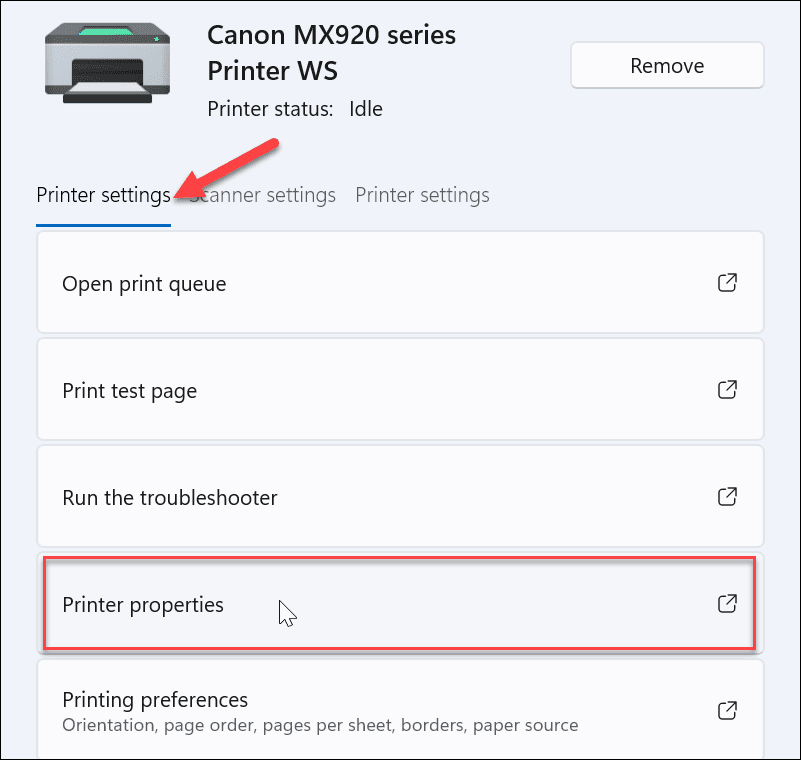
- Zabezpečte generál je vybratá karta, vymažte pole názvu a zadajte požadovaný názov. Po dokončení procesu premenovania kliknite na OK.
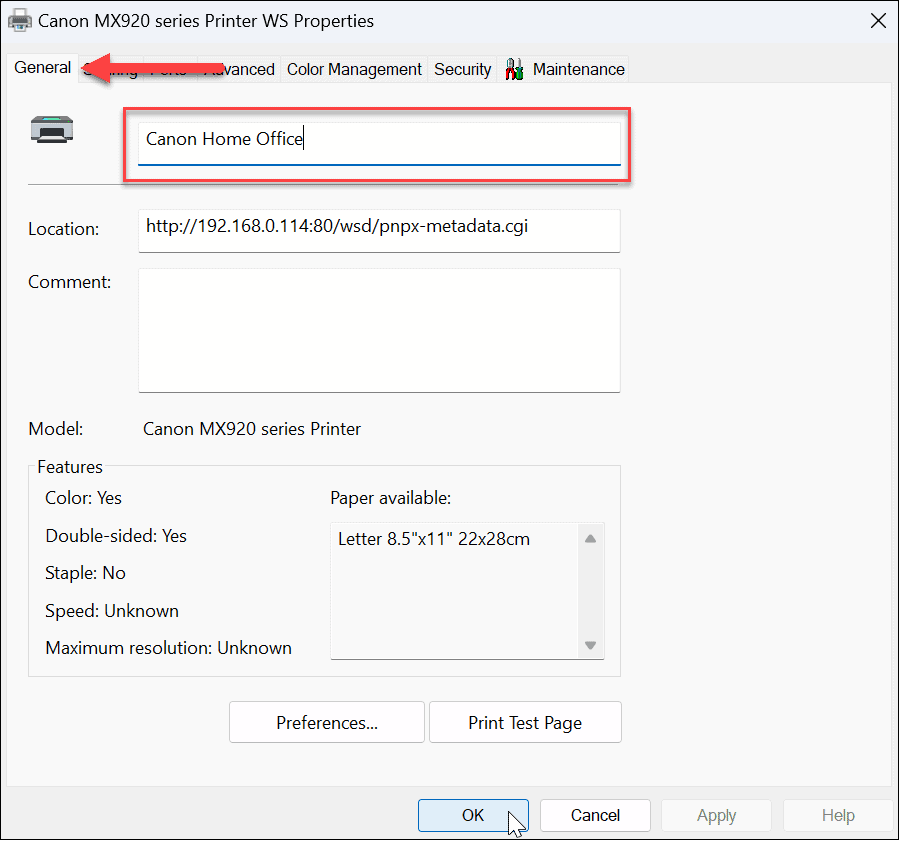
- Po dokončení vyššie uvedených krokov bude mať vaša tlačiareň nový názov, ktorý sa prejaví, keď na nej budete tlačiť alebo si prezeráte iné tlačiarne v sieti. Napríklad, ak sa vrátite do Štart > Nastavenia > Bluetooth a zariadenia > Tlačiarne a skenery, nájdete svoju tlačiareň uvedenú pod vaším novým názvom.
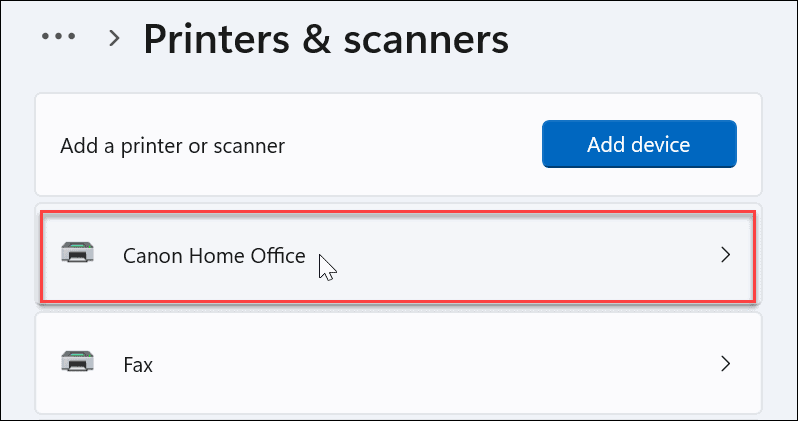
Premenujte tlačiareň pomocou ovládacieho panela
Aj keď je používanie aplikácie Nastavenia na premenovanie tlačiarne jednoduché, môžete radšej použiť Ovládací panel. Proces sa však líši, ale je takmer taký jasný ako pri použití aplikácie Nastavenia.
Ak chcete premenovať tlačiareň pomocou ovládacieho panela v systéme Windows 11, postupujte takto:
- Hit Kláves Windows + R spustiť Bežať dialóg, typ ovládaniea kliknite na tlačidlo OK.
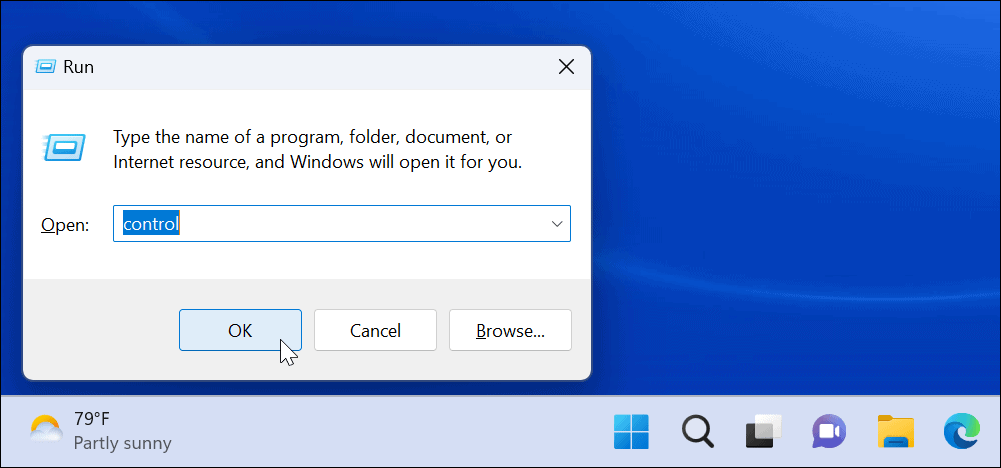
- Po spustení ovládacieho panela kliknite na Zariadenia aTlačiarne možnosť.
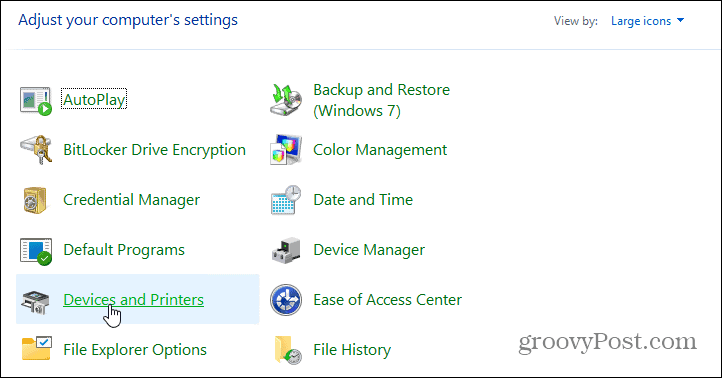
- Kliknite pravým tlačidlom myši na tlačiareň, ktorú chcete premenovať, a vyberte ju Vlastnosti tlačiarne z menu.
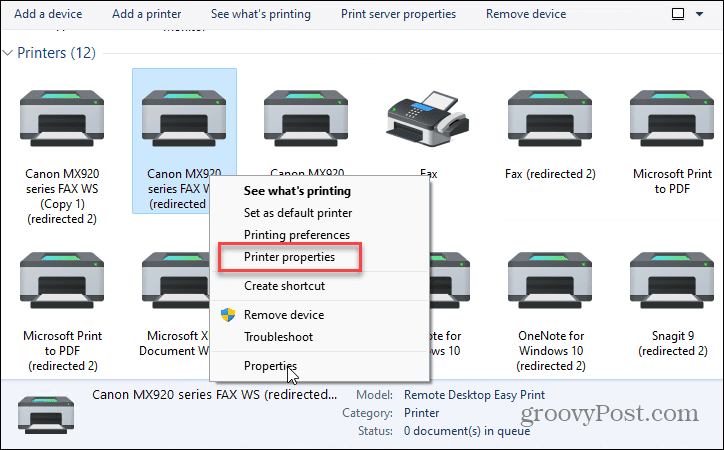
- Zabezpečte generál je otvorená karta a do horného poľa zadajte nový názov tlačiarne. Keď skončíte s premenovaním, kliknite Použiť a OK.
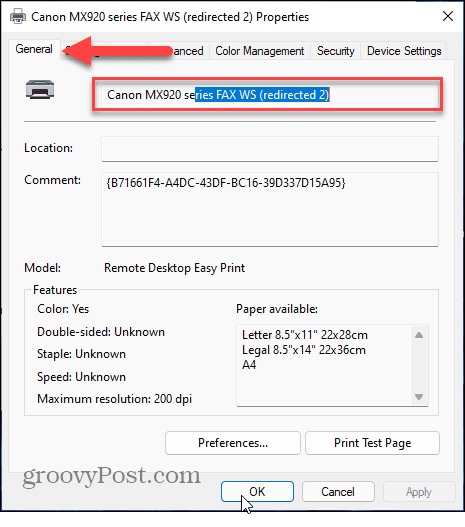
Premenovanie tlačiarní v systéme Windows 11
Ak potrebujete premenovať tlačiareň v systéme Windows 11, nemôže to byť jednoduchšie. Ak budete v budúcnosti potrebovať tlačiareň znova premenovať, postupujte podľa vyššie uvedených krokov a premenujte ju na niečo iné.
Pri tlači v systéme Windows 11 môžete robiť množstvo ďalších vecí ako zdieľanie tlačiarne alebo upevnenie ovládače tlačiarne nefungujú v systéme Windows 11. Tiež, ak máte problémy s PrtScn tlačidlo, naučte sa, ako na to opraviť nefunkčnú tlačovú obrazovku v systéme Windows 11.
Ak ešte nepoužívate Windows 11, možno budete chcieť zistiť, ako na to zdieľanie tlačiarne v systéme Windows 10 alebo vytlačte obsah priečinka Windows 10.
Za zmienku tiež stojí, že na tlač nemusíte byť pri počítači. Napríklad môžete tlačiť textové správy na vašom iPhone, alebo ak používate Android, môžete tlačiť texty z telefónu alebo tabletu.
Ako nájsť kód Product Key systému Windows 11
Ak potrebujete preniesť svoj produktový kľúč Windows 11 alebo ho len potrebujete na vykonanie čistej inštalácie operačného systému,...
Ako vymazať vyrovnávaciu pamäť prehliadača Google Chrome, súbory cookie a históriu prehliadania
Chrome odvádza skvelú prácu pri ukladaní vašej histórie prehliadania, vyrovnávacej pamäte a súborov cookie na optimalizáciu výkonu vášho prehliadača online. Jej postup...
Priraďovanie cien v obchode: Ako získať ceny online pri nakupovaní v obchode
Nákup v obchode neznamená, že musíte platiť vyššie ceny. Vďaka zárukám dorovnania cien môžete získať online zľavy pri nákupe v...

