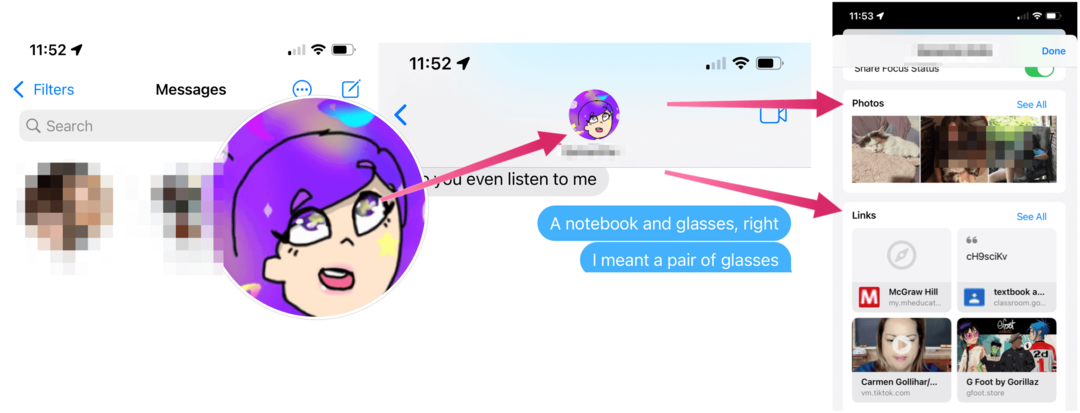Wi-Fi nemá platnú konfiguráciu IP: Ako to opraviť
Microsoft Windows Domáce Siete Hrdina / / August 17, 2022

Posledná aktualizácia dňa

Dostávate, že Wi-Fi nemá platnú chybu konfigurácie IP? Tu sú riešenia, ktoré môžete použiť na vyriešenie problému.
V týchto dňoch Wi-Fi pripojenie na internet je štandardné pohodlie, ktoré považujeme za samozrejmosť. Je to však značné nepohodlie, keď nefunguje správne.
Pri používaní počítača so systémom Windows sa môže zobraziť chyba konfigurácie Wi-Fi. Oprava chyby „Wi-Fi nemá platnú konfiguráciu IP“ môže byť obzvlášť náročná. Chyba nastane, keď váš počítač nedokáže zabezpečiť funkčnú IP adresu cez Wi-Fi.
Našťastie máme niekoľko riešení, ktoré sa môžete pokúsiť zbaviť chyby a vrátiť bezdrôtové pripojenie do funkčného stavu.
Reštartujte počítač a smerovač
Poznáte vŕtačku; ak zavoláte na technickú podporu ISP, požiada vás o reštart sieťového hardvéru. Je to z dobrého dôvodu, pretože reštartovanie počítača vymaže spustené aplikácie a vyrovnávaciu pamäť, ktoré môžu byť v konflikte s vaším pripojením.
Reštartovaním (odskokom) vášho smerovača (zvyčajne kombinovanej jednotky obsahujúcej smerovač a modem) sa vymaže vyrovnávacia pamäť a obnoví sa spoľahlivé online pripojenie. Ak stále máte samostatný modem, reštartujte ho tiež.
Reštart váš smerovač odpojením vypínač na 30 sekúnd a potom ho znova zapojte. Po odrazení smerovača reštartujte počítač a zistite, či opäť získate pevné pripojenie Wi-Fi.
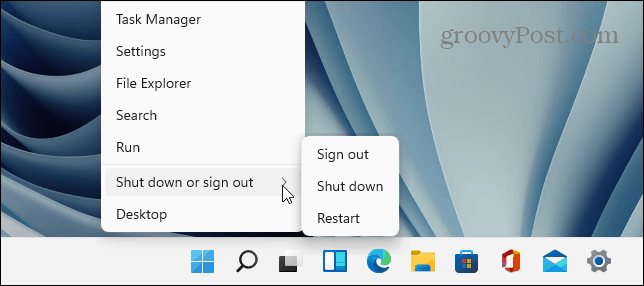
Znova povoľte sieťový adaptér Wi-Fi
Ak máte stále problém s Wi-Fi, ďalšou potenciálnou opravou, ktorú stojí za to vyskúšať, je resetovanie sieťového adaptéra Wi-Fi.
Ak chcete resetovať sieťový adaptér Wi-Fi, postupujte takto:
- Stlačte tlačidlo Kláves Windows + R na klávesnici, aby ste vyvolali Bežať
- Typ ncpa.cpl a kliknite OK alebo stlačte Zadajte.
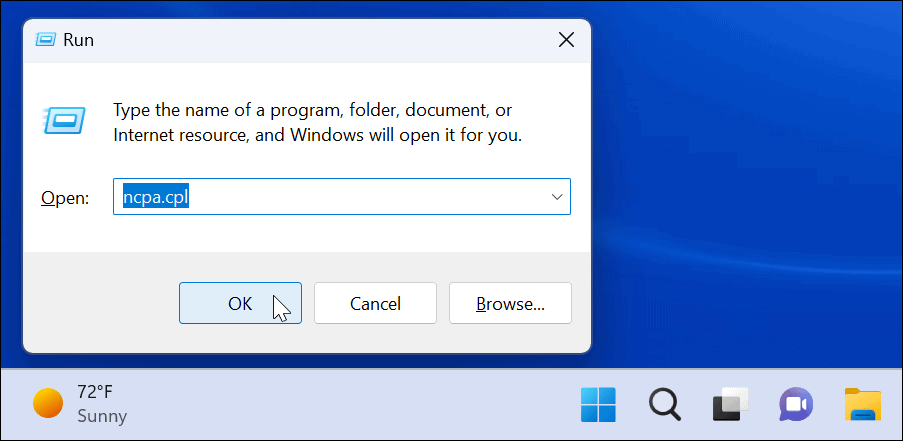
- Keď Sieťové pripojenia otvorí sa okno, kliknite naň pravým tlačidlom myši bezdrôtový adaptér a vyberte Zakázať.
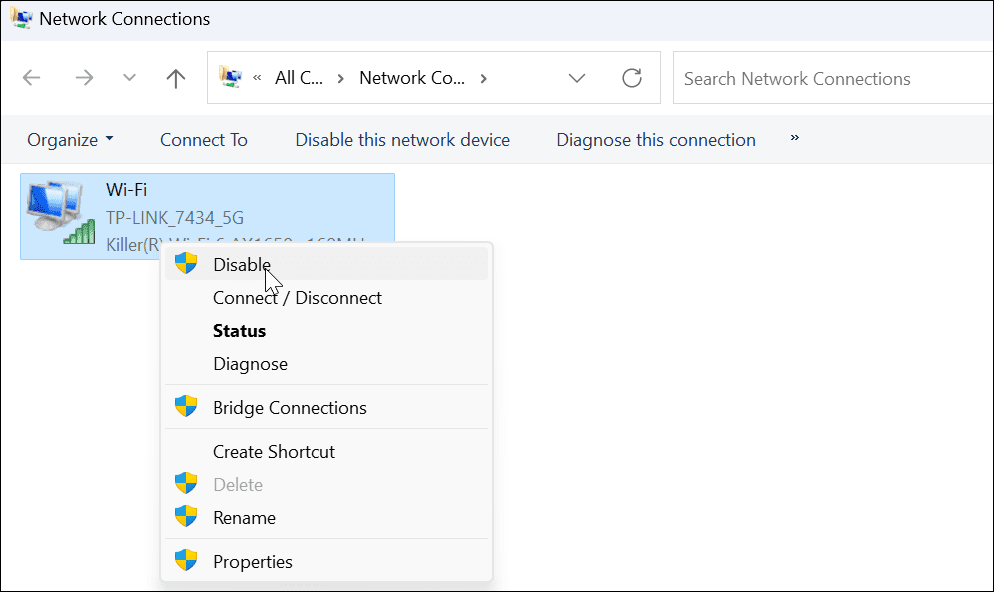
- Počkajte niekoľko sekúnd, kliknite pravým tlačidlom myši na Wi-Fi adaptér znova a vyberte Povoliť.
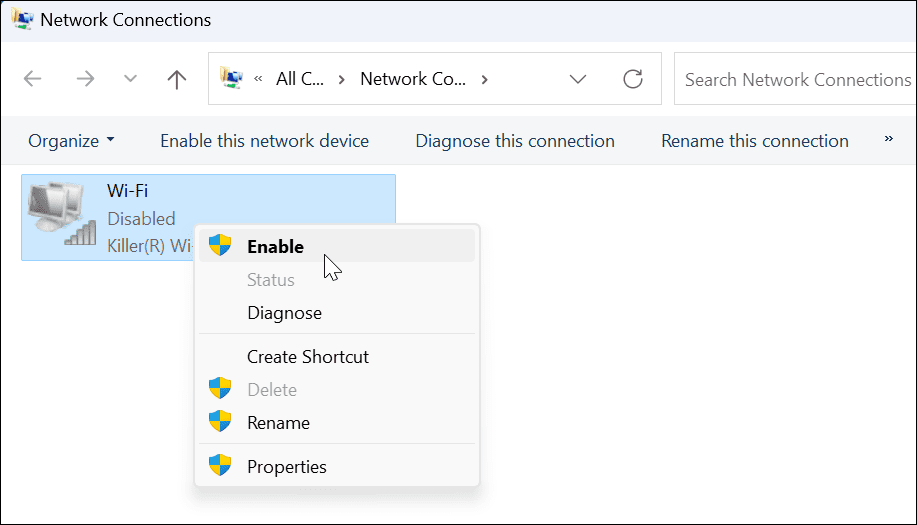
Keď sa adaptér rozsvieti, skontrolujte, či máte platné Wi-Fi pripojenie.
Získajte novú IP adresu zo smerovača
Ak reštartovanie smerovača alebo resetovanie sieťového adaptéra Wi-Fi nefungovalo, môžete ho prinútiť získať nový prenájom IP.
Na opätovné získanie nového IP adresa, použite nasledujúce kroky:
- Stlačte tlačidlo Windows kľúč, hľadať PowerShella kliknite na Spustiť ako správca možnosť vpravo.
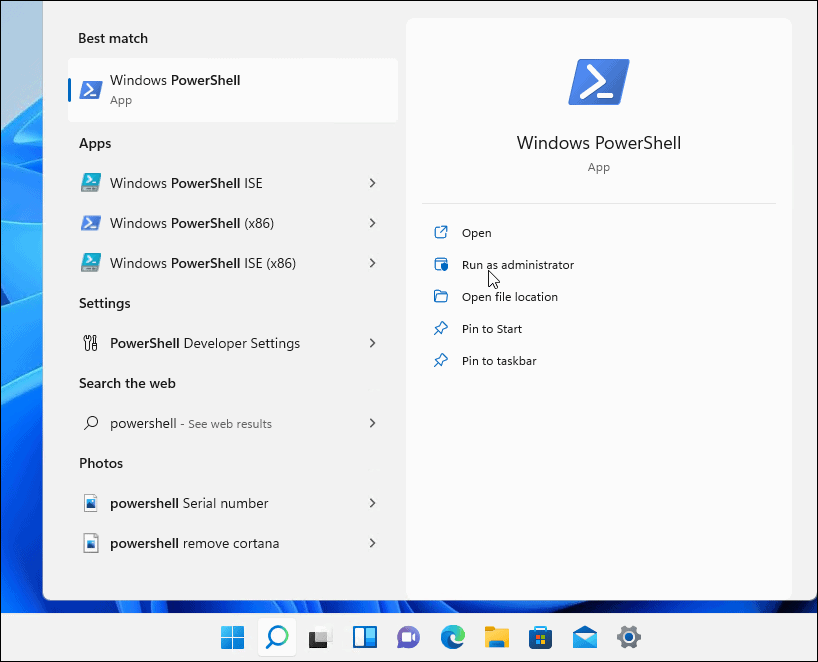
- Keď sa otvorí PowerShell, spustite nasledujúce príkazy:
ipconfig/release. ipconfig /flushdns. ipconfig /obnoviť
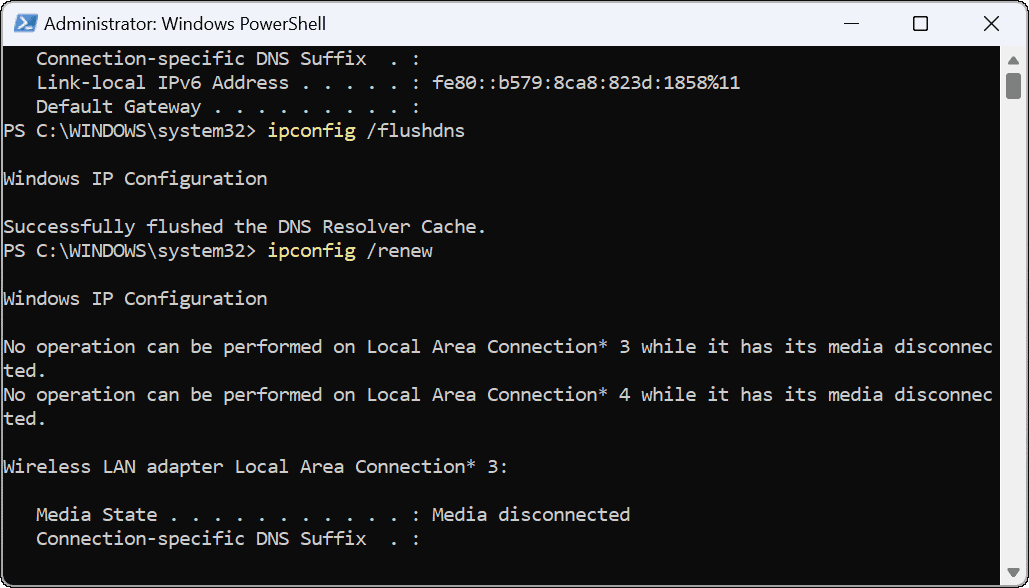
Po spustení príkazov môžete PowerShell zatvoriť a zistiť, či máte vytvorené a funkčné pripojenie Wi-Fi.
Obnovte zásobník TCP/IP
Ak máte stále problémy s konfiguráciou Wi-Fi, ďalším možným riešením je resetovať zásobník TCP/IP. TCP/IP riadi, ako sú informácie rozdelené do paketov a doručené. Ak sú pakety alebo niečo iné poškodené, spôsobí to problémy s konfiguráciou IP.
Ak chcete resetovať zásobník TCP/IP, postupujte takto:
- Stlačte tlačidlo Windows kľúč, hľadať PowerShella kliknite na tlačidlo Spustiť ako správca.
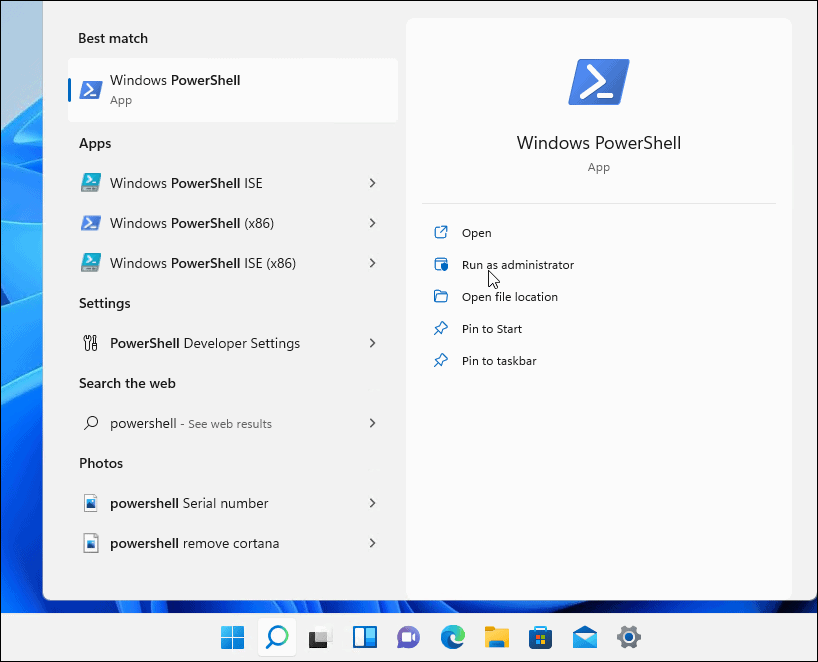
- Spustite nasledujúce príkazy:
netsh winsock reset katalóg. netsh int ip reset
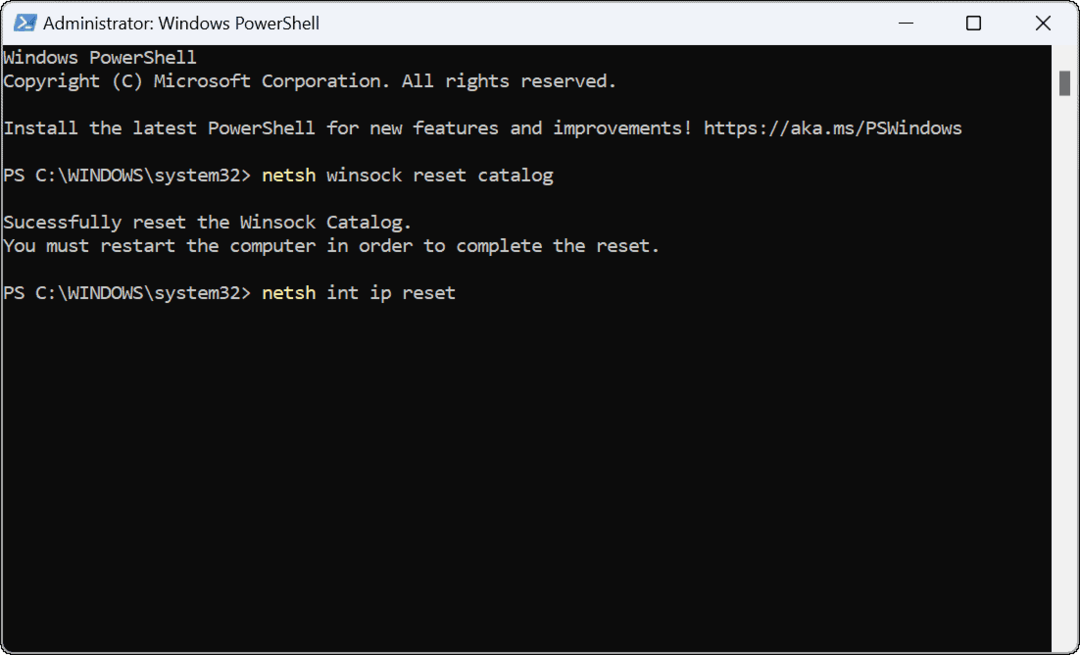
- Budete vedieť, že príkaz bol úspešný, keď uvidíte niekoľko Resetovanie OK! správy.
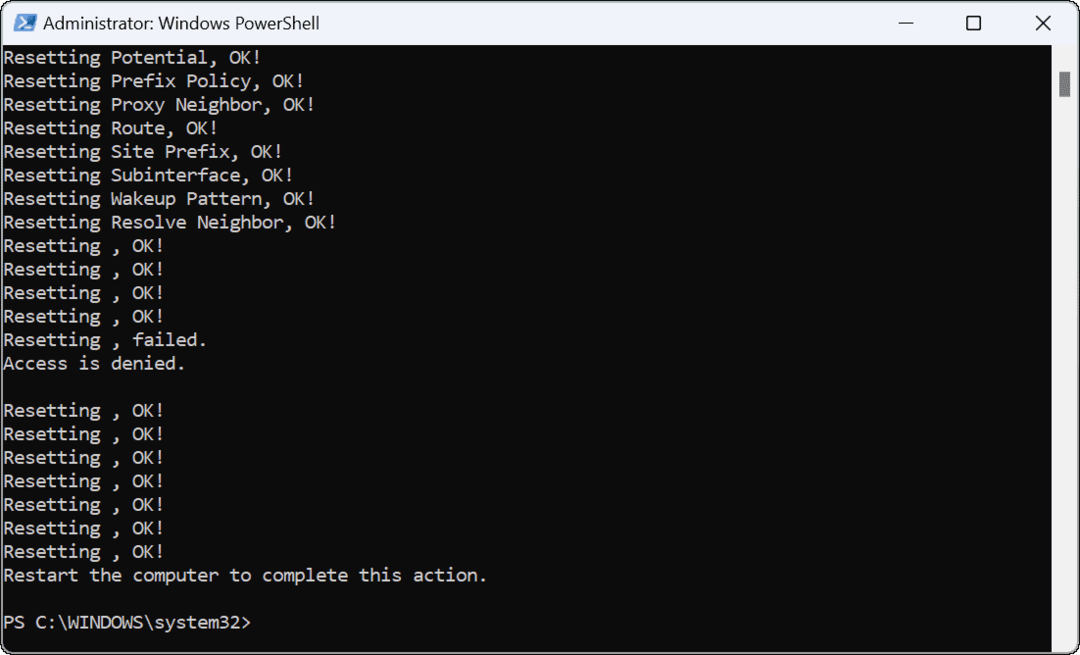
-
Reštartujte počítač a skontrolujte, či Wi-Fi nemá platnú chybu konfigurácie IP, či bola vyriešená.
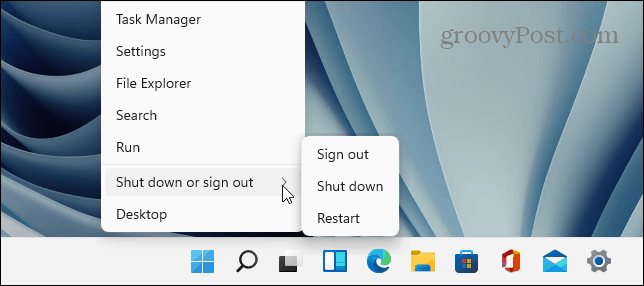
Aktualizujte sieťové ovládače
Ak sa chyba stále zobrazuje, oplatí sa skontrolovať, či sú ovládače vášho adaptéra Wi-Fi aktuálne.
Na aktualizáciu sieťových ovládačov použite nasledujúce kroky:
- Stlačte tlačidlo Kláves Windows + X a kliknite Správca zariadení z ponuky, ktorá sa zobrazí.
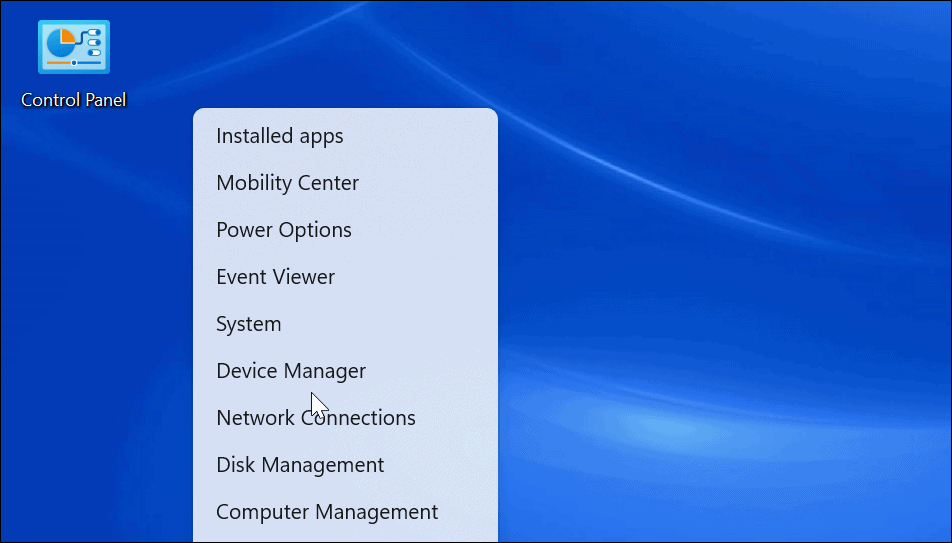
- Kedy Správca zariadení otvorí, rozbaľte Sieťové adaptéry oddiele.
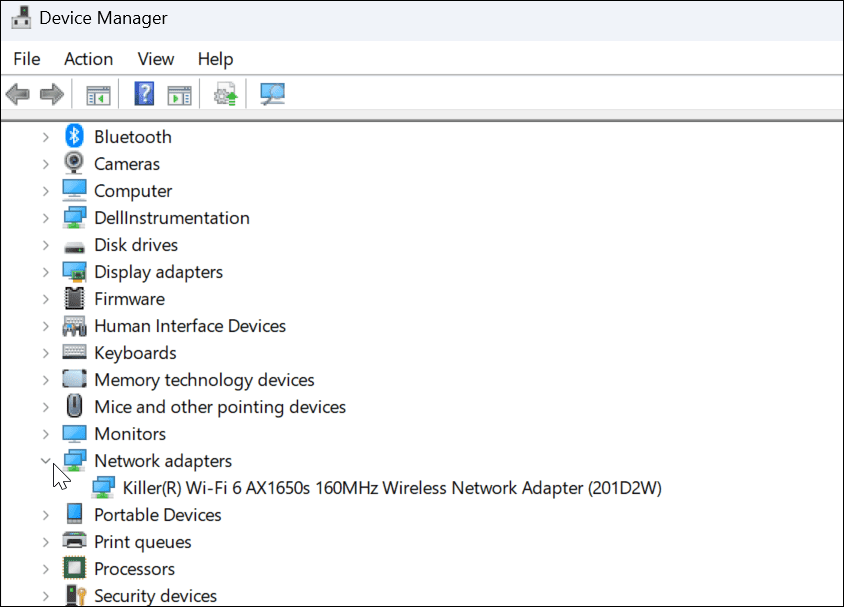
- Kliknite pravým tlačidlom myši na Wi-Fi adaptér sa pokúšate použiť a vybrať Aktualizujte ovládač.
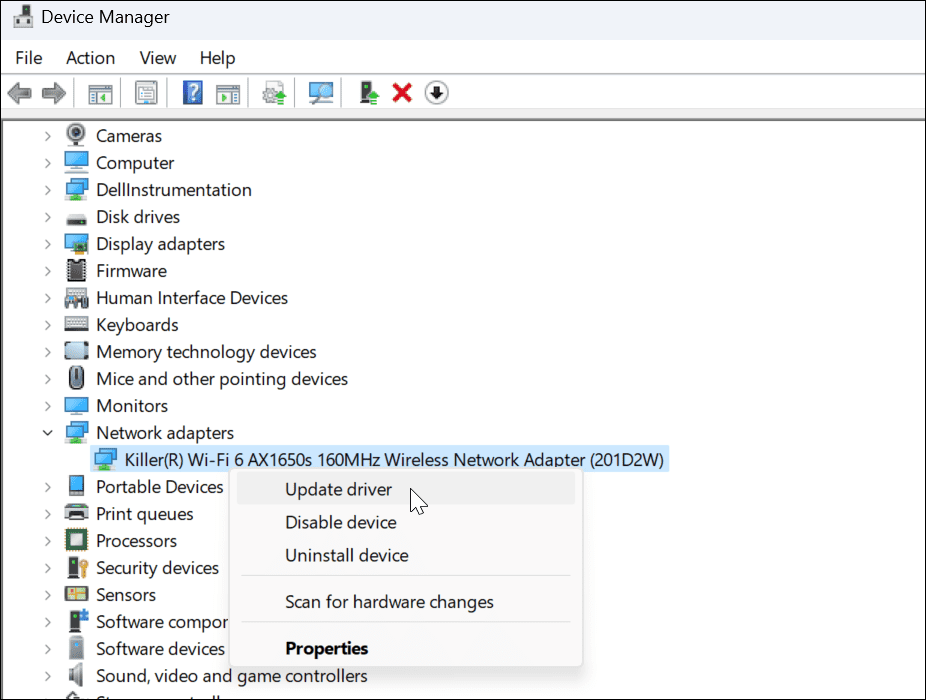
- Vyberte Automaticky vyhľadať ovládače z nasledujúceho menu. Ak zistí aktualizáciu ovládača, nainštalujte ju a v prípade potreby reštartujte počítač.
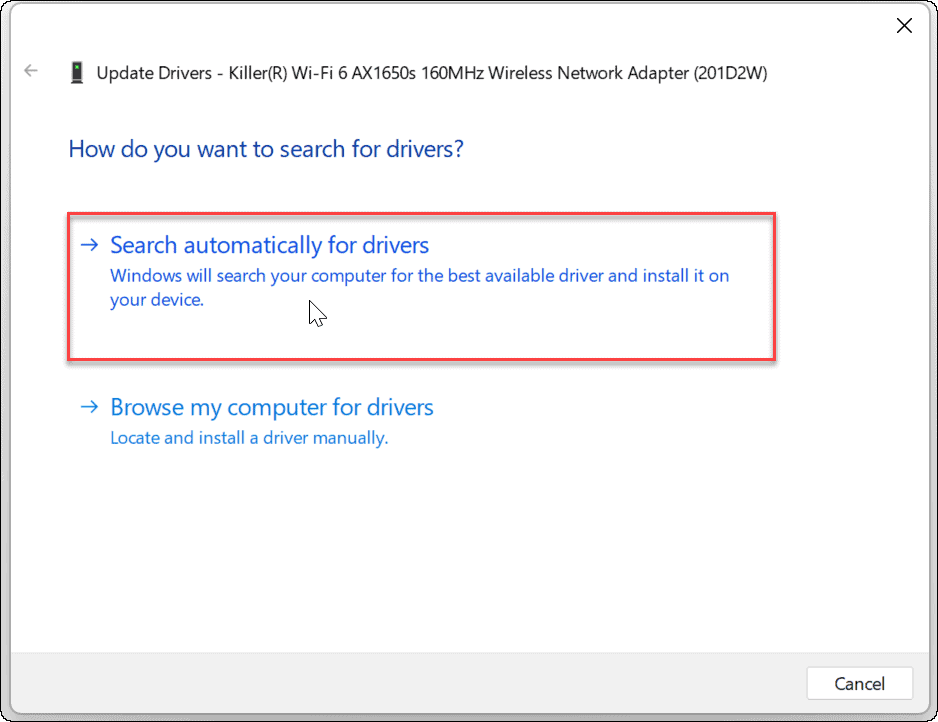
Môžete ručne nainštalujte ovládače zariadenia ak si ich stiahnete zo stránky výrobcu PC.
Uistite sa, že je nakonfigurované automatické DHCP
Váš počítač získa IP adresu automaticky, pokiaľ nebola zmenená na statickú IP. Dvojitá kontrola, či je váš systém nakonfigurovaný na manuálne získanie IP adresy, môže opraviť, že Wi-Fi nemá platnú chybu konfigurácie IP.
Ak chcete nastaviť DHCP v systéme Windows, postupujte takto:
- Stlačte tlačidlo Windows kľúč a typ Zobrazenie sieťových pripojení.
- Kliknite Zobrazenie sieťových pripojení pod Najlepší zápas sekcia v hornej časti.
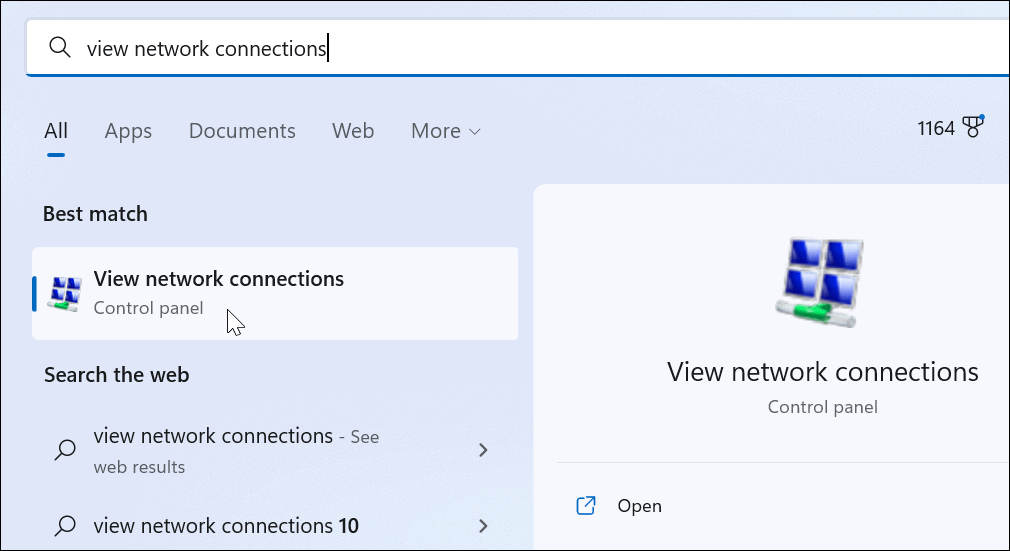
- Kliknite pravým tlačidlom myši na svoj Sieťový adaptér Wi-Fi a vyberte si Vlastnosti z menu.
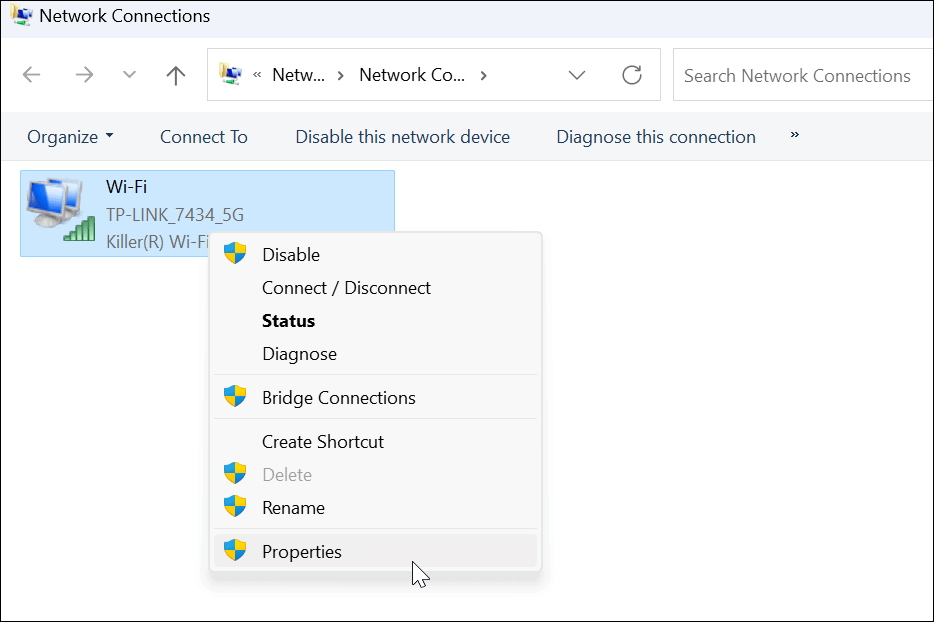
- Keď Vlastnosti Wi-Fi otvorí sa okno, zvýraznite Internetový protokol verzie 4 (TCP/IPv4) a kliknite na Vlastnosti tlačidlo pod ním.
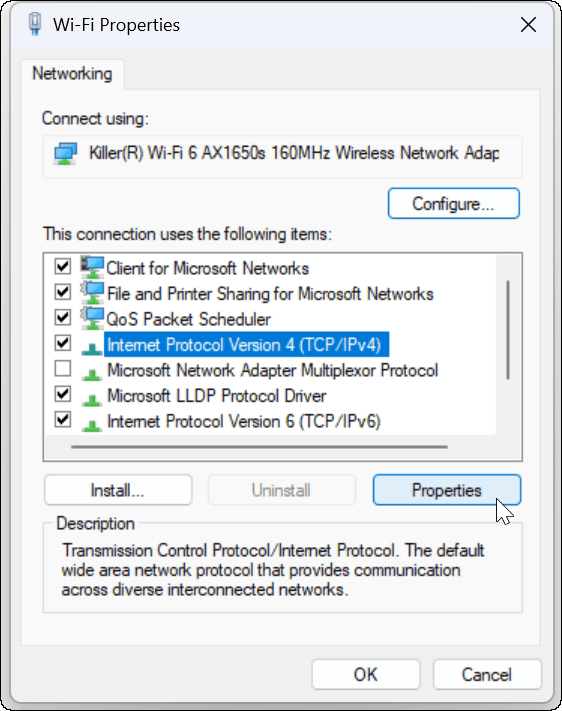
- Zaistiť Získajte IP adresu automaticky je vybraté – ak používate alternatívne DNS v systéme Windows, môžete ho naďalej používať. IP adresa je jediná vec, ktorú musíte nastaviť, aby ste ju získali automaticky.
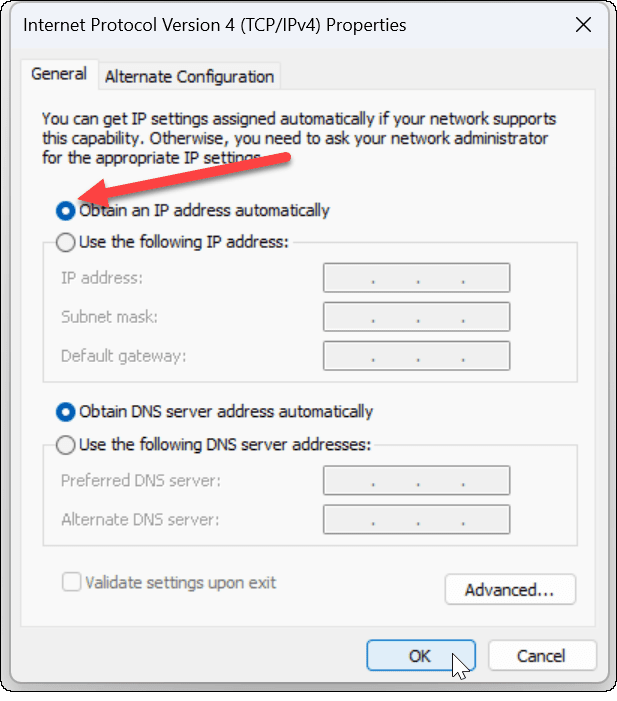
Obnovte smerovač na výrobné nastavenia
Ak sa stále zobrazuje chyba konfigurácie Wi-Fi, „posledným krokom“, ktorý môžete urobiť, je resetovanie bezdrôtového smerovača. Upozorňujeme, že resetovaním smerovača sa odstránia všetky konfigurácie, ktoré ste už vykonali. Po resetovaní budete musieť znova nakonfigurovať všetky nastavenia.

Ak chcete resetovať smerovač, pozrite sa na zadnú stranu a nájdite tlačidlo resetovania alebo zapustené tlačidlo, ku ktorému sa dostanete pomocou kancelárskej sponky. Stlačte tlačidlo reset na 10-15 sekúnd a počkajte, kým sa resetuje.
Oprava siete Wi-Fi nemá platnú konfiguráciu IP
Ak zistíte, že Wi-Fi nemá platnú chybu konfigurácie IP, pomocou jedného z vyššie uvedených riešení by ste sa mali znova spustiť. Pamätajte, že resetovanie smerovača by malo byť posledným krokom, ak nič iné nefunguje.
Ak používate počítač vo viacerých sieťach Wi-Fi, možno budete musieť zabudnite na sieť Wi-Fi v systéme Windows 11. Ale na druhej strane, ak potrebujete k sieti pripojiť nové zariadenie, budete to musieť urobiť nájsť heslo Wi-Fi v systéme Windows 11.
Ako nájsť kód Product Key systému Windows 11
Ak potrebujete preniesť svoj produktový kľúč Windows 11 alebo ho len potrebujete na vykonanie čistej inštalácie operačného systému,...
Ako vymazať vyrovnávaciu pamäť Google Chrome, súbory cookie a históriu prehliadania
Chrome odvádza skvelú prácu pri ukladaní vašej histórie prehliadania, vyrovnávacej pamäte a súborov cookie na optimalizáciu výkonu vášho prehliadača online. Jej postup...
Priraďovanie cien v obchode: Ako získať ceny online pri nakupovaní v obchode
Nákup v obchode neznamená, že musíte platiť vyššie ceny. Vďaka zárukám dorovnania cien môžete získať online zľavy pri nákupe v...